Mục lục
Excel DSUM là một hàm tính tổng của DATABASE . Hàm DSUM tính toán tổng của các trường đã chỉ định theo tiêu chí đã chỉ định. Cần có ba đối số bắt buộc: Phạm vi , Trường và Tiêu chí .

Trong bài viết này, bạn sẽ tìm hiểu cách bạn có thể sử dụng hàm DSUM với các ví dụ thích hợp.
Tải xuống Sổ làm việc Excel
Công dụng của hàm Excel DSUM.xlsmHàm Excel DSUM: Cú pháp và đối số
⦽ Mục tiêu của hàm:
Hàm DSUM tính tổng của một Trường cụ thể bằng cách so khớp Tiêu chí cụ thể từ một Phạm vi đã cho.
⦽ Cú pháp:
DSUM (database, field, criteria)

⦽ Giải thích đối số:
| Đối số | Bắt buộc/Tùy chọn | Giải thích |
|---|---|---|
| Phạm vi | Bắt buộc | Phạm vi ô chứa tất cả các mục nhập |
| trường | Bắt buộc | Cho biết cột sẽ được tính tổng |
| tiêu chí | Bắt buộc | phạm vi ô nơi các điều kiện cụ thể được chỉ định |
⦽ Điều gì có thể được sử dụng làm tiêu chí:
DSUM cung cấp nhiều loại tiêu chí để lọc dữ liệu từ phạm vi. Một số loại tiêu chí được sử dụng nhiều nhấtlà
| Tiêu chí | Loại | Đầu ra |
|---|---|---|
| “Đơn giá” | Chuỗi | Hàng khớp với “Đơn giá” |
| Nấu* | Ký tự đại diện | Hàng bắt đầu bằng “Cook” |
| *ies | Ký tự đại diện | Hàng kết thúc bằng “ies” |
| 120 | Số | Bằng 120 |
| >120 | So sánh | Lớn hơn 120 |
| <120 | So sánh | Nhỏ hơn 120 |
| >= 120 | So sánh | Lớn hơn hoặc bằng 120 |
| 120 | của | Không bằng 120 |
| So sánh | Không để trống | |
| =B7 | Công thức | Bằng đối số của B7 |
⦽ Tham số trả về:
Hàm DSUM trả về một giá trị tổng.
⦽ Áp dụng cho:
Phiên bản Microsoft Excel 2000 cho Văn phòng 365, Excelphiên bản 2011 dành cho Mac trở đi.
4 Ví dụ Thích hợp để Sử dụng Hàm DSUM trong Excel
Ví dụ 1: DSUM Được sử dụng như một Hàm
Giống như tất cả các hàm khác, DSUM là một hàm Excel và nó hoạt động như vậy. Bạn chỉ cần khai báo các đối số theo hướng dẫn của cú pháp.
➧ Dán công thức sau vào bất kỳ ô trống nào (ví dụ: G5:H5 ) để tính toán tổng của trường Đơn giá .
=DSUM(B8:H19,"Unit Price",B5:C6) Bên trong công thức,
B8:H19; là phạm vi.
“Đơn giá”; là trường được chỉ định mà bạn tính tổng.
B5:C6; phạm vi có tiêu chí cụ thể tồn tại.

➧ Nhấn ENTER . Sau đó, giá trị được đánh giá sẽ xuất hiện.
Theo công thức, chúng tôi áp đặt hai tiêu chí
⏩ Tổng Đơn giá của ID đơn hàng lớn hơn 10021 .
⏩ Tổng Đơn giá của Số lượng đã bán lớn hơn hoặc bằng 120 .
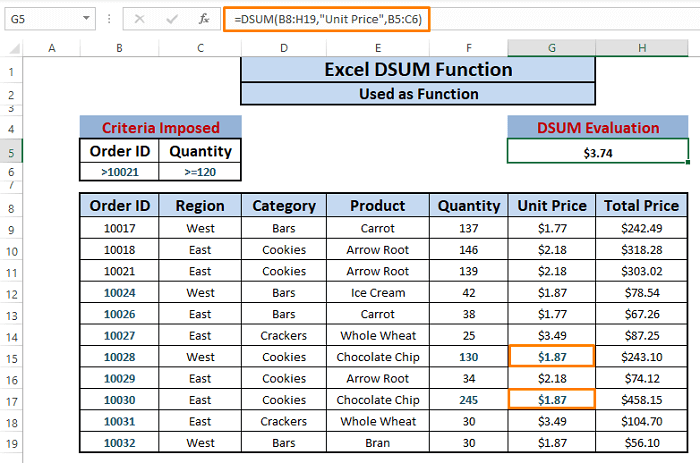
Hàm DSUM đánh giá $3,74 . Nó tính tổng các mục thuận lợi (tức là $1,87 và $1,87 ) và cho kết quả là ( $1,87+$1,87 ) $3,74 .
Bạn có thể sử dụng các tiêu chí khác nhau tùy thuộc vào loại dữ liệu của mình và hàm DSUM hoạt động tốt.
Ví dụ 2: DSUM Tính tổng (Tiêu chí đơn)
Tương tự như hàm SUM , hàm DSUM có thể tính tổng của bất kỳ Trường nào (tức là, Cột bất kỳ ). Trong trường hợp này, chúng tôi tính Tổng giá của mọi sản phẩm đã bán từ tập dữ liệu.
➧ Viết công thức bên dưới vào bất kỳ ô nào (ví dụ: G5 :H5 ).
=DSUM(B8:H19,"Total Price",B5:C6) Trong công thức,
B8:H19; cho biết phạm vi.
“Tổng giá”; cho biết trường được chỉ định mà bạn tính tổng.
B5:C6; tham chiếu đến phạm vi tồn tại các tiêu chí cụ thể.

➧ Nhấn ENTER . Sau đó, tổng giá trị tổng sẽ xuất hiện.
Công thức chỉ áp đặt một tiêu chí
⏩ Để tính tổng Tổng giá của ID đơn đặt hàng bằng nhau bằng hoặc nhỏ hơn 10017 , nghĩa là tất cả các mục nhập trong tập dữ liệu.
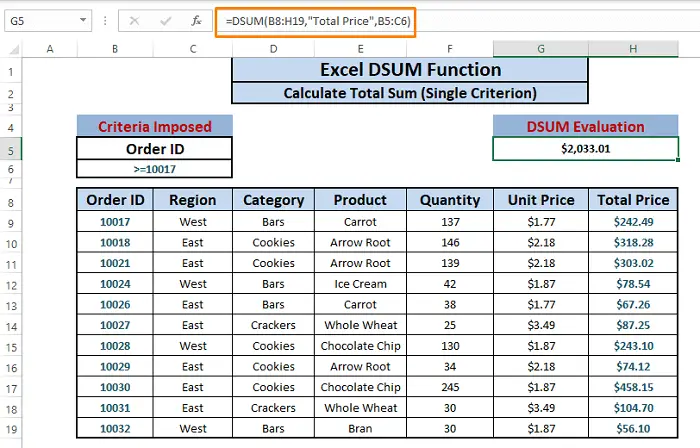
Giá trị kết quả của công thức là $2033,01. Nó tính tổng tất cả các mục trong cột Tổng giá . Bạn có thể sử dụng các tiêu đề khác làm trường để tính tổng.
Ví dụ 3: DSUM tính tổng (Nhiều tiêu chí)
Từ ví dụ trước (ví dụ: Ví dụ 2 ), chúng ta biết hàm DSUM hoạt động tương tự như hàm SUM . Nhưng nếu chúng tôi chỉ muốn tính tổng một trường cụ thể tuân thủ nhiều điều kiện thì sao?
Trong trường hợp này, chúng tôi áp đặt bốn tiêu chí trong một phạm vi (tức là B5:E6 ) và DSUM tính tổng các mục nhập của trường Tổng giá có
⏩ ID đơn đặt hàng bằng hoặc lớn hơn 10017.
⏩ Khu vực Đông.
⏩ Đã định vịtrong danh mục Cookies .
⏩ Được xác định là sản phẩm Arrow Root .
➧ Viết công thức sau vào ô bất kỳ ( tức là, G5:H5 ).
=DSUM(B8:H19,"Total Price",B5:E6) Các tham chiếu khai báo các đối số giống như trong các ví dụ trước. Tất cả các tiêu chí nằm trong phạm vi B8:H19 như chúng ta có thể thấy.
Công thức khớp mọi trường được chỉ định với tiêu chí và di chuyển sang phải để cuối cùng khớp các mục thích hợp.

➧ Nhấn ENTER. Giá trị tổng hợp xuất hiện.

Công thức cuối cùng khớp với 3 các mục nhập tuân thủ các điều kiện áp đặt và trả về giá trị $695,42 .
Nếu chúng tôi kiểm tra chéo giá trị kết quả với các mục phù hợp, thì giá trị có vẻ giống nhau ( $318,28 + $303,02 + $74,12 ) $695,42 .
Ví dụ 4: DSUM được sử dụng trong Macro VBA
Chúng ta cũng có thể sử dụng DSUM chức năng trong mã VBA Macro . Theo định dạng hàm Macro DSUM , chúng tôi có thể bắt chước bất kỳ ví dụ nào trước đây của bài viết này.
Giả sử, chúng tôi muốn tổng Tổng giá của mọi mục nhập trong tập dữ liệu.
➧ Nhấn hoàn toàn ALT+F11 . Trong giây lát, cửa sổ Microsoft Visual Basic sẽ mở ra. Trong Cửa sổ Microsoft Visual , Chọn Chèn > Chọn Mô-đun .

➧ Trong Mô-đun , Dán mã Maco sau rồi nhấn F5 để chạymã.
2291

Trong mã Macro ,
“F5:G5” ; cho biết vị trí của giá trị kết quả.
➧ Quay lại trang tính và bạn sẽ thấy tổng của các mục nhập Tổng giá trong ô F5:G5 .
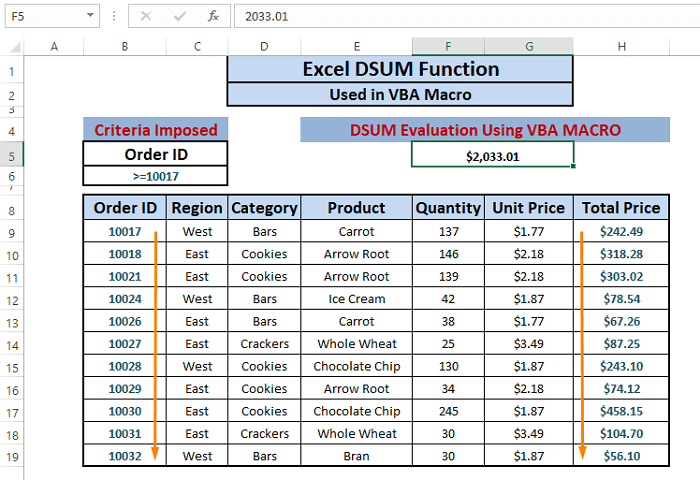
Phân biệt SUMIF, SUMIFS và DSUM:
| Các khía cạnh | SUMIF | SUMIFS | DSUM |
|---|---|---|---|
| Cú pháp | SUMIF(phạm vi, tiêu chí, [sum_range]) | SUMIFS(sum_range, DSUM(cơ sở dữ liệu, trường, tiêu chí) | |
| Cơ sở dữ liệu | Hàm điều kiện | Hàm điều kiện | Hàm cơ sở dữ liệu |
| Sự hình thành | Không cần sự hình thành cụ thể | Không cần sự hình thành cụ thể | Yêu cầu nhãn trường hoạt động |
| Tiêu chí áp đặt | Có thể chèn một tiêu chí bên trong hoặc bên ngoài công thức | Nhiều tiêu chí có thể được chèn bên trong hoặc bên ngoài e Công thức và Nhìn lộn xộn nhưng Linh hoạt. | Tiêu chí được xác định bên ngoài hoặc bên trong công thức và trông sạch sẽ |
| Xử lý nhiều tiêu chí ở cùng một vị trí | Không áp dụng | Không thể xử lý nhiều tiêu chí ở cùng một vị trí | Dễ dàng xử lý |
| Hiểu | Tương đối dễ hiểu hơn Hàm SUMIFS | Khó hiểu và áp dụng hơn | Dễ dàng Đã hiểu |
| Tiêu chí về khu phức hợp xây dựng | Tiêu chí về khu phức hợp tùy chỉnh Khó xây dựng | Rất đông để xây dựng tiêu chí về khu phức hợp tùy chỉnh | Khó xây dựng tiêu chí phức tạp tùy chỉnh |
⧭ Những điều cần lưu ý khi sử dụng DSUM
🔼 Phạm vi tiêu chí có thể ở bất cứ đâu trong bảng tính. Tuy nhiên, bạn không nên đặt phạm vi tiêu chí ở các vị trí như chồng chéo với tập dữ liệu và bên dưới tập dữ liệu.
🔼 Nếu DSUM phải thực hiện với toàn bộ tập dữ liệu, hãy đặt một dòng trống bên dưới tiêu đề của phạm vi tiêu chí.
🔼 Bất kỳ phạm vi tiêu chí nào cũng có thể được sử dụng nếu nó bao gồm ít nhất một trường cột và một điều kiện.

