Tabla de contenido
Excel DSUM es una función BASE DE DATOS La función DSUM calcula la suma de los campos especificados siguiendo los criterios especificados. Toma tres argumentos obligatorios: Gama , Campo y Criterios .

En este artículo, aprenderás cómo puedes utilizar la función DSUM con ejemplos adecuados.
Descargar el libro de Excel
Usos de la función DSUM de Excel.xlsmFunción DSUM de Excel: Sintaxis y argumentos
⦽ Función Objetivo:
En DSUM calcula la suma total de un Campo haciendo coincidir Criterios de un determinado Gama .
⦽ Sintaxis:
DSUM (base de datos, campo, criterios)

⦽ Argumentos Explicación:
| Argumento | Obligatorio/Opcional | Explicación |
|---|---|---|
| gama | Requerido | rango de celdas que contienen todas las entradas |
| campo | Requerido | Indica la columna que debe calcularse para la suma |
| criterios | Requerido | rango de celdas a las que se asignan condiciones específicas |
⦽ Qué puede utilizarse como criterio:
DSUM ofrece múltiples tipos de criterios para filtrar los datos del rango. Algunos de los tipos de criterios más utilizados son
| Criterios | Tipo | Salida |
|---|---|---|
| "Precio unitario" | Cadena | Las filas coinciden con "Precio unitario" |
| Cook* | Comodín | Las filas empiezan por "Cook" |
| *ies | Comodín | Las filas terminan en "ies" |
| 120 | Número | Igual a 120 |
| 120 | Comparación | Superior a 120 |
| <120 | Comparación | Menos de 120 |
| >=120 | Comparación | Mayor o igual que 120 |
| 120 | Comparación | No igual a 120 |
| Comparación | No en blanco | |
| =B7 | Fórmula | Igual al argumento de B7 |
⦽ Parámetro de retorno:
En DSUM devuelve un valor de suma.
⦽ Se aplica a:
Versión de Microsoft Excel 2000 a la Oficina 365, Versión Excel 2011 para Mac y en adelante.
4 Ejemplos adecuados para utilizar la función DSUM de Excel
Ejemplo 1: DSUM utilizado como función
Como todas las demás funciones, DSUM es una función de Excel, y funciona como tal. Sólo tienes que declarar los argumentos como indica la sintaxis.
➧ Pegue la siguiente fórmula en cualquier celda en blanco (es decir, G5:H5 ) para calcular la suma de los Precio unitario campo.
=DSUMA(B8:H19, "Precio unitario",B5:C6) Dentro de la fórmula,
B8:H19; es el alcance.
"Precio unitario"; es el campo especificado cuya suma se calcula.
B5:C6; gama cuando existan criterios específicos.

➧ Pulse INTRODUCE Entonces aparecerá el valor evaluado.
Mediante la fórmula, imponemos dos criterios
⏩ Suma Precio unitario de Número de pedido s mayor que 10021 .
⏩ Suma Precio unitario de Cantidad vendido mayor o igual 120 .
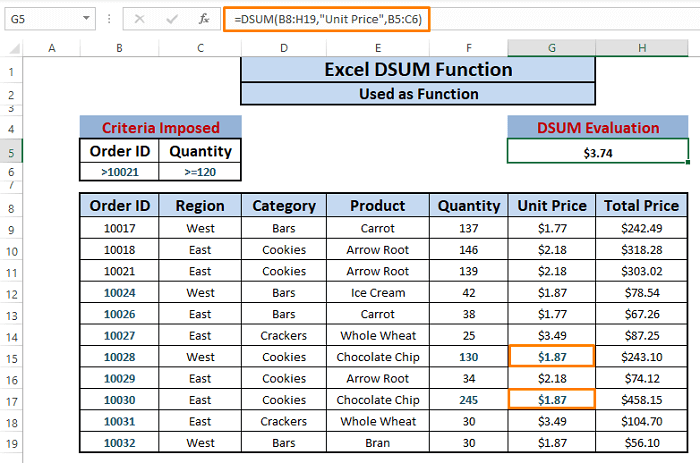
En DSUM evalúa $3.74 Suma las entradas favorables (es decir. $1.87 y $1.87 ) y da como resultado ( $1.87+$1.87 ) $3.74 .
Puede utilizar diferentes criterios en función de sus tipos de datos y del DSUM funciona perfectamente.
Ejemplo 2: DSUM calcula la suma total (criterio único)
Similar a la SUM la función DSUM puede calcular la suma total de cualquier Campo (es decir, Cualquier columna En este caso, calculamos el Precio total de cada producto vendido del conjunto de datos.
➧ Escribe la siguiente fórmula en cualquier celda (es decir, G5:H5 ).
=DSUMA(B8:H19, "Precio total",B5:C6) En la fórmula,
B8:H19; indica el alcance.
"Precio total"; indica el campo especificado cuya suma se calcula.
B5:C6; se refiere a la gama en la que existen criterios específicos.

➧ Hit INTRODUCE A continuación, aparecerá el valor de la suma total.
La fórmula sólo impone un criterio
⏩ Para sumar los Precio total de Número de pedido s igual o inferior a 10017 es decir, todas las entradas del conjunto de datos.
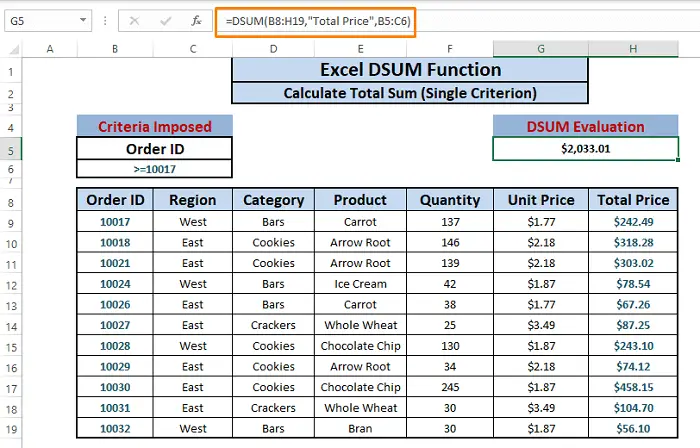
El valor resultante de la fórmula es $2033.01. Suma todas las entradas del Precio total columna . Puede utilizar otras cabeceras como campos para obtener la suma total.
Ejemplo 3: DSUM calcula la suma (criterios múltiples)
A partir del ejemplo anterior (es decir, Ejemplo 2 ), aprendemos el DSUM funciona de forma similar a la función SUM Pero, ¿y si sólo queremos sumar un campo concreto que cumple varias condiciones?
En este escenario, imponemos cuatro criterios en un intervalo (es decir, B5:E6 ) y DSUM suma las entradas de Precio total campo que tienen
⏩ Número de pedido igual o superior a 10017.
⏩ Región Este.
⏩ Posicionado en Cookies categoría.
⏩ Identificado como Raíz de flecha Producto.
➧ Escribe la siguiente fórmula en una celda cualquiera (es decir, G5:H5 ).
=DSUMA(B8:H19, "Precio total",B5:E6) Las referencias declaran los mismos argumentos que en los ejemplos anteriores. Todos los criterios se sitúan en el campo B8:H19 como podemos ver.
La fórmula hace coincidir cada campo especificado con los criterios y se desplaza hacia la derecha para hacer coincidir finalmente las entradas apropiadas.

➧ Pulse ENTRAR. Aparece el valor agregado.

La fórmula finalmente coincide 3 que cumplen las condiciones impuestas y devuelve un valor de $695.42 .
Si cruzamos el valor resultante con las entradas coincidentes, el valor parece ser el mismo ( $318.28 + $303.02 + $74.12 ) $695.42 .
Ejemplo 4: DSUM utilizado en macros VBA
También podemos utilizar el DSUM función en Macro VBA Siguiendo la macro DSUM podemos imitar cualquier ejemplo anterior de este artículo.
Digamos que queremos la suma de los Precio total de cada entrada del conjunto de datos.
➧ Hit ALT+F11 todo junto. En un momento Microsoft Visual Basic En la ventana Microsoft Visual Window Seleccionar Inserte Elige Módulo .

➧ En el Módulo Pegue el siguiente código Maco y pulse F5 para ejecutar el código.
Sub ExcelDSUMFunction() Range("F5:G5").Value = Application.WorksheetFunction.DSum(Range("B8:H19"), "Total Price", Range("B5:C6"))) End Sub 
En el Macro código,
"F5:G5" ; indica dónde se situará el valor resultante.
➧ Vuelve a la hoja de cálculo y verás la suma de Precio total entradas en la celda F5:G5 .
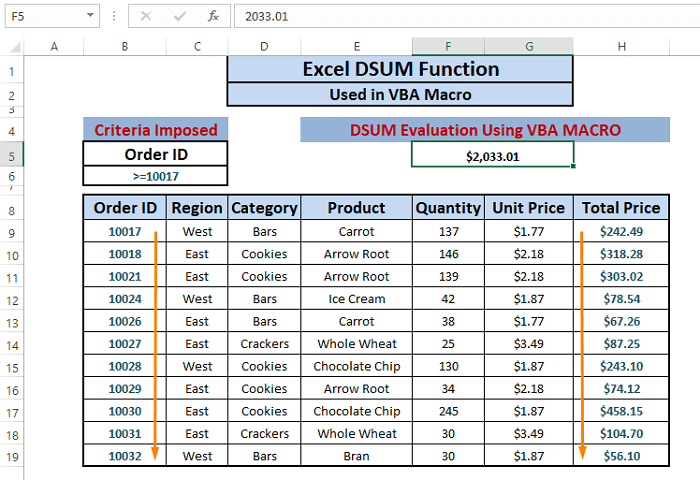
Diferenciar SUMIF, SUMIFS y DSUM:
| Aspectos | SUMIF | SUMIFS | DSUM |
|---|---|---|---|
| Sintaxis | SUMIF(rango, criterios, [suma_rango]) | SUMIFS(suma_rango, criterios_rango1, criterios1, [criterios_rango2, criterios2], ...) | DSUM(base de datos, campo, criterios) |
| Base de datos | Función condicional | Función condicional | Una base de datos Función |
| Formación | No se necesita ninguna formación particular | No se necesita ninguna formación particular | Requiere etiquetas de campo para funcionar |
| Criterios de imposición | Se puede insertar un único criterio dentro o fuera de la fórmula | Se pueden insertar múltiples criterios dentro o fuera de la fórmula y tener un aspecto desordenado pero flexible. | Los criterios se definen fuera o dentro de la fórmula y tienen un aspecto limpio |
| Varios criterios en la misma posición | No aplicable | No se pueden manejar varios criterios en la misma posición | Se maneja con facilidad |
| Comprender | Comparativamente más fácil de entender que la función SUMIFS | Más difíciles de entender y aplicar | Fácil de entender |
| Construir criterios complejos | Construir criterios complejos a medida es difícil | Criterios complejos muy orientales para construir a medida | Criterios complejos difíciles de construir a medida |
⧭ Aspectos a tener en cuenta durante el uso de DSUM
🔼 El intervalo de criterios puede estar en cualquier lugar de la hoja de cálculo. Sin embargo, es preferible no colocar el intervalo de criterios en posiciones como superposición con el conjunto de datos, y por debajo del conjunto de datos.
🔼 Si DSUM tiene que realizar a todo el conjunto de datos, coloque una línea en blanco debajo de la cabecera del intervalo de criterios.
🔼 Se puede utilizar cualquier rango de criterios si consta de al menos un campo de columna y una condición.

