Obsah
Excel DSUM je funkcia DATABÁZA funkcia súčtu. DSUM Funkcia vypočíta súčet zadaných polí podľa zadaných kritérií. Preberá tri povinné argumenty: Rozsah , Pole a Kritériá .

V tomto článku sa dozviete, ako môžete používať DSUM funkcie s príslušnými príkladmi.
Stiahnite si zošit programu Excel
Použitie funkcie Excel DSUM.xlsmFunkcia Excel DSUM: Syntax a argumenty
⦽ Cieľ funkcie:
Stránka DSUM vypočíta celkový súčet konkrétneho Pole porovnaním konkrétnych Kritériá z daného Rozsah .
⦽ Syntax:
DSUM (databáza, pole, kritériá)

⦽ Argumenty Vysvetlenie:
| Argument | Povinné/voliteľné | Vysvetlenie |
|---|---|---|
| rozsah | Požadované | rozsah buniek, ktoré obsahujú všetky položky |
| pole | Požadované | Označuje stĺpec, ktorý sa má vypočítať pre súčet |
| kritériá | Požadované | rozsah buniek, ktorým sú priradené špecifické podmienky |
⦽ Čo možno použiť ako kritérium:
DSUM ponúka viacero typov kritérií na filtrovanie údajov z rozsahu. Niektoré najpoužívanejšie typy kritérií sú
| Kritériá | Typ | Výstup |
|---|---|---|
| "Jednotková cena" | String | Riadky zodpovedajú položke "Jednotková cena" |
| Kuchár* | Divoká karta | Riadky začínajú slovom "Cook" |
| *ies | Divoká karta | Riadky končia na "ies" |
| 120 | Číslo | Rovná sa 120 |
| >120 | Porovnanie | Viac ako 120 |
| <120 | Porovnanie | Menej ako 120 |
| >=120 | Porovnanie | Väčšie alebo rovné 120 |
| 120 | Porovnanie | Nie je rovná 120 |
| Porovnanie | Nie je prázdne | |
| =B7 | Vzorec | Rovná sa argumentu B7 |
⦽ Parameter návratu:
Stránka DSUM funkcia vracia súčtovú hodnotu.
⦽ Platí pre:
Verzia programu Microsoft Excel 2000 do kancelárie 365, Verzia programu Excel 2011 pre Mac a ďalej.
4 vhodné príklady na použitie funkcie DSUM aplikácie Excel
Príklad 1: DSUM použitý ako funkcia
Rovnako ako všetky ostatné funkcie, DSUM je funkcia Excelu a ako taká aj funguje. Stačí deklarovať argumenty podľa pokynov syntaxe.
➧ Do ľubovoľnej prázdnej bunky vložte nasledujúci vzorec (t. j., G5:H5 ) na výpočet súčtu Jednotková cena oblasť.
=DSUM(B8:H19, "Jednotková cena",B5:C6) Vnútri vzorca,
B8:H19; je rozsah.
"Jednotková cena"; je zadané pole, ktorého súčet vypočítate.
B5:C6; rozsah, v ktorom existujú osobitné kritériá.

➧ Tlač VSTÚPIŤ Potom sa zobrazí vyhodnotená hodnota.
Podľa vzorca stanovujeme dve kritériá
⏩ Suma Jednotková cena z ID objednávky väčšia ako 10021 .
⏩ Suma Jednotková cena z Množstvo predané väčšie alebo rovné 120 .
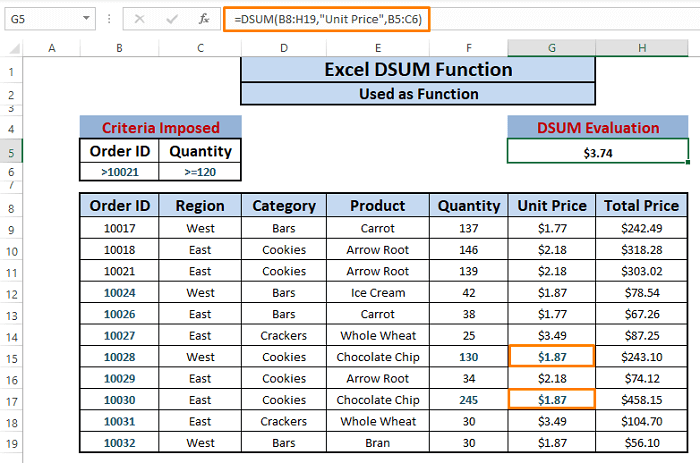
Stránka DSUM funkcia vyhodnocuje $3.74 Súčtuje priaznivé položky (t. j. $1.87 a $1.87 ) a výsledkom je ( $1.87+$1.87 ) $3.74 .
Môžete použiť rôzne kritériá v závislosti od typov údajov a DSUM funkcia funguje bez problémov.
Príklad 2: DSUM vypočíta celkový súčet (jedno kritérium)
Podobne ako SUM funkcia DSUM funkcia dokáže vypočítať celkový súčet ľubovoľného poľa (t. j, Ľubovoľný stĺpec ). V tomto prípade vypočítame Celková cena každého predaného výrobku zo súboru údajov.
➧ Napíšte nasledujúci vzorec do ľubovoľnej bunky (t. j, G5:H5 ).
=DSUM(B8:H19, "Celková cena",B5:C6) Vo vzorci,
B8:H19; označuje rozsah.
"Celková cena"; označuje zadané pole, ktorého súčet vypočítate.
B5:C6; sa vzťahuje na rozsah, v ktorom existujú špecifické kritériá.

➧ Hit VSTÚPIŤ Potom sa zobrazí celková hodnota súčtu.
Vzorec stanovuje len jedno kritérium
⏩ Ak chcete zhrnúť Celková cena z ID objednávky sa rovná alebo je menšia ako 10017 to znamená všetky položky v súbore údajov.
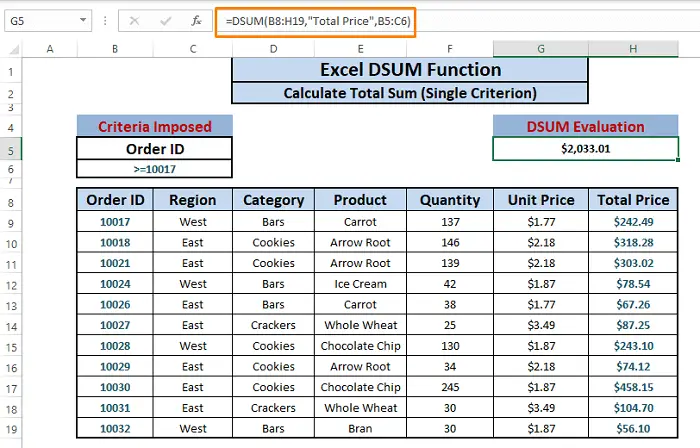
Výsledná hodnota vzorca je $2033.01. Súčtuje všetky položky v Celková cena stĺpec . Na získanie celkového súčtu môžete použiť iné hlavičky ako polia.
Príklad 3: DSUM vypočíta súčet (viacero kritérií)
Z predchádzajúceho príkladu (t. j, Príklad 2 ), sa dozvedáme DSUM funguje podobne ako funkcia SUM Ale čo ak chceme sčítať len konkrétne pole, ktoré spĺňa viacero podmienok?
V tomto scenári zavádzame štyri kritériá v rozsahu (t. j, B5:E6 ) a DSUM súčty položiek Celková cena pole, ktoré majú
⏩ ID objednávky rovná alebo väčšia ako 10017.
⏩ Región Východ.
⏩ Umiestnené v Cookies kategória.
⏩ Identifikované ako Koreň šípu Výrobok.
➧ Do ľubovoľnej bunky napíšte nasledujúci vzorec (t. j., G5:H5 ).
=DSUM(B8:H19, "Celková cena",B5:E6) Odkazy deklarujú rovnaké argumenty ako v predchádzajúcich príkladoch. Všetky kritériá sa nachádzajú v B8:H19 rozsah, ako môžeme vidieť.
Vzorec porovnáva každé zadané pole s kritériami a posúva sa doprava, aby nakoniec porovnal príslušné položky.

➧ Tlač VSTÚPIŤ. Zobrazí sa súhrnná hodnota.

Vzorec nakoniec zodpovedá 3 záznamy, ktoré spĺňajú stanovené podmienky, a vráti hodnotu $695.42 .
Ak porovnáme výslednú hodnotu so zhodnými záznamami, zdá sa, že hodnota je rovnaká ( $318.28 + $303.02 + $74.12 ) $695.42 .
Príklad 4: DSUM použitý v makrách VBA
Môžeme tiež použiť DSUM funkciu v Makro VBA kódy. Po makre DSUM formát funkcie, môžeme napodobniť všetky predchádzajúce príklady tohto článku.
Povedzme, že chceme súčet Celková cena každej položky v súbore údajov.
➧ Hit ALT+F11 spolu. Za chvíľu Microsoft Visual Basic Otvorí sa okno. V Microsoft Visual Window , Vyberte Vložte > Vyberte si Modul .

➧ V Modul , vložte nasledujúci kód Maco a stlačte tlačidlo F5 na spustenie kódu.
Sub ExcelDSUMFunction() Range("F5:G5").Value = Application.WorksheetFunction.DSum(Range("B8:H19"), "Total Price", Range("B5:C6")) End Sub 
V Makro kód,
"F5:G5" ; označuje, kde sa bude nachádzať výsledná hodnota.
➧ Vráťte sa na pracovný hárok a uvidíte súčet Celková cena položky v bunke F5:G5 .
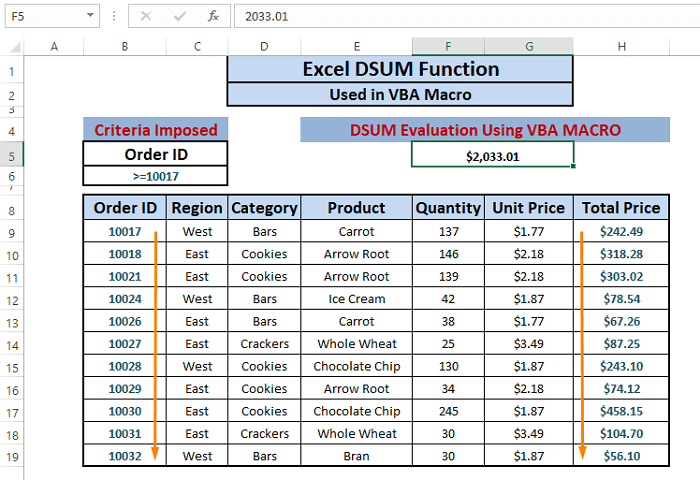
Rozlišujte SUMIF, SUMIFS a DSUM:
| Aspekty | SUMIF | SUMIFS | DSUM |
|---|---|---|---|
| Syntax | SUMIF(rozsah, kritériá, [sum_range]) | SUMIFS(sum_range, criteria_range1, criteria1, [criteria_range2, criteria2], ...) | DSUM(databáza, pole, kritériá) |
| Databáza | Podmienená funkcia | Podmienená funkcia | Databáza Funkcia |
| Formácia | Nie je potrebná žiadna osobitná formácia | Nie je potrebná žiadna osobitná formácia | Na prevádzku sú potrebné poľné štítky |
| Ukladanie kritérií | Jednotlivé kritérium možno vložiť do vzorca alebo mimo neho | Viaceré kritériá možno vložiť do vzorca alebo mimo neho a vyzerať chaoticky, ale flexibilne. | Kritériá sú definované mimo alebo vo vzorci a vyzerajú čisto |
| Spracovanie viacerých kritérií v tej istej pozícii | Neuplatňuje sa | Nie je možné spracovať viacero kritérií v rovnakej pozícii | Ľahko sa ovláda |
| Pochopenie | Porovnateľne jednoduchšie na pochopenie ako funkcia SUMIFS | Ťažšie pochopenie a aplikácia | Ľahko pochopiteľné |
| Komplexné kritériá pre budovy | Tvorba vlastných komplexných kritérií je náročná | Veľmi východné na vytvorenie vlastných komplexných kritérií | Ťažko zostaviteľné vlastné komplexné kritériá |
⧭ Veci, ktoré treba mať na pamäti pri používaní DSUM
🔼 Rozsah kritérií môže byť kdekoľvek v pracovnom hárku. Uprednostňuje sa však neumiestňovať rozsah kritérií na miesta, ako je prekrývanie so súborom údajov a pod súborom údajov.
🔼 Ak DSUM sa má vykonať pre celý súbor údajov, umiestnite pod záhlavie rozsahu kritérií prázdny riadok.
🔼 Je možné použiť ľubovoľný rozsah kritérií, ak pozostáva aspoň z jedného poľa stĺpca a jednej podmienky.

