តារាងមាតិកា
Excel DSUM គឺជាអនុគមន៍ DATABASE ។ អនុគមន៍ DSUM គណនាផលបូកនៃវាលដែលបានបញ្ជាក់តាមលក្ខណៈវិនិច្ឆ័យដែលបានបញ្ជាក់។ វាត្រូវការអាគុយម៉ង់ចាំបាច់ចំនួនបី៖ ជួរ , វាល និង លក្ខណៈវិនិច្ឆ័យ ។

នៅក្នុងអត្ថបទនេះ អ្នកនឹងរៀនពីរបៀបដែលអ្នកអាចប្រើមុខងារ DSUM ជាមួយនឹងឧទាហរណ៍សមស្រប។
ទាញយក Excel Workbook
ការប្រើប្រាស់មុខងារ Excel DSUM Function.xlsmមុខងារ Excel DSUM៖ វាក្យសម្ព័ន្ធ និងអាគុយម៉ង់
⦽ គោលបំណងមុខងារ៖
អនុគមន៍ DSUM គណនាផលបូកសរុបនៃ វាល ជាក់លាក់ដោយផ្គូផ្គង លក្ខណៈវិនិច្ឆ័យ ជាក់លាក់ពី ជួរ ដែលបានផ្តល់ឱ្យ។
⦽ វាក្យសម្ព័ន្ធ៖
DSUM (database, field, criteria)

⦽ ការពន្យល់អំពីអាគុយម៉ង់៖
| អាគុយម៉ង់ | ទាមទារ/ស្រេចចិត្ត | ការពន្យល់ |
|---|---|---|
| ជួរ | ទាមទារ | ជួរក្រឡាដែលផ្ទុកធាតុទាំងអស់ |
| វាល | ទាមទារ | ចង្អុលបង្ហាញជួរឈរដែលត្រូវគណនាសម្រាប់ផលបូក |
| លក្ខណៈវិនិច្ឆ័យ | ទាមទារ | ជួរនៃក្រឡាដែលលក្ខខណ្ឌជាក់លាក់ត្រូវបានកំណត់ |
⦽ អ្វីដែលអាចប្រើជាលក្ខណៈវិនិច្ឆ័យ៖
DSUM ផ្តល់ជូននូវប្រភេទលក្ខណៈវិនិច្ឆ័យជាច្រើនដើម្បីត្រងទិន្នន័យពីជួរ។ ប្រភេទលក្ខណៈវិនិច្ឆ័យដែលគេប្រើច្រើនបំផុតមួយចំនួនគឺ
120 16> លេខ ស្មើនឹង 120 16>> ធំជាង 120 <16 &g 120 16 កុំទទេ 15 <16/2 = b7 ស្មើនឹងអំណះអំណាងរបស់ B7 <17| លក្ខណៈវិនិច្ឆ័យ | ប្រភេទ | លទ្ធផល | |
|---|---|---|---|
| "Unit Price" | String | Rows match “Unit Price” | |
| Cook* | Wildcard | ជួរដេកចាប់ផ្តើមដោយ “Cook” | |
| *ies | Wildcard | ជួរដេកបញ្ចប់ដោយ “ies” | |
| 16 <1600 <160 | |||
| <120 | ប្រៀបធៀប | តិចជាង 120 | |
| ប្រៀបធៀប | ធំជាង ឬស្មើ 120 | ||
| 120 | ប្រៀបធៀប | 12> | |
| ការប្រៀបធៀប | 16 | រូបមន្ត |
⦽ ប៉ារ៉ាម៉ែត្រត្រឡប់៖
មុខងារ DSUM បង្ហាញតម្លៃផលបូក។
⦽ អនុវត្តចំពោះ៖
កំណែ Microsoft Excel 2000 ទៅ ការិយាល័យ 365, Excelកំណែ 2011 សម្រាប់ Mac និងបន្តទៅទៀត។
4 ឧទាហរណ៍សមរម្យដើម្បីប្រើមុខងារ Excel DSUM
ឧទាហរណ៍ 1៖ DSUM ប្រើជាមុខងារ
ដូចមុខងារផ្សេងទៀតទាំងអស់ DSUM គឺជាមុខងារ Excel ហើយវាដំណើរការដូចនោះ។ អ្នកគ្រាន់តែត្រូវប្រកាសអាគុយម៉ង់ ដូចដែលបានណែនាំដោយវាក្យសម្ព័ន្ធ។
➧ បិទភ្ជាប់រូបមន្តខាងក្រោមក្នុងក្រឡាទទេណាមួយ (ឧទាហរណ៍ G5:H5 ) ដើម្បីគណនា ផលបូកនៃវាល តម្លៃឯកតា ។
=DSUM(B8:H19,"Unit Price",B5:C6) នៅខាងក្នុងរូបមន្ត
B8:H19; គឺជាជួរ។
“តម្លៃឯកតា”; គឺជាវាលដែលបានបញ្ជាក់ដែលអ្នកគណនាផលបូក។
B5:C6; ជួរដែលលក្ខណៈវិនិច្ឆ័យជាក់លាក់មាន។

➧ ចុច ENTER ។ បន្ទាប់មកតម្លៃដែលបានវាយតម្លៃនឹងបង្ហាញឡើង។
តាមរូបមន្ត យើងដាក់លក្ខខណ្ឌពីរ
⏩ ផលបូក តម្លៃឯកតា នៃ លេខសម្គាល់ការបញ្ជាទិញ ធំជាង 10021 .
⏩ ផលបូក តម្លៃឯកតា នៃ បរិមាណ លក់ធំជាង ឬស្មើ 120 .
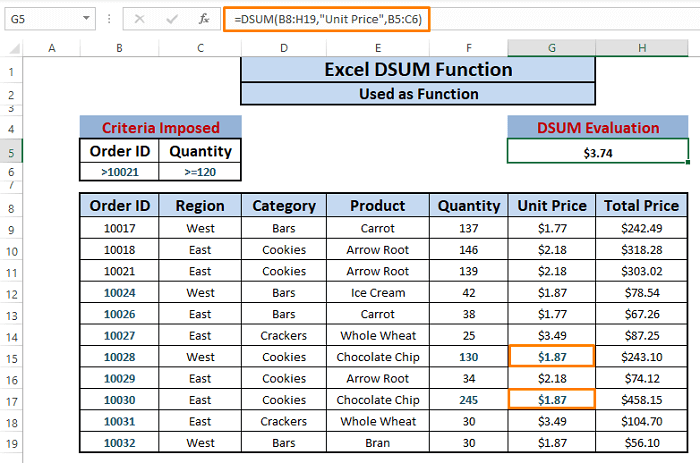
អនុគមន៍ DSUM វាយតម្លៃ $3.74 ។ វាបូកបញ្ចូលធាតុអំណោយផល (ឧ. $1.87 និង $1.87 ) ហើយលទ្ធផល ( $1.87+$1.87 ) $3.74 .
អ្នកអាចប្រើលក្ខណៈវិនិច្ឆ័យផ្សេងៗគ្នាអាស្រ័យលើប្រភេទទិន្នន័យរបស់អ្នក ហើយមុខងារ DSUM ដំណើរការបានល្អ។
ឧទាហរណ៍ 2: DSUM គណនាផលបូកសរុប (លក្ខណៈវិនិច្ឆ័យតែមួយ)
ស្រដៀងទៅនឹងអនុគមន៍ SUM មុខងារ DSUM អាចគណនាផលបូកសរុបនៃវាលណាមួយ (ឧ. ជួរឈរណាមួយ )។ ក្នុងករណីនេះ យើងគណនា តម្លៃសរុប នៃផលិតផលដែលបានលក់ទាំងអស់ពីសំណុំទិន្នន័យ។
➧ សរសេររូបមន្តខាងក្រោមនៅក្នុងក្រឡាណាមួយ (ឧទាហរណ៍ G5 :H5 ).
=DSUM(B8:H19,"Total Price",B5:C6) ក្នុងរូបមន្ត
B8:H19; បង្ហាញពីជួរ។
“តម្លៃសរុប”; បង្ហាញវាលដែលបានបញ្ជាក់ដែលអ្នកគណនាផលបូក។
B5:C6; សំដៅទៅលើជួរដែលលក្ខណៈវិនិច្ឆ័យជាក់លាក់មាន។

➧ ចុច ENTER ។ ក្រោយមក តម្លៃសរុបនឹងបង្ហាញ។
រូបមន្តកំណត់លក្ខណៈវិនិច្ឆ័យតែមួយគត់
⏩ ដើម្បីបូកសរុប តម្លៃសរុប នៃ លេខសម្គាល់ការបញ្ជាទិញ ស្មើនឹង ទៅ ឬតិចជាង 10017 ដែលមានន័យថាធាតុទាំងអស់នៅក្នុងសំណុំទិន្នន័យ។
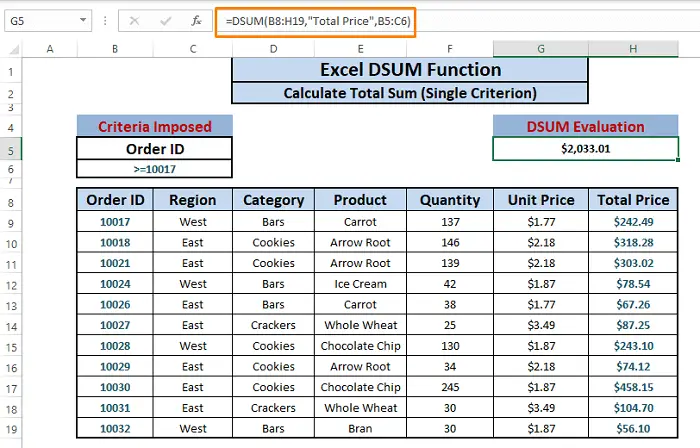
តម្លៃលទ្ធផលនៃរូបមន្តគឺ $2033.01។ វាបូកបញ្ចូលធាតុទាំងអស់នៅក្នុងជួរឈរ តម្លៃសរុប ។ អ្នកអាចប្រើបឋមកថាផ្សេងទៀតជាវាលដើម្បីរកផលបូកសរុប។
ឧទាហរណ៍ទី 3៖ DSUM គណនាផលបូក (លក្ខណៈវិនិច្ឆ័យច្រើន)
ពីឧទាហរណ៍មុន (ឧ. ឧទាហរណ៍ 2 ) យើងរៀនអនុគមន៍ DSUM ដំណើរការស្រដៀងនឹងមុខងារ SUM ។ ប៉ុន្តែចុះយ៉ាងណាបើយើងគ្រាន់តែចង់បូកសរុបវាលជាក់លាក់ដែលអនុលោមតាមលក្ខខណ្ឌជាច្រើន?
នៅក្នុងសេណារីយ៉ូនេះ យើងដាក់លក្ខណៈវិនិច្ឆ័យចំនួនបួនក្នុងជួរមួយ (ឧទាហរណ៍ B5:E6 ) និង DSUM បូកបញ្ចូលធាតុនៃវាល តម្លៃសរុប ដែលមាន
⏩ លេខសម្គាល់ការបញ្ជាទិញ ស្មើ ឬធំជាង 10017។
⏩ តំបន់ ខាងកើត។
⏩ ទីតាំងនៅក្នុងប្រភេទ ខូគី ។
⏩ ត្រូវបានកំណត់ថាជា Arrow Root ផលិតផល។
➧ សរសេររូបមន្តខាងក្រោមក្នុងក្រឡាណាមួយ ( i.e., G5:H5 ).
=DSUM(B8:H19,"Total Price",B5:E6) ឯកសារយោងប្រកាសអំពីអាគុយម៉ង់ដូចគ្នានឹងពួកវាធ្វើនៅក្នុងឧទាហរណ៍ពីមុន។ លក្ខណៈវិនិច្ឆ័យទាំងអស់ស្ថិតនៅក្នុងជួរ B8:H19 ដូចដែលយើងអាចមើលឃើញ។
រូបមន្តត្រូវគ្នានឹងគ្រប់វាលដែលបានបញ្ជាក់ទៅនឹងលក្ខណៈវិនិច្ឆ័យ ហើយផ្លាស់ទីទៅស្តាំដើម្បីចុងក្រោយត្រូវគ្នានឹងធាតុដែលសមស្រប។

➧ ចុច ENTER។ តម្លៃសរុបលេចឡើង។

ទីបំផុតរូបមន្តត្រូវគ្នានឹងធាតុ 3 ដែលអនុលោមតាមលក្ខខណ្ឌដែលបានកំណត់ ហើយផ្តល់លទ្ធផលតម្លៃ $695.42 .
ប្រសិនបើយើងពិនិត្យតម្លៃលទ្ធផលជាមួយនឹងធាតុដែលត្រូវគ្នានោះ តម្លៃហាក់ដូចជាដូចគ្នា ( $318.28 + $303.02 + $74.12 ) $695.42 ។
ឧទាហរណ៍ទី 4៖ DSUM ប្រើក្នុង VBA Macros
យើងក៏អាចប្រើ DSUM ផងដែរ។ មុខងារនៅក្នុងកូដ VBA Macro ។ ដោយធ្វើតាមទម្រង់មុខងារ Macro DSUM យើងអាចធ្វើត្រាប់តាមឧទាហរណ៍ពីមុនណាមួយនៃអត្ថបទនេះ។
ឧបមាថា យើងចង់បានផលបូកនៃ តម្លៃសរុប នៃរាល់ធាតុចូល សំណុំទិន្នន័យ។
➧ ចុច ALT+F11 ទាំងអស់គ្នា។ បន្តិចទៀត Microsoft Visual Basic Window បើកឡើង។ នៅក្នុង Microsoft Visual Window ជ្រើសរើស Insert > ជ្រើសរើស ម៉ូឌុល ។

➧ នៅក្នុង ម៉ូឌុល សូមបិទភ្ជាប់កូដ Maco ខាងក្រោម រួចចុច F5 ដើម្បីដំណើរការកូដ។
9483

នៅក្នុងកូដ ម៉ាក្រូ
“F5:G5” ; ចង្អុលបង្ហាញកន្លែងដែលតម្លៃលទ្ធផលនឹងអង្គុយ។
➧ ត្រលប់ទៅសន្លឹកកិច្ចការ ហើយអ្នកនឹងឃើញផលបូកនៃធាតុ តម្លៃសរុប នៅក្នុងក្រឡា F5:G5 .
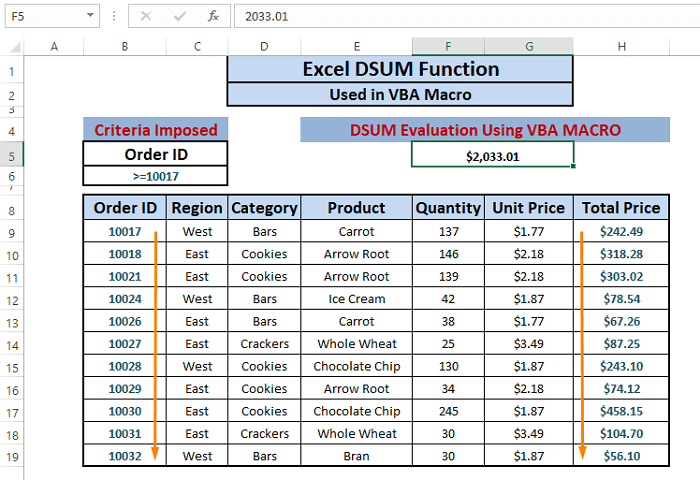
ភាពខុសគ្នា SUMIF, SUMIFS និង DSUM៖
<12| ទិដ្ឋភាព<14 | SUMIF | SUMIFS | DSUM |
|---|---|---|---|
| វាក្យសម្ព័ន្ធ | SUMIF(ជួរ លក្ខណៈវិនិច្ឆ័យ, [sum_range]) | SUMIFS(sum_range, criteria_range1, criteria1, [criteria_range2, criteria2], …) | DSUM(database, field, criteria) |
| មូលដ្ឋានទិន្នន័យ | អនុគមន៍តាមលក្ខខណ្ឌ | អនុគមន៍តាមលក្ខខណ្ឌ | មុខងារមូលដ្ឋានទិន្នន័យ |
| ទ្រង់ទ្រាយ | មិនចាំបាច់មានទម្រង់ពិសេសទេ | មិនត្រូវការទ្រង់ទ្រាយពិសេសទេ | ទាមទារស្លាកវាលដើម្បីដំណើរការ |
| លក្ខខណ្ឌនៃការដាក់បញ្ចូល | លក្ខណៈវិនិច្ឆ័យតែមួយអាចត្រូវបានបញ្ចូលនៅខាងក្នុងឬខាងក្រៅរូបមន្ត | លក្ខណៈវិនិច្ឆ័យជាច្រើនអាចត្រូវបានបញ្ចូលនៅខាងក្នុងឬខាងក្រៅ e រូបមន្ត និងមើលទៅរញ៉េរញ៉ៃ ប៉ុន្តែអាចបត់បែនបាន។ | លក្ខណៈវិនិច្ឆ័យត្រូវបានកំណត់នៅខាងក្រៅ ឬខាងក្នុងរូបមន្ត ហើយមើលទៅស្អាត |
| ការចាត់ចែងលក្ខណៈវិនិច្ឆ័យច្រើនក្នុងទីតាំងតែមួយ | មិនអាចអនុវត្តបាន | មិនអាចដោះស្រាយលក្ខណៈវិនិច្ឆ័យច្រើនក្នុងទីតាំងតែមួយ | ដោះស្រាយដោយងាយស្រួល |
| ការយល់ដឹង | ប្រៀបធៀបងាយយល់ជាងអនុគមន៍ SUMIFS | ពិបាកយល់ និងអនុវត្ត | យល់ |
| ការកសាងលក្ខណៈវិនិច្ឆ័យស្មុគស្មាញ | ការសាងសង់លក្ខណៈវិនិច្ឆ័យស្មុគស្មាញផ្ទាល់ខ្លួនគឺពិបាក | ខាងកើតខ្លាំងណាស់ក្នុងការកសាងលក្ខណៈវិនិច្ឆ័យស្មុគស្មាញផ្ទាល់ខ្លួន | ពិបាកក្នុងការបង្កើតលក្ខណៈវិនិច្ឆ័យស្មុគស្មាញផ្ទាល់ខ្លួន |
⧭ អ្វីដែលត្រូវចងចាំនៅពេលប្រើ DSUM
🔼 ជួរលក្ខណៈវិនិច្ឆ័យអាច នៅគ្រប់ទីកន្លែងនៅក្នុងសន្លឹកកិច្ចការ។ ទោះយ៉ាងណាក៏ដោយ វាមិនពេញចិត្តក្នុងការដាក់ជួរលក្ខណៈវិនិច្ឆ័យនៅក្នុងមុខតំណែងដូចជាការជាន់គ្នាជាមួយសំណុំទិន្នន័យ និងខាងក្រោមសំណុំទិន្នន័យ។
🔼 ប្រសិនបើ DSUM ត្រូវអនុវត្តចំពោះសំណុំទិន្នន័យទាំងមូល សូមដាក់បន្ទាត់ទទេ នៅក្រោមបឋមកថានៃជួរលក្ខណៈវិនិច្ឆ័យ។
🔼 ជួរនៃលក្ខណៈវិនិច្ឆ័យណាមួយអាចត្រូវបានប្រើប្រសិនបើវាមានយ៉ាងហោចណាស់វាលជួរឈរមួយ និងលក្ខខណ្ឌមួយ។

