Spis treści
Excel DSUM funkcja to DATABASE funkcja sumy. DSUM Funkcja oblicza sumę określonych pól według zadanych kryteriów. Przyjmuje trzy obowiązkowe argumenty: Zakres , Pole oraz Kryteria .

W tym artykule dowiesz się, jak możesz wykorzystać DSUM funkcja z odpowiednimi przykładami.
Pobierz skoroszyt Excela
Zastosowania funkcji DSUM w Excelu.xlsmFunkcja DSUM w Excelu: Składnia i argumenty
⦽ Cel funkcji:
Na stronie DSUM Funkcja oblicza sumę całkowitą określonego Pole poprzez dopasowanie określonych Kryteria od danego Zakres .
⦽ Składnia:
DSUM (baza danych, pole, kryteria)

⦽ Argumenty Wyjaśnienie:
| Argument | Wymagane/opcjonalne | Wyjaśnienie |
|---|---|---|
| zakres | Wymagane | zakres komórek, które zawierają wszystkie wpisy |
| pole | Wymagane | Wskazuje kolumnę, która ma być obliczona dla sumy |
| kryteria | Wymagane | zakres komórek, którym przypisane są określone warunki |
⦽ Co można wykorzystać jako kryteria:
DSUM oferuje wiele typów kryteriów do filtrowania danych z zakresu. Niektóre najczęściej używane typy kryteriów to
| Kryteria | Typ | Wyjście |
|---|---|---|
| "Cena jednostkowa" | String | Wiersze zgodne z "Ceną jednostkową" |
| Gotuj* | Wildcard | Rzędy zaczynają się od "Cook" |
| *i | Wildcard | Rzędy kończą się na "ies" |
| 120 | Numer | Równe 120 |
| >120 | Porównanie | Więcej niż 120 |
| <120 | Porównanie | Mniej niż 120 |
| >=120 | Porównanie | Większe lub równe 120 |
| 120 | Porównanie | Nie równa się 120 |
| Porównanie | Nie jest pusty | |
| =B7 | Formuła | Równe argumentowi B7 |
⦽ Return Parameter:
Na stronie DSUM Funkcja zwraca wartość sumy.
⦽ Dotyczy:
Wersja programu Microsoft Excel 2000 do Urzędu 365, Wersja dla programu Excel 2011 dla Mac i dalej.
4 Odpowiednie przykłady wykorzystania funkcji DSUM w Excelu
Przykład 1: DSUM używane jako funkcja
Jak wszystkie inne funkcje, DSUM Jest to funkcja Excela i jako taka działa, trzeba tylko zadeklarować argumenty zgodnie z instrukcją składni.
➧ Wklejamy poniższą formułę do dowolnej pustej komórki (tj, G5:H5 ), aby obliczyć sumę Cena jednostkowa pole.
=DSUM(B8:H19, "Cena jednostkowa",B5:C6) Wewnątrz formuły,
B8:H19; jest zakresem.
"Cena jednostkowa"; to określone pole, którego sumę obliczasz.
B5:C6; zakres, w którym występują określone kryteria.

➧ Naciśnij ENTER Pojawia się wtedy oceniana wartość.
Poprzez formułę narzucamy dwa kryteria
⏩ Suma Cena jednostkowa z Identyfikator zamówienia jest większa niż 10021 .
⏩ Suma Cena jednostkowa z Ilość sprzedane większe lub równe 120 .
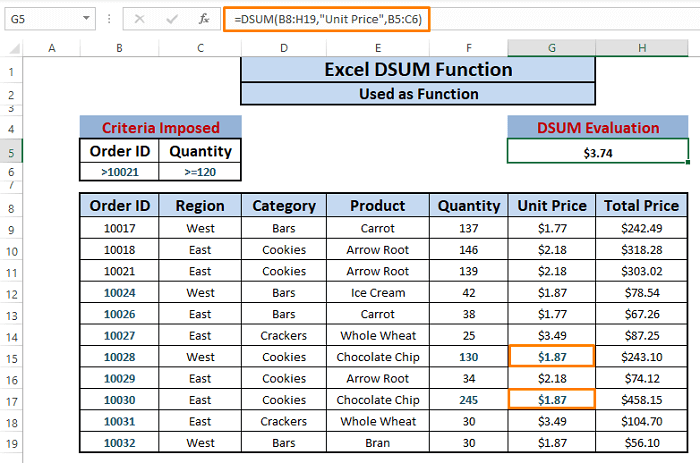
Na stronie DSUM funkcja ocenia $3.74 Sumuje korzystne wpisy (tj. $1.87 oraz $1.87 ) i wynika z ( $1.87+$1.87 ) $3.74 .
Możesz użyć różnych kryteriów w zależności od typów danych i DSUM funkcja działa bez zarzutu.
Przykład 2: DSUM oblicza sumę całkowitą (jedno kryterium)
Podobnie jak w przypadku SUMA funkcja DSUM Funkcja potrafi obliczyć sumę całkowitą dowolnego Pola (tj, Dowolna kolumna ). W tym przypadku obliczamy Cena całkowita każdego sprzedanego produktu ze zbioru danych.
➧ Napisz poniższą formułę w dowolnej komórce (tj, G5:H5 ).
=DSUM(B8:H19, "Cena całkowita",B5:C6) W formule,
B8:H19; wskazuje na zakres.
"Cena całkowita"; wskazuje określone pole, którego sumę obliczasz.
B5:C6; odnosi się do zakresu, w którym występują określone kryteria.

➧ Hit ENTER Następnie pojawi się wartość sumy całkowitej.
Formuła ta narzuca tylko jedno kryterium
⏩ Aby podsumować Cena całkowita z Identyfikator zamówienia jest równa lub mniejsza od 10017 czyli wszystkie wpisy w zbiorze danych.
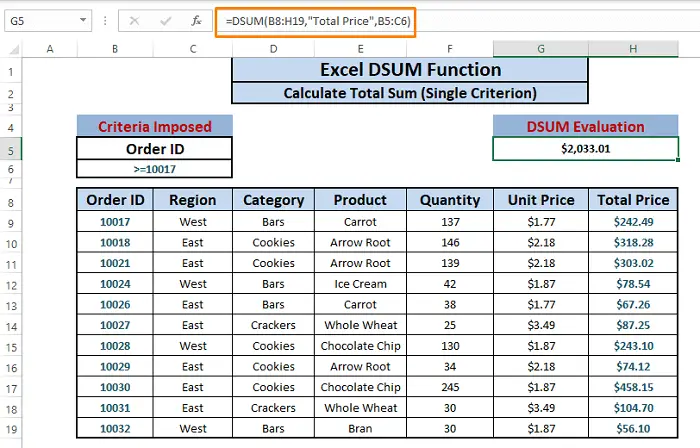
Wartość wynikowa wzoru to. $2033.01. Sumuje ona wszystkie wpisy w Cena całkowita kolumna . Możesz użyć innych nagłówków jako pól, aby wymyślić całkowitą sumę.
Przykład 3: DSUM oblicza sumę (wiele kryteriów)
Z wcześniejszego przykładu (czyli, Przykład 2 ), poznajemy. DSUM funkcja działa podobnie jak SUMA funkcja. ale co jeśli chcemy tylko zsumować konkretne pole, które spełnia wiele warunków?
W tym scenariuszu narzucamy cztery kryteria w zakresie (tj, B5:E6 ) oraz DSUM sumuje wpisy z Cena całkowita pole, które mają
⏩ Identyfikator zamówienia równe lub większe niż 10017.
⏩ Region Wschód.
⏩ Pozycja w Cookies kategoria.
⏩ Zidentyfikowany jako Arrow Root Produkt.
➧ Napisz w dowolnej komórce (tj, G5:H5 ).
=DSUM(B8:H19, "Cena całkowita",B5:E6) Odwołania deklarują te same argumenty, co w poprzednich przykładach. Wszystkie kryteria znajdują się w B8:H19 jak widzimy.
Formuła dopasowuje każde określone pole do kryteriów i przesuwa się w prawo, aby ostatecznie dopasować odpowiednie wpisy.

➧ Naciśnij ENTER. Pojawia się wartość zbiorcza.

Wzór ostatecznie pasuje do 3 wpisy spełniające narzucone warunki i zwraca wartość $695.42 .
Jeśli sprawdzimy krzyżowo wartość wynikową z dopasowanymi wpisami, okazuje się, że wartość jest taka sama ( $318.28 + $303.02 + $74.12 ) $695.42 .
Przykład 4: DSUM używane w makrach VBA
Możemy również użyć DSUM działać w Makro VBA kody. podążanie za Makro DSUM format funkcji, możemy naśladować wszelkie wcześniejsze przykłady z tego artykułu.
Powiedzmy, że chcemy uzyskać sumę Cena całkowita każdego wpisu w zbiorze danych.
➧ Hit ALT+F11 w sumie. Za chwilę Microsoft Visual Basic Otworzy się okno. W Microsoft Visual Window , Wybierz Wkładka > Wybierz Moduł .

➧ W Moduł , wkleić następujący kod Maco, a następnie Hit F5 aby uruchomić kod.
Sub ExcelDSUMFunction() Range("F5:G5").Value = Application.WorksheetFunction.DSum(Range("B8:H19"), "Total Price", Range("B5:C6")) End Sub 
W Makro kod,
"F5:G5" ; wskazuje, gdzie usadowiona będzie wartość wynikowa.
➧ Wróć do arkusza, a zobaczysz sumę Cena całkowita wpisy w komórce F5:G5 .
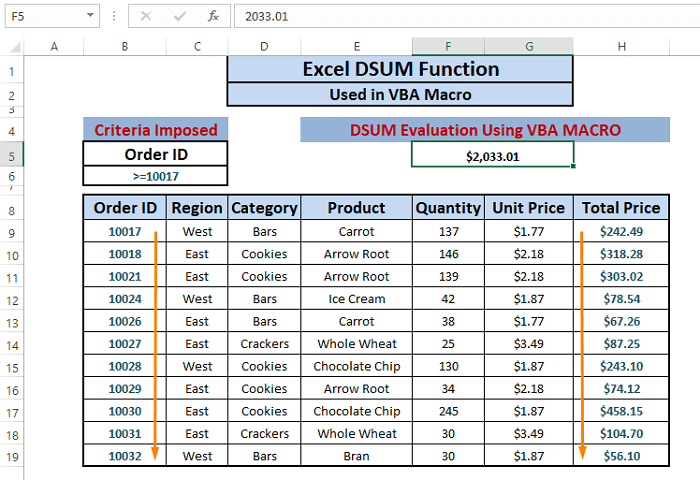
Rozróżnij SUMIF, SUMIFS i DSUM:
| Aspekty | SUMIF | SUMIFS | DSUM |
|---|---|---|---|
| Składnia | SUMIF(zakres, kryteria, [suma_zakresu]) | SUMIFS(suma_zakresu, kryteria_zakresu1, kryteria1, [kryteria_zakresu2, kryteria2], ...) | DSUM(baza danych, pole, kryteria) |
| Baza danych | Funkcja warunkowa | Funkcja warunkowa | Baza danych Funkcja |
| Formacja | Nie jest wymagana szczególna formacja | Nie jest wymagana szczególna formacja | Wymaga etykiet polowych do obsługi |
| Kryteria narzucające | Pojedyncze kryterium może być wstawione wewnątrz lub na zewnątrz formuły | Wiele kryteriów może być wstawionych wewnątrz lub poza formułą i wyglądać niechlujnie, ale elastycznie. | Kryteria są zdefiniowane poza lub wewnątrz formuły i wyglądają czysto |
| Obsługa wielu kryteriów w tej samej pozycji | Nie dotyczy | Nie można obsługiwać wielu kryteriów w tej samej pozycji | Łatwość obsługi |
| Zrozumienie | Porównywalnie łatwiejsze do zrozumienia niż funkcja SUMIFS | Trudniejsze do zrozumienia i zastosowania | Łatwy do zrozumienia |
| Tworzenie złożonych kryteriów | Tworzenie niestandardowych, złożonych kryteriów jest trudne | Bardzo wschodniej do budowy niestandardowych złożonych kryteriów | Trudne do zbudowania niestandardowe złożone kryteria |
⧭ Rzeczy, o których należy pamiętać podczas korzystania z DSUM
🔼 Zakres kryteriów może znajdować się w dowolnym miejscu arkusza, jednak preferowane jest, aby nie umieszczać zakresu kryteriów w miejscach takich jak nakładanie się ze zbiorem danych oraz poniżej zbioru danych.
🔼 Jeśli DSUM musi wykonać do całego zbioru danych, umieść pustą linię poniżej nagłówka zakresu kryteriów.
🔼 Można użyć dowolnego zakresu kryteriów, jeśli składa się on z co najmniej jednego pola kolumny i jednego warunku.

