Sadržaj
Kada želimo izračunati prosjek u Microsoft Excelu bez ćelije koja sadrži nula , možemo primijeniti PROSJEČNIIF , PROSJEK , i IF funkcije . Naš današnji skup podataka odnosi se na različite vrste proizvoda koji su naručeni u različitim mjesecima. U ovom članku ćemo naučiti dva brza i prikladna načina kako da izračunajte prosjek u Excelu isključujući 0 koristeći prosječnoIF, AVERAGE, i IF funkcije .
Preuzmi radnu svesku
Preuzmi ovu radnu svesku za vježbanje dok čitaš ovaj članak.
Prosjek isključujući 0.xlsx
2 prikladna načina za izračunavanje prosjeka u Excelu isključujući 0
Recimo, imamo skup podataka koji sadrži informacije o različitim tipovima proizvoda i njihovoj količini koja ima naručeni u različitim mjesecima su dati u kolonama C, D, i B , respektivno. Izračunat ćemo prosjek količine naručenih proizvoda isključujući nula narudžbi za nekoliko mjeseci u Excelu . Evo pregleda skupa podataka za današnji zadatak.
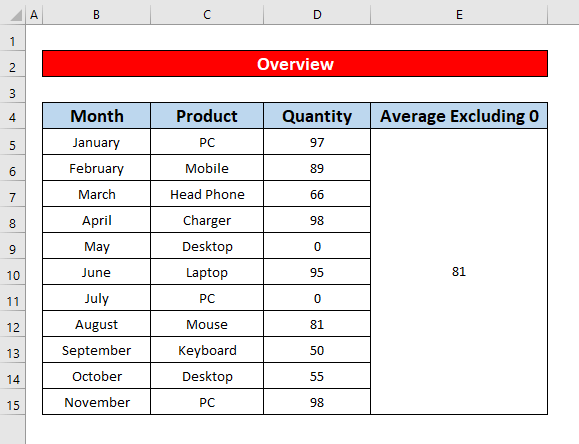
1. Primijenite funkciju AVERAGEIF za izračunavanje prosjeka u Excelu isključujući 0
Lako možemo izračunati prosjek isključujući 0 u Excel primjenom prosječno if funkcije . Ovo je najlakše i najpovoljnijefunkcija čuvanja za izračunavanje prosjeka isključujući 0 u Excel . Molimo, slijedite upute u nastavku.
Koraci:
- Prvo, spojite ćelije E5 u E15 . Zatim odaberite spojene ćelije.
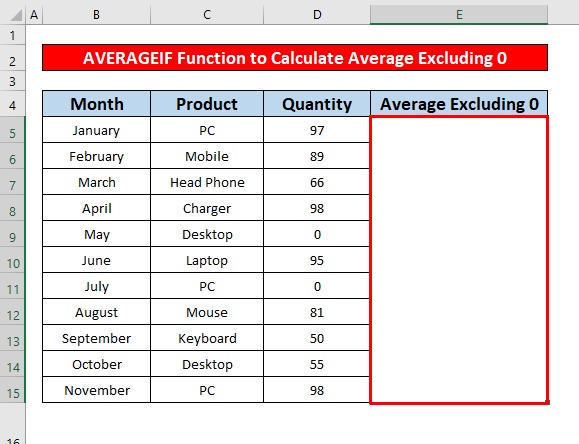
- Dalje, upišite funkciju AVERAGEIF u Traku formule. Funkcija AVERAGEIF u Traci formule je,
=AVERAGEIF(D5:D15, "0")
- Gdje D5:D15 je raspon ćelija funkcije.
- 0 = kriterij što znači da je vrijednost ćelije veća od nula .
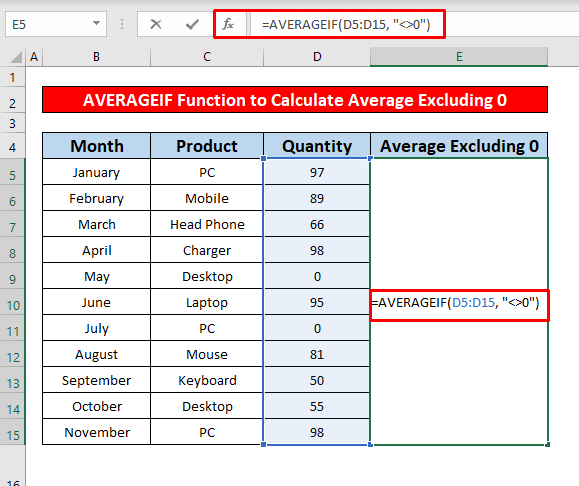
- Stoga, jednostavno pritisnite Enter na svojoj tastaturi i dobit ćete prosjek isključujući 0 kao 81 što je povratak funkcije AVERAGEIF koja je data ispod slike ekrana.
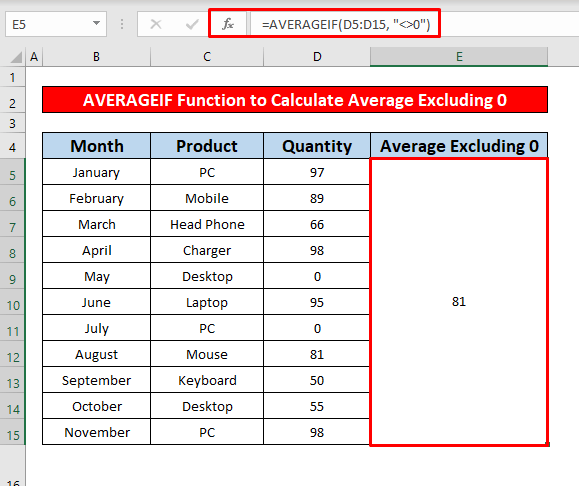
- Nakon toga, brojimo ćelije koje sadrže nultu vrijednost, prosjek postaje 66.27 . Sa snimka ekrana ispod, moći ćete razumjeti razliku između prosjeka uključivanja i isključivanja nule.
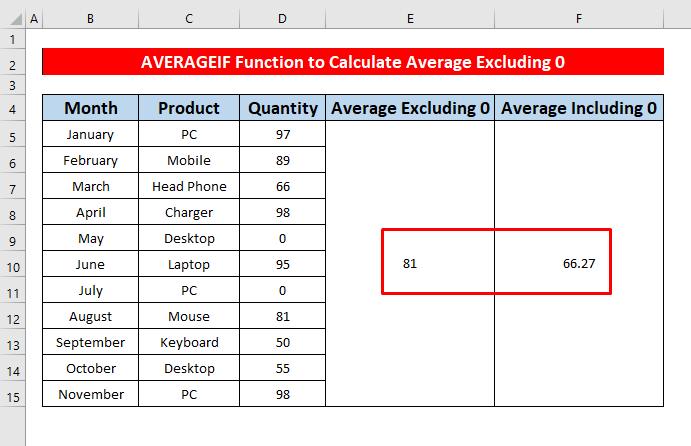
Pročitajte više: Kako izračunati prosjek u Excelu (uključujući sve kriterije)
Slična očitanja
- [Popravljeno!] Formula PROSJEKA ne radi u Excelu (6 rješenja)
- Kako dobiti prosječno vrijeme u Excelu (3 primjera)
- Generirati pokretni prosjek u Excel grafikonu (4 metode) )
- Kako izračunati PROSJEK VLOOKUP-a u Excelu (6 brzihNačini)
- Izračunajte prosjek s 5 zvjezdica u Excelu (3 jednostavna načina)
2. Umetnite funkcije PROSJEK i IF za izračunavanje prosjeka u Excelu Isključujući 0
U ovoj metodi, izračunat ćemo prosjek naručenih proizvoda u različitim mjesecima, isključujući nula narudžbu u nekim mjesecima u Excelu primjenom funkcije PROSJEK i IF funkcije . Ove funkcije mogu biti primjenjive kada su ćelije prazne ili također sadrže tekst. Slijedimo dolje navedene korake da naučimo!
Koraci:
- Odaberite ćeliju E5 prvo da izračunate prosjek isključujući 0 .
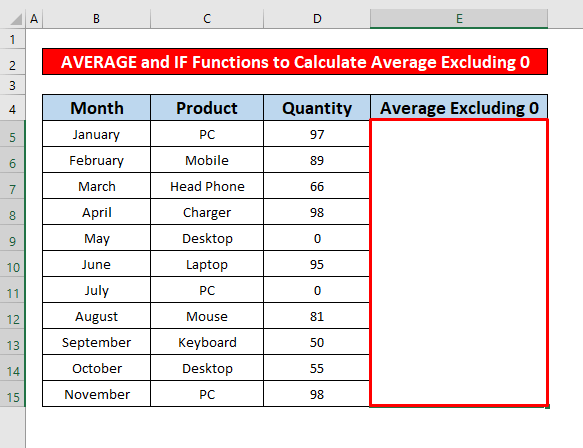
- Dakle, zapišite PROSEK i IF funkcije u Traci formule. Funkcije su,
=AVERAGE(IF(D5:D150, D5:D15))
- Gdje je D5:D150 = logički_test što znači ćeliju koja sadrži vrijednost veću od nule.
- D5:D15 = value_if_true što znači vrijednost ćelija.
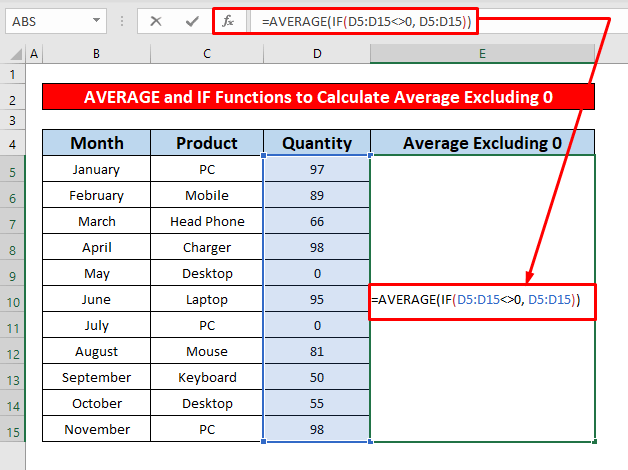
- Nakon toga, pritisnite Enter na Vašoj tastaturi i dobit ćete prosjek isključujući 0 kao 81 što je povratak funkcija PROSJEK i IF funkcija koje su date ispod snimka ekrana.
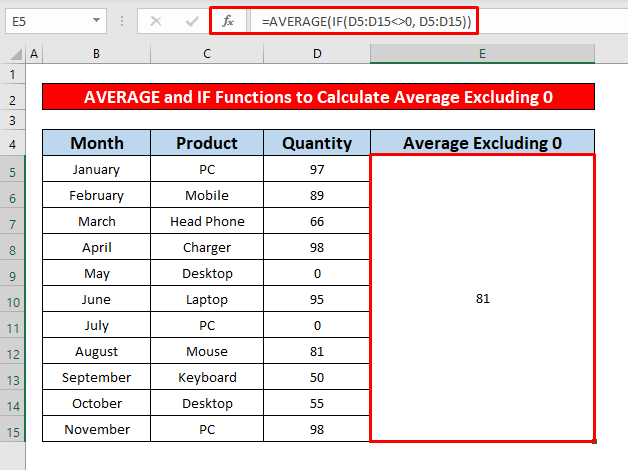
- Dalje, izračunat ćemo prosječnu vrijednost ćelija uključujući nultu vrijednost, a prosjek koji uključuje 0 postaje 27 . Sa snimka ekrana ispod, moći ćete razumjetiprosjek uključujući i isključujući nulu.
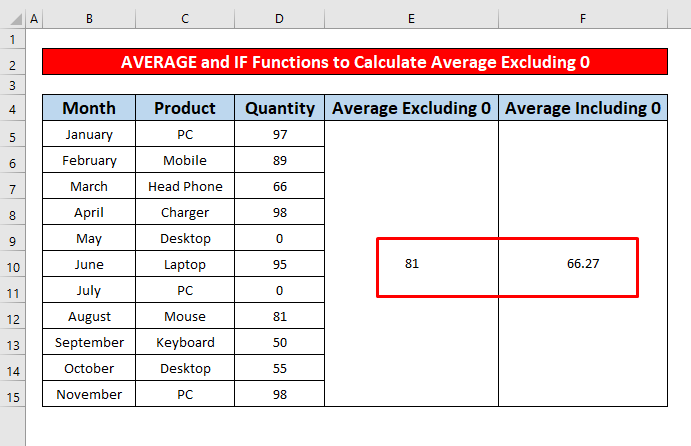
Pročitajte više: Kako isključiti ćeliju u Excel formuli PROSJEKA (4 metode)
Stvari koje treba zapamtiti
👉 Funkcija AVERAGEIF return #DIV/0! greška kada je vrijednost svih ćelija postala nenumerička.
👉 Ako ste koristili Excel 2003 , možete primijeniti formulu poput ove:
=SUM(range) / COUNTIF(range, “0”)
Zaključak
Nadam se da će vas sve gore navedene prikladne metode za izračunavanje prosjeka isključujući nulu sada isprovocirati da ih primijenite u vaše Excel tabele sa većom produktivnošću. Slobodno komentirajte ako imate bilo kakvih pitanja ili upita.

