Spis treści
Gdy chcemy obliczyć średnią w Microsoft Excel bez komórki, która zawiera zero , możemy zastosować ŚREDNIAIF , ŚREDNIA , oraz JEŚLI funkcje . Nasz dzisiejszy zbiór danych dotyczy różnych typów Produkty które zostały zamówił w różny sposób miesięcy. W tym artykule poznamy dwa szybkie i odpowiednie sposoby jak obliczyć średnią w Excel z wyłączeniem 0 poprzez użycie AVERAGEIF, AVERAGE, oraz Funkcje IF .
Pobierz Zeszyt ćwiczeń
Pobierz ten zeszyt ćwiczeń, aby ćwiczyć podczas czytania tego artykułu.
Średnia z wyłączeniem 0.xlsx2 Odpowiednie sposoby obliczania średniej w Excelu z wyłączeniem 0
Załóżmy, że mamy zbiór danych, który zawiera informacje o różnych typach Produkty i ich ilość który został zamówił w różny sposób Miesiące są podane w kolumnach C, D, oraz B odpowiednio. Obliczymy średnią z Ilość z zamówionych produkty z wyłączeniem zero zamówienia w ciągu kilku miesięcy w Excel Oto przegląd zbioru danych do dzisiejszego zadania.
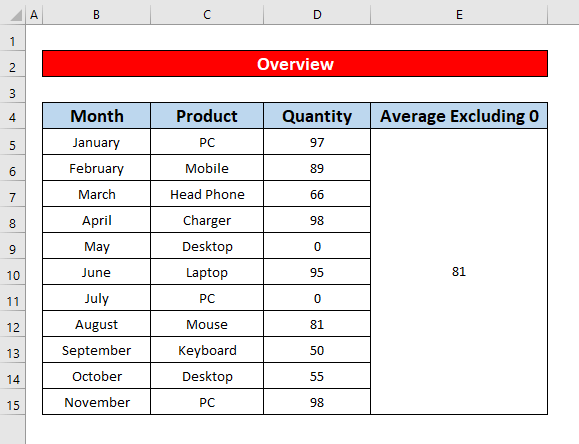
1. zastosuj funkcję AVERAGEIF do obliczenia średniej w Excelu z wyłączeniem 0
Możemy łatwo obliczyć średnią z wyłączeniem 0 w Excel poprzez zastosowanie funkcja AVERAGEIF Jest to najłatwiejsza i najbardziej oszczędzająca czas funkcja do obliczania średniej z wyłączeniem 0 w Excel Proszę postępować zgodnie z poniższymi instrukcjami.
Kroki:
- Po pierwsze, scalić komórki E5 do E15 Następnie wybierz połączone komórki.
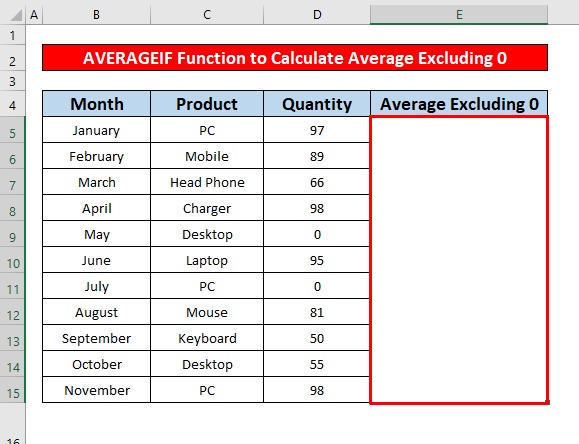
- Dalej, typ funkcja AVERAGEIF w Formuła Bar. Funkcja AVERAGEIF w Formuła Bar jest,
=AVERAGEIF(D5:D15, "0") - Gdzie D5:D15 jest zakresem komórek funkcji.
- 0 = kryteria co oznacza, że wartość komórki jest większa niż zero .
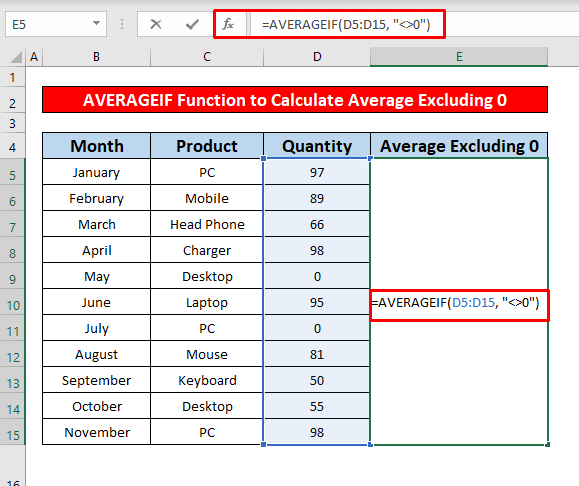
- Stąd wystarczy nacisnąć Wejdź na stronę na twoim klawiatura i otrzymasz średnią z wyłączeniem 0 jako 81 który jest zwrotem funkcja AVERAGEIF który został podany na poniższym zrzucie ekranu.
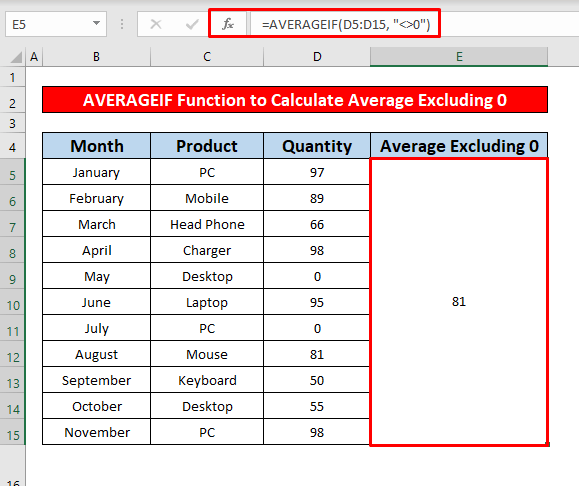
- Następnie zliczamy komórki, które zawierają wartość zerową, średnia staje się 66.27 Z poniższego zrzutu ekranu będziesz w stanie zrozumieć różnicę między średnią z uwzględnieniem i wyłączeniem zera.
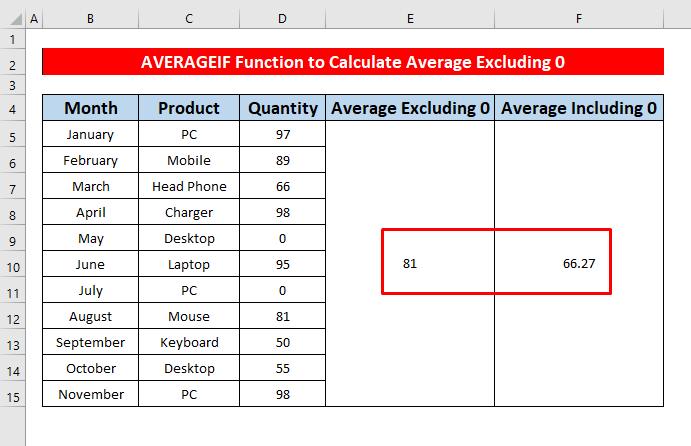
Read More: Jak obliczyć średnią w Excelu (z uwzględnieniem wszystkich kryteriów)
Podobne lektury
- [Naprawiono!] Formuła AVERAGE nie działa w Excelu (6 rozwiązań)
- Jak uzyskać średni czas w programie Excel (3 przykłady)
- Generowanie średniej kroczącej na wykresie w Excelu (4 metody)
- Jak obliczyć VLOOKUP AVERAGE w Excelu (6 szybkich sposobów)
- Obliczanie średniej oceny 5 gwiazdek w Excelu (3 proste sposoby)
2) Wstaw AVERAGE i funkcje IF, aby obliczyć średnią w Excelu z wyłączeniem 0
W tej metodzie obliczymy średnią z zamówionych produktów w różnych miesiącach z wyłączeniem. zero w niektórych miesiącach w Excel poprzez zastosowanie the ŚREDNIA oraz JEŚLI funkcje Funkcje te mogą być stosowane, gdy komórki są puste lub zawierają tekst. Wykonajmy poniższe kroki, aby się tego nauczyć!
Kroki:
- Wybierz komórkę E5 najpierw obliczyć średnią z wyłączeniem 0 .
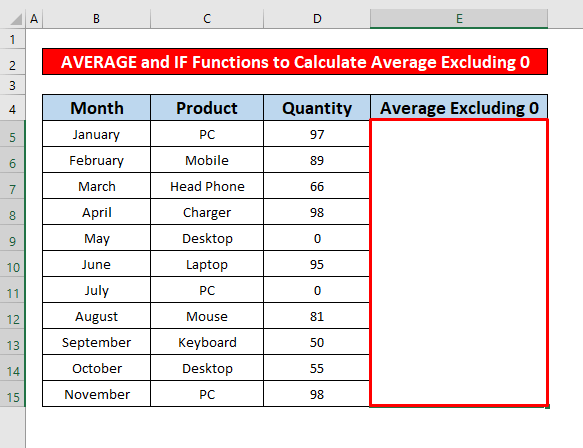
- W związku z tym należy zapisać the ŚREDNIA oraz JEŚLI funkcje w Formuła Bar. Funkcje są,
=ŚREDNIA(IF(D5:D150, D5:D15)) - Gdzie D5:D150 = logical_test co oznacza komórkę, która zawiera wartość większą od zera.
- D5:D15 = wartość_jeśli_true co oznacza wartość komórek.
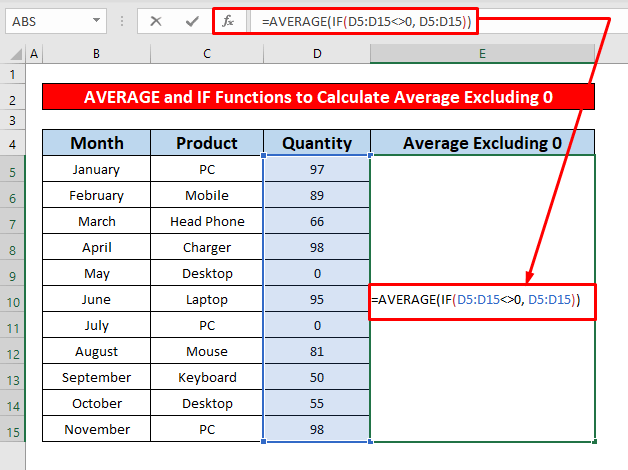
- Następnie należy nacisnąć Wejdź na stronę na twoim klawiatura i otrzymasz średnią z wyłączeniem 0 jako 81 który jest zwrotem średnia oraz JEŚLI funkcje które zostały podane na poniższym zrzucie ekranu.
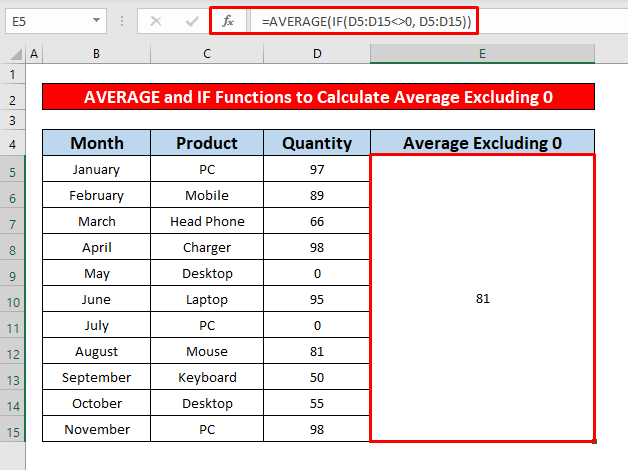
- Dalej obliczymy średnią wartość komórek z uwzględnieniem wartości zerowej, oraz średnią z uwzględnieniem 0 staje się 27 Z poniższego zrzutu ekranu będziesz w stanie zrozumieć średnią z uwzględnieniem i wyłączeniem zera.
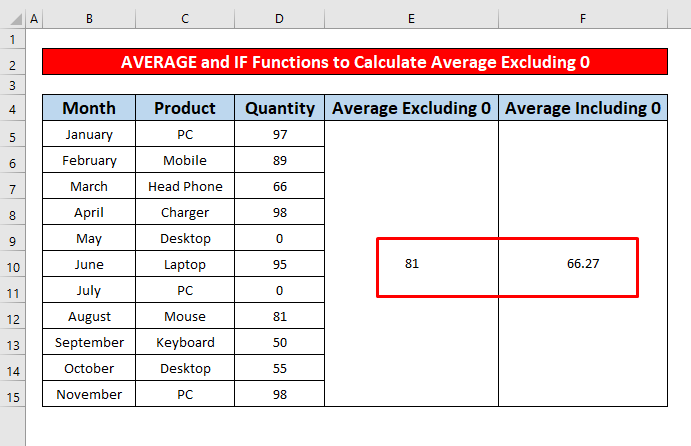
Read More: Jak wykluczyć komórkę w Excelu AVERAGE Formula (4 metody).
Rzeczy do zapamiętania
👉 Funkcja AVERAGEIF powrót #DIV/0! błąd, gdy wartość wszystkich komórek stała się nie-numeryczna.
👉 Jeśli korzystałeś z. Excel 2003 r. , można zastosować taką formułę jak:
=SUM(zakres) / COUNTIF(zakres, "0") Wniosek
Mam nadzieję, że wszystkie wymienione powyżej odpowiednie metody obliczania średniej z wyłączeniem zera sprowokują Cię teraz do zastosowania ich w Twoim Excel arkuszy kalkulacyjnych z większą wydajnością. Serdecznie zapraszamy do komentowania, jeśli masz jakieś pytania lub wątpliwości.

