Зміст
Коли ми хочемо розрахувати середнє значення в Microsoft Excel без комірки, яка містить нуль ми можемо застосувати AVERAGEIF , СЕРЕДНІЙ , і ЯКЩО функції Наш сьогоднішній набір даних стосується різних типів Продукція які були замовлений в різних місяців. У цій статті ми розглянемо два швидких і зручних способи розрахунку середнього значення в Excel без урахування 0 за допомогою середнє значення, середнє значення, і Функції ПЧ .
Завантажити Практичний посібник
Завантажте цей практичний посібник, щоб потренуватися, поки ви читаєте цю статтю.
Середнє Без урахування 0.xlsx2 правильні способи обчислення середнього значення в Excel за винятком 0
Припустимо, у нас є набір даних, який містить інформацію про різні види Продукція та їхні кількість який був замовлений в різних Місяці наведені в колонках C, D, і B відповідно. Розрахуємо середнє значення Кількість із замовлених продукти без урахування нуль замовлень за кілька місяців у Excel Ось огляд набору даних для сьогоднішнього завдання.
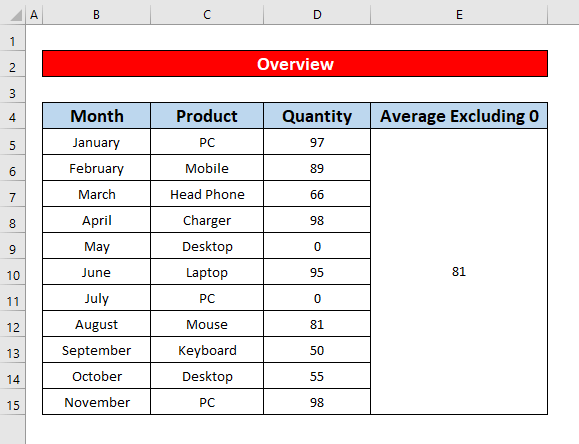
1. застосування функції СРЗНАЧ для обчислення середнього значення в Excel за винятком 0
Ми можемо легко розрахувати середнє значення без урахування 0 в Excel подавши заявку функція AVERAGEIF Це найпростіша і найекономніша функція для обчислення середнього значення без урахування 0 в Excel Будь ласка, дотримуйтесь наведених нижче інструкцій.
Сходинки:
- Перш за все, об'єднати осередки E5 до E15 Потім виділіть об'єднані комірки.
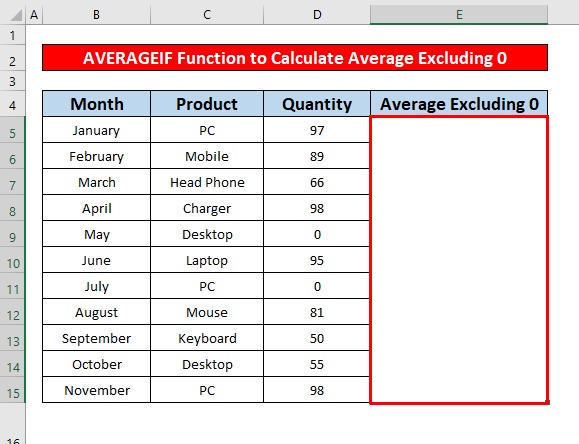
- Далі введіть функція AVERAGEIF в Рядок формул. Функція AVERAGEIF в Батончик "Формула є,
=AVERAGEIF(D5:D15, "0") - Де D5:D15 діапазон комірок функції.
- 0 = критерії що означає, що значення комірки більше, ніж нуль .
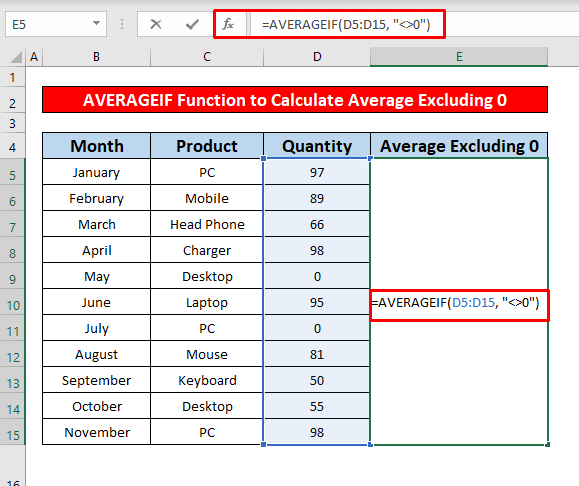
- Для цього достатньо натиснути Увійдіть на вашій клавіатура і ви отримаєте середнє значення без урахування 0 як 81 що є поверненням функція AVERAGEIF який наведено нижче у вигляді скріншоту.
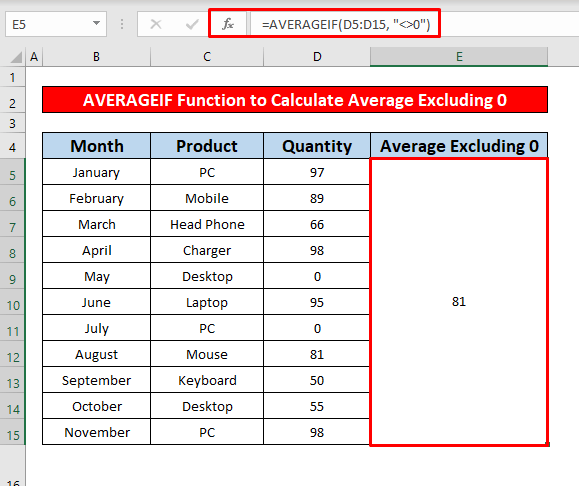
- Після цього підраховуємо комірки, які містять нульове значення, середнє значення стає 66.27 З наведеного нижче скріншоту ви зможете зрозуміти різницю між середнім значенням з урахуванням та без урахування нуля.
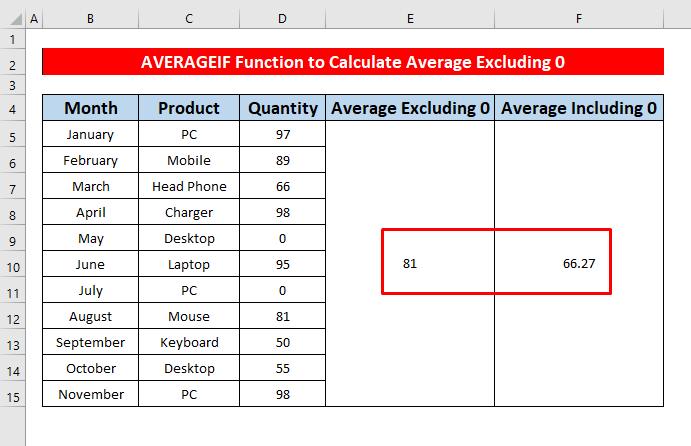
Читати далі: Як розрахувати середнє арифметичне в Excel (з урахуванням всіх критеріїв)
Схожі читання
- [Виправлено!] Формула середнього арифметичного не працює в Excel (6 рішень)
- Як отримати середній час в Excel (3 приклади)
- Побудова ковзної середньої в діаграмі Excel (4 способи)
- Як розрахувати середню арифметичну в Excel (6 швидких способів)
- Розрахувати середній рейтинг 5 зірок в Excel (3 простих способи)
2. вставка функцій AVERAGE та IF для обчислення середнього значення в Excel за винятком 0
У цьому методі ми будемо розраховувати середнє значення замовленої продукції в різні місяці за винятком нуль порядку в окремі місяці в Excel подавши заявку в "Урядовому кур'єрі". СЕРЕДНІЙ і ЯКЩО функції Ці функції можуть бути застосовані, коли клітинки порожні або містять текст. Давайте виконаємо наведені нижче кроки, щоб навчитися!
Сходинки:
- Виділіть комірку E5 спочатку розрахувати середнє значення без урахування 0 .
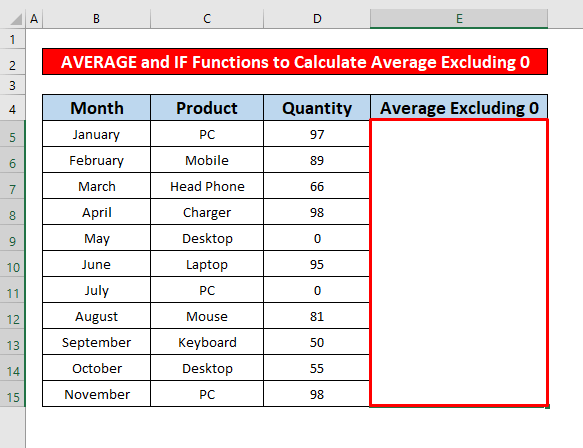
- Отже, запишіть в "Урядовому кур'єрі". СЕРЕДНІЙ і ЯКЩО функції в Рядок формул. Функції є,
=AVERAGE(IF(D5:D150, D5:D15)) - Де D5:D150 = logical_test що означає комірку, яка містить значення більше нуля.
- D5:D15 = значення_якщо_істина що означає значення комірок.
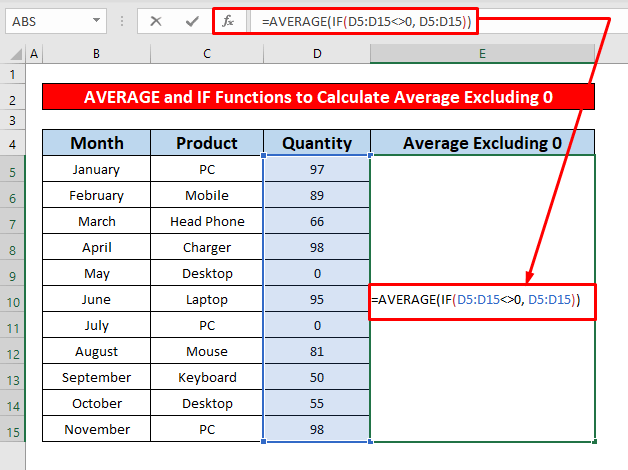
- Після цього натисніть Увійдіть на вашій клавіатура і ви отримаєте середнє значення без урахування 0 як 81 що є поверненням СЕРЕДНІЙ і ЯКЩО функції які наведені нижче у вигляді скріншоту.
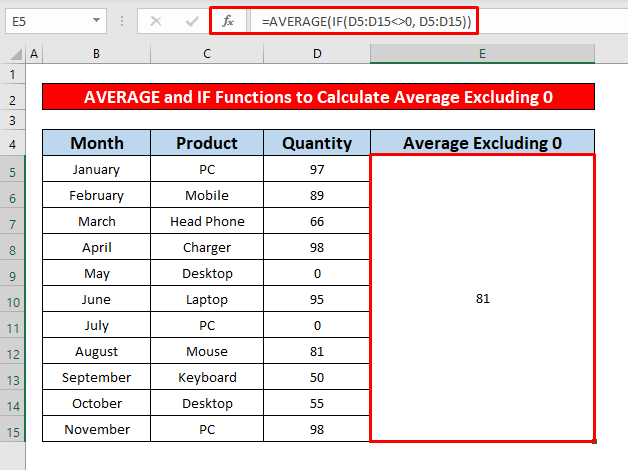
- Далі обчислимо середнє значення комірок, що включають нульове значення, і середнє значення, що включає 0 стає 27 З наведеного нижче скріншоту ви зможете зрозуміти середнє значення з урахуванням та без урахування нуля.
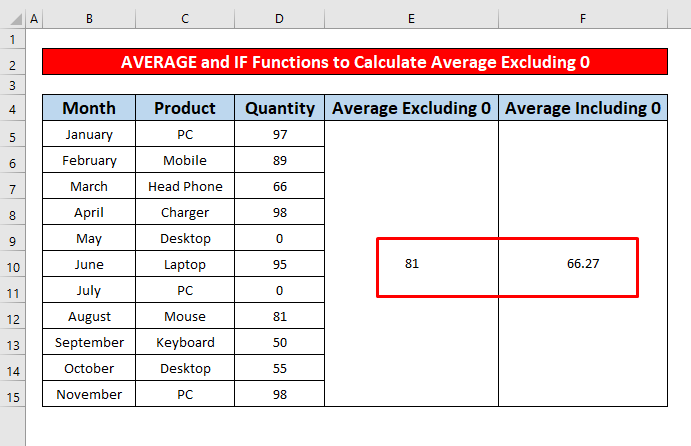
Читати далі: Як виключити комірку у формулі середнього значення в Excel (4 способи)
Важливі моменти для запам'ятовування
👉 Функція AVERAGEIF повернення #ЗАНУРЕННЯ НА НУЛЬ! помилка, коли значення всіх комірок стало нечисловим.
👉 Якщо ви використовували Excel 2003 можна застосувати таку формулу:
=SUM(діапазон) / COUNTIF(діапазон, "0") Висновок
Сподіваюся, всі згадані вище підходящі методи розрахунку середньої без урахування нуля тепер спровокують вас застосувати їх у вашій роботі. Excel Будь ласка, не соромтеся коментувати, якщо у вас виникли запитання або побажання.

