Turinys
Kai norime apskaičiuoti vidurkį "Microsoft Excel be langelio, kuriame yra nulis , galime taikyti VIDUTINISIF , VIDUTINIS , ir IF funkcijos . Mūsų šiandienos duomenų rinkinys yra apie įvairių tipų Produktai kurie buvo užsakyta skirtinguose mėnesių. Šiame straipsnyje sužinosime du greitus ir tinkamus būdus, kaip apskaičiuoti vidurkį "Excel" išskyrus 0 naudodami vidurkisIF, vidurkis, ir IF funkcijos .
Atsisiųsti praktikos sąsiuvinį
Atsisiųskite šį pratybų sąsiuvinį, kad galėtumėte atlikti pratimus skaitydami šį straipsnį.
Vidurkis, išskyrus 0.xlsx2 tinkami būdai apskaičiuoti vidurkį programoje "Excel", išskyrus 0
Tarkime, turime duomenų rinkinį, kuriame pateikiama informacija apie įvairių tipų Produktai ir jų kiekis kuris buvo užsakyta skirtinguose Mėnesiai pateikiami stulpeliuose C, D, ir B atitinkamai. Apskaičiuosime vidurkį Kiekis iš užsakytų produktai išskyrus nulis užsakymų per kelis mėnesius "Excel" . Čia apžvelgiamas šios dienos užduoties duomenų rinkinys.
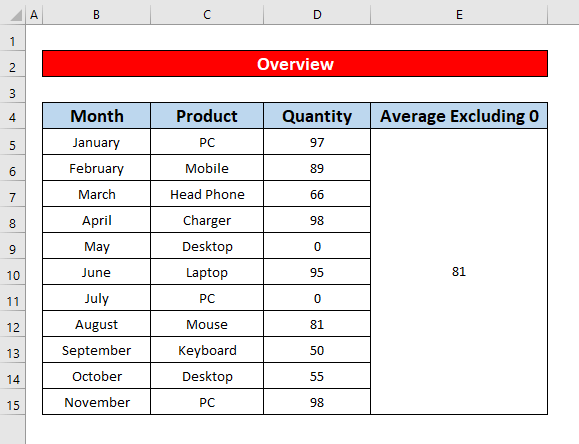
1. Taikykite funkciją AVERAGEIF, kad apskaičiuotumėte vidurkį programoje "Excel", išskyrus 0
Galime lengvai apskaičiuoti vidurkį, išskyrus 0 svetainėje "Excel" taikant AVERAGEIF funkcija . Tai paprasčiausia ir daugiausiai laiko taupanti funkcija apskaičiuoti vidurkį, išskyrus 0 svetainėje "Excel" . Prašome vadovautis toliau pateiktais nurodymais.
Žingsniai:
- Pirmiausia, sujungti ląsteles E5 į E15 Tada pasirinkite sujungtas ląsteles.
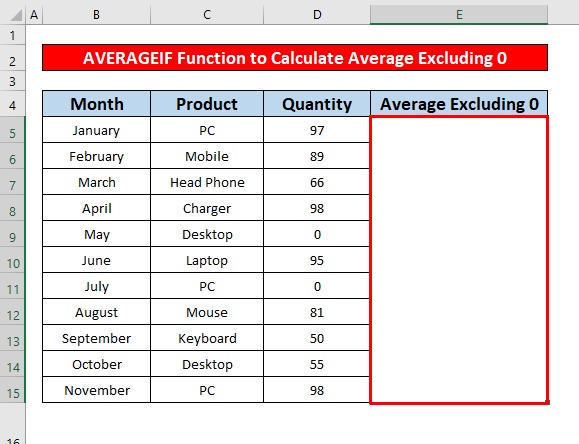
- Be to, tipas AVERAGEIF funkcija į Formulė Bar. AVERAGEIF funkcija į "Formula Bar yra,
=AVERAGEIF(D5:D15, "0") - Kur D5:D15 yra funkcijos ląstelės diapazonas.
- 0 = kriterijai o tai reiškia, kad ląstelės vertė yra didesnė už nulis .
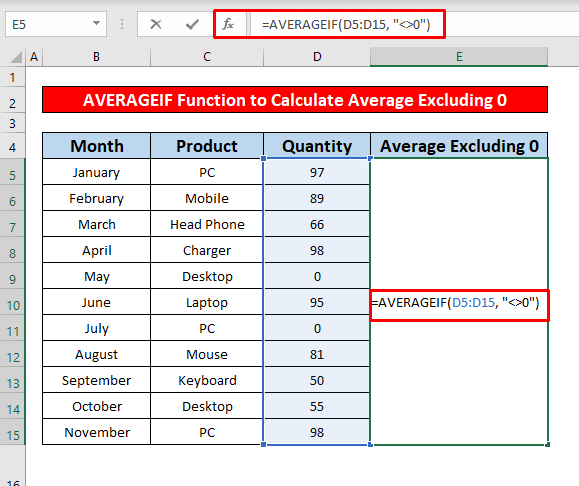
- Todėl tiesiog paspauskite Įveskite ant jūsų klaviatūra , ir gausite vidurkį, išskyrus 0 kaip 81 kuris yra grąžinimas iš AVERAGEIF funkcija kuris pateiktas toliau pateiktame ekrano paveikslėlyje.
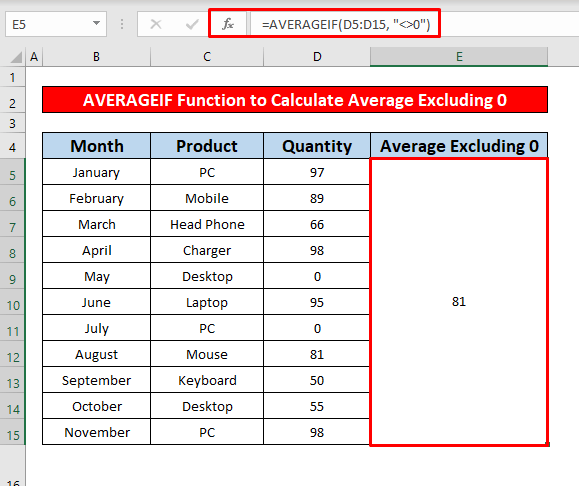
- Po to suskaičiuojame langelius, kuriuose yra nulinė reikšmė, ir vidurkis tampa 66.27 . Iš toliau pateiktos ekrano nuotraukos galėsite suprasti, kuo skiriasi vidurkis, kai įtraukiamas ir neįtraukiamas nulis.
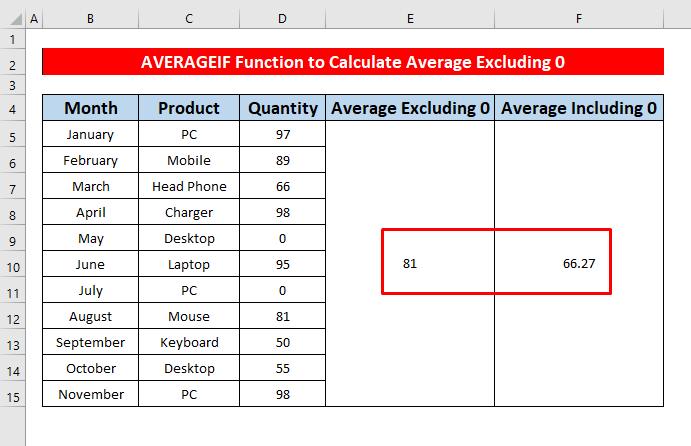
Skaityti daugiau: Kaip apskaičiuoti vidurkį programoje "Excel" (įskaitant visus kriterijus)
Panašūs skaitiniai
- [Pataisyta!] "Excel" neveikia vidurkio formulė (6 sprendimai)
- Kaip gauti vidutinį laiką "Excel" programoje (3 pavyzdžiai)
- Generuoti slenkamasis vidurkis "Excel" diagramoje (4 metodai)
- Kaip apskaičiuoti VLOOKUP vidurkį programoje "Excel" (6 greiti būdai)
- Apskaičiuokite 5 žvaigždučių įvertinimo vidurkį "Excel" programoje (3 paprasti būdai)
2. Įterpkite AVERAGE ir IF funkcijas, kad apskaičiuotumėte vidurkį "Excel", išskyrus 0
Taikydami šį metodą apskaičiuosime skirtingų mėnesių užsakytų produktų vidurkį, išskyrus nulis tvarka per keletą mėnesių "Excel" taikant . VIDUTINIS ir IF funkcijos . Šios funkcijos gali būti taikomos ir tada, kai ląstelės yra tuščios arba jose yra teksto. Norėdami išmokti, atlikite toliau nurodytus veiksmus!
Žingsniai:
- Pasirinkite langelį E5 pirmiausia apskaičiuoti vidurkį, išskyrus 0 .
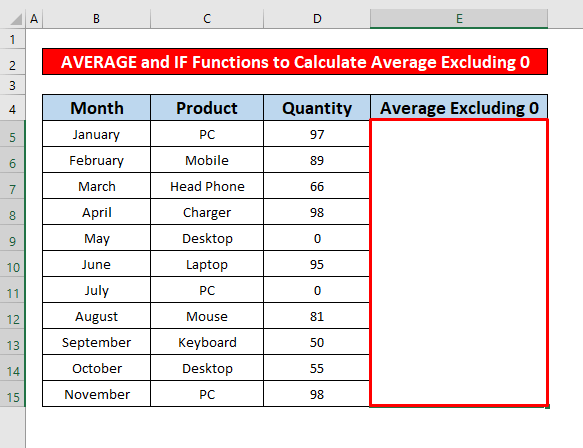
- Taigi, užrašykite . VIDUTINIS ir IF funkcijos į Formulė Bar. Funkcijos yra,
= VIDURKIS(IF(D5:D150, D5:D15)) - Kur D5:D150 = logical_test tai reiškia, kad ląstelėje yra didesnė nei nulis reikšmė.
- D5:D15 = value_if_true tai reiškia langelių vertę.
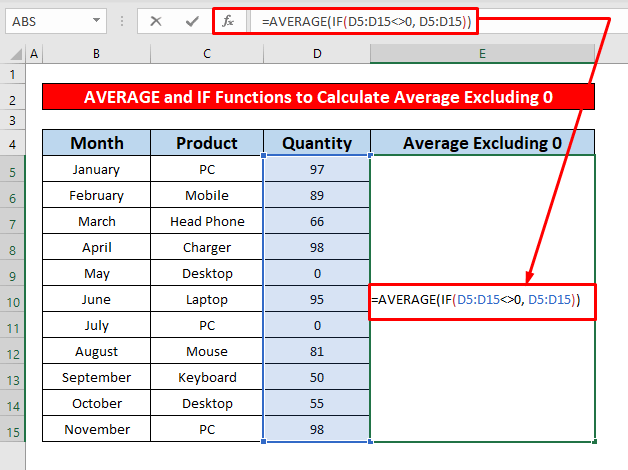
- Po to paspauskite Įveskite ant jūsų klaviatūra , ir gausite vidurkį, išskyrus 0 kaip 81 kuris yra grąžinimas vidurkis ir IF funkcijos kurie buvo pateikti toliau pateiktoje ekrano kopijoje.
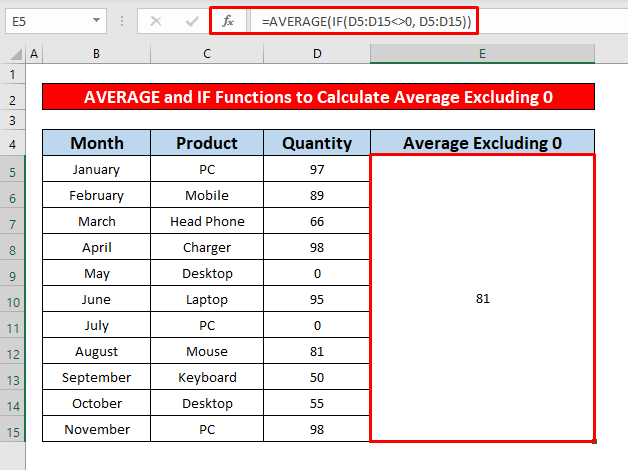
- Be to, apskaičiuosime vidutinę langelių vertę, įskaitant nulinę vertę, ir vidurkį, įskaitant 0 tampa 27 . Iš toliau pateiktos ekrano nuotraukos galėsite suprasti, koks yra vidurkis, įskaitant ir neįskaitant nulio.
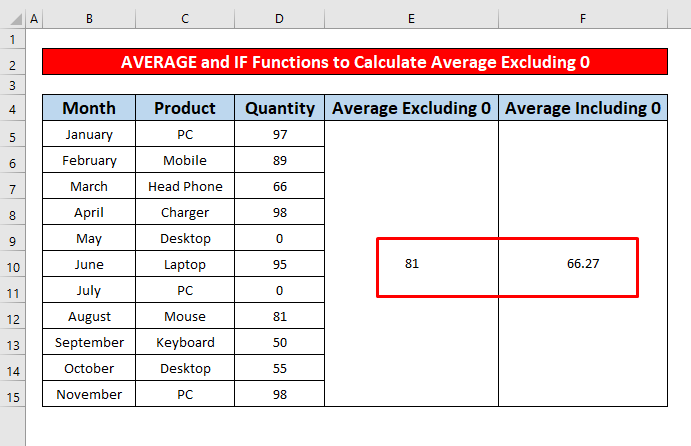
Skaityti daugiau: Kaip neįtraukti ląstelės į "Excel" vidurkio formulę (4 metodai)
Dalykai, kuriuos reikia prisiminti
👉 AVERAGEIF funkcija grąžinti #DIV/0! klaida, kai visų langelių vertė tapo neskaitmeninė.
👉 Jei naudojate "Excel 2003 , galite taikyti tokią formulę:
=SUMA(intervalas) / COUNTIF(intervalas, "0") Išvada
Tikiuosi, kad visi pirmiau paminėti tinkami metodai, skirti apskaičiuoti vidurkį be nulio, paskatins jus juos taikyti savo "Excel" skaičiuokles, kad galėtumėte dirbti produktyviau. Maloniai kviečiame komentuoti, jei turite kokių nors klausimų ar užklausų.

