Სარჩევი
როდესაც გვინდა გამოვთვალოთ საშუალო Microsoft Excel უჯრის გარეშე, რომელიც შეიცავს ნულს , შეგვიძლია გამოვიყენოთ AVERAGEIF , AVERAGE , და IF ფუნქციები . ჩვენი დღევანდელი მონაცემთა ნაკრები ეხება სხვადასხვა ტიპის პროდუქტებს რომლებიც შეკვეთილია სხვადასხვა თვეში. ამ სტატიაში ჩვენ ვისწავლით ორ სწრაფ და შესაფერის გზას. გამოთვალეთ საშუალო Excel 0 გამოკლებით AVERAGEIF, AVERAGE, და IF ფუნქციების გამოყენებით.
ჩამოტვირთეთ სავარჯიშო სამუშაო წიგნი
ჩამოტვირთეთ ეს სავარჯიშო სამუშაო წიგნი, რომ ივარჯიშოთ ამ სტატიის კითხვის დროს.
საშუალო 0.xlsx-ის გამოკლებით
2 შესაფერისი გზა Excel-ში საშუალოს გამოსათვლელად 0-ის გამოკლებით
ვთქვათ, გვაქვს მონაცემთა ნაკრები, რომელიც შეიცავს ინფორმაციას სხვადასხვა ტიპის პროდუქტების და მათი რაოდენობის რომლის შესახებ შეკვეთილი სხვადასხვა თვეში მოცემულია სვეტებში C, D, და B შესაბამისად. ჩვენ გამოვთვლით რაოდენობის შეკვეთილი პროდუქტების შეკვეთის გამოკლებით ნულოვანი შეკვეთების საშუალოდ რამდენიმე თვეში Excel -ში. აქ მოცემულია დღევანდელი დავალების მონაცემთა ნაკრების მიმოხილვა.
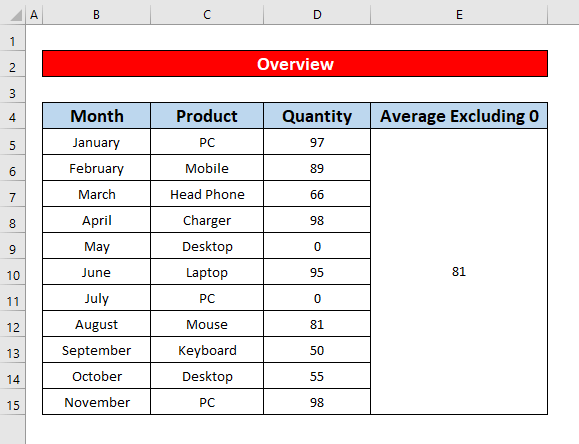
1. გამოიყენეთ AVERAGEIF ფუნქცია Excel-ში საშუალოს გამოსათვლელად 0-ის გამოკლებით
ჩვენ მარტივად შეგვიძლია გამოვთვალოთ საშუალო გამორიცხეთ 0 Excel-ში AVERAGEIF ფუნქციის გამოყენებით. ეს ყველაზე მარტივი და დროა -ფუნქციის შენახვა საშუალოს გამოსათვლელად 0 Excel -ში გამოკლებით. გთხოვთ, მიჰყვეთ ქვემოთ მოცემულ ინსტრუქციას.
ნაბიჯები:
- უპირველეს ყოვლისა, შეუერთეთ უჯრედები E5 E15 . შემდეგ აირჩიეთ გაერთიანებული უჯრედები.
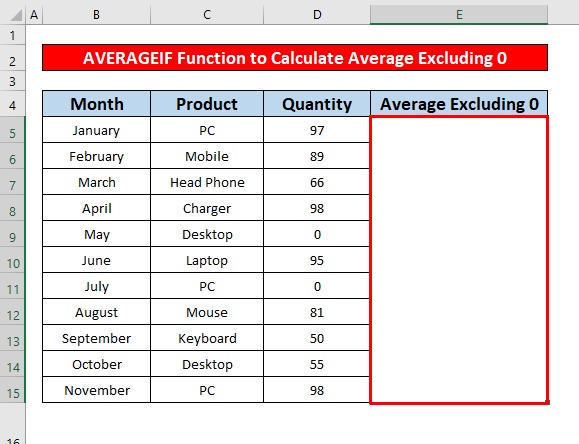
- შემდეგ, ჩაწერეთ AVERAGEIF ფუნქცია ფორმულების ზოლში. AVERAGEIF ფუნქცია ფორმულის ზოლში არის,
=AVERAGEIF(D5:D15, "0")
- სად D5:D15 არის ფუნქციის უჯრედების დიაპაზონი.
- 0 = კრიტერიუმები რაც ნიშნავს, რომ უჯრედის მნიშვნელობა მეტია ნულზე .
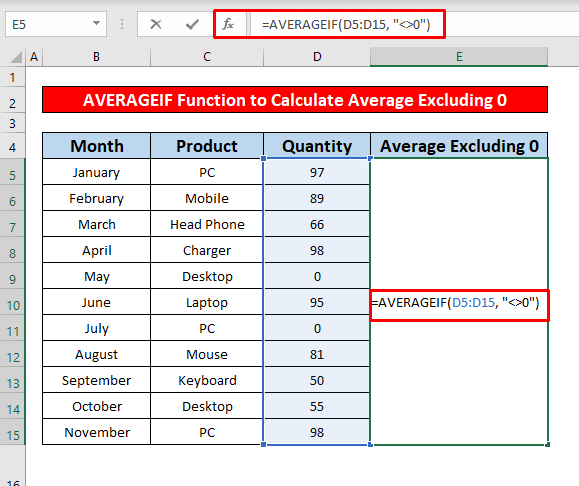
- აქედან გამომდინარე, უბრალოდ დააჭირეთ Enter თქვენს კლავიატურაზე და მიიღებთ საშუალოს გამოკლებით 0 როგორც 81 რაც არის AVERAGEIF ფუნქციის დაბრუნება, რომელიც მოცემულია ეკრანის სურათზე.
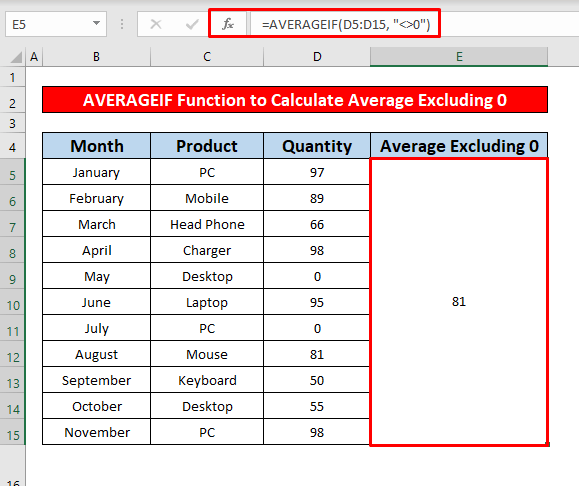
- ამის შემდეგ, ჩვენ ვითვლით უჯრედებს, რომლებიც შეიცავს ნულოვან მნიშვნელობას, საშუალო ხდება 66.27 . ქვემოთ მოცემული სკრინშოტიდან თქვენ შეძლებთ გაიგოთ განსხვავება ნულის ჩართვისა და გამოკლების საშუალოს შორის.
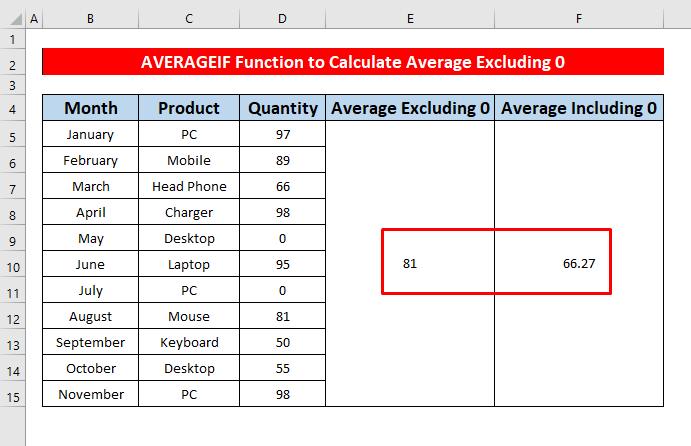
დაწვრილებით: როგორ გამოვთვალოთ საშუალო Excel-ში (ყველა კრიტერიუმის ჩათვლით)
მსგავსი წაკითხვები
- [გამოსწორებულია!] საშუალო ფორმულა არ მუშაობს Excel-ში (6 გადაწყვეტა)
- როგორ მივიღოთ საშუალო დრო Excel-ში (3 მაგალითი)
- მოძრავი საშუალოს გენერირება Excel-ის დიაგრამაში (4 მეთოდი )
- როგორ გამოვთვალოთ VLOOKUP AVERAGE Excel-ში (6 სწრაფიგზები)
- გამოთვალეთ 5 ვარსკვლავიანი რეიტინგის საშუალო Excel-ში (3 მარტივი გზა)
2. ჩადეთ AVERAGE და IF ფუნქციები Excel-ში საშუალოს გამოსათვლელად 0-ის გამოკლებით
ამ მეთოდით, ჩვენ გამოვთვლით შეკვეთილი პროდუქტების საშუალოს სხვადასხვა თვეში ნული შეკვეთის გამოკლებით ზოგიერთ თვეში Excel გამოყენებით AVERAGE და IF ფუნქციები . ეს ფუნქციები შეიძლება გამოყენებულ იქნას, როდესაც უჯრედები ცარიელია ან შეიცავს ტექსტს. მოდით მივყვეთ ქვემოთ მოცემულ ნაბიჯებს, რომ ვისწავლოთ!
ნაბიჯები:
- აირჩიეთ უჯრედი E5 პირველ რიგში გამოთვალეთ საშუალო 0-ის გამოკლებით .
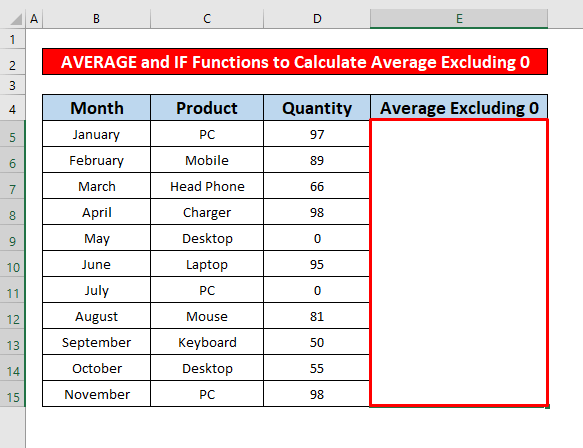
- აქედან გამომდინარე, ჩაწერეთ საშუალო და თუ ფუნქციონირებს ფორმულების ზოლში. ფუნქციები არის,
=AVERAGE(IF(D5:D150, D5:D15))
- სად D5:D150 = ლოგიკური_ტესტი რაც ნიშნავს უჯრედს, რომელიც შეიცავს ნულზე მეტ მნიშვნელობას.
- D5:D15 = value_if_true რაც ნიშნავს უჯრედების მნიშვნელობას.
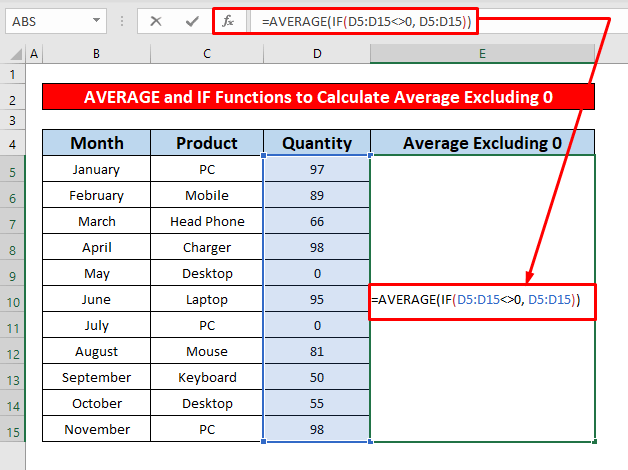
- ამის შემდეგ დააჭირეთ Enter თქვენს კლავიატურაზე და მიიღებთ საშუალო გამოკლებით 0 როგორც 81 რაც არის AVERAGE და IF ფუნქციების დაბრუნება, რომლებიც მოცემულია ეკრანის სურათზე.
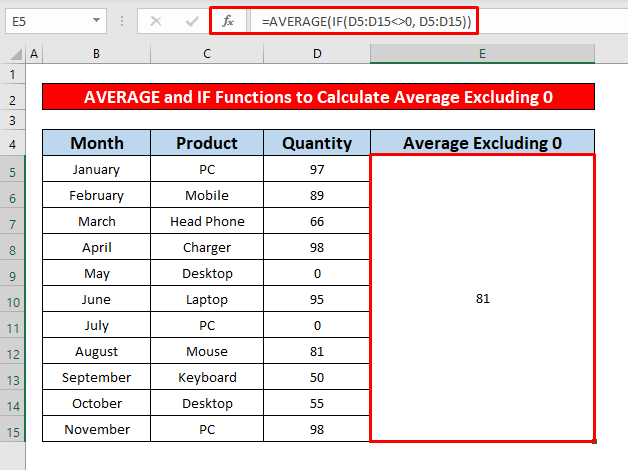
- შემდეგ, ჩვენ გამოვთვლით უჯრედების საშუალო მნიშვნელობას ნულოვანი მნიშვნელობის ჩათვლით და საშუალო 0 იქცევა 27 . ქვემოთ მოცემული სკრინშოტიდან თქვენ შეძლებთ გაიგოთსაშუალო ნულის ჩათვლით.
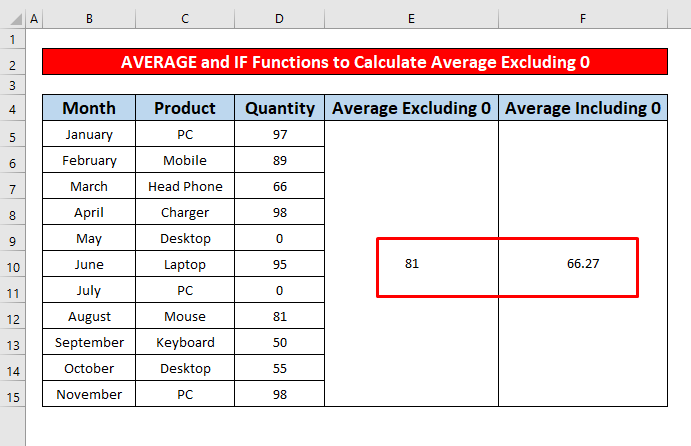
დაწვრილებით: როგორ გამოვრიცხოთ უჯრედი Excel-ში AVERAGE ფორმულა (4 მეთოდი)
დასამახსოვრებელი რამ
👉 AVERAGEIF ფუნქცია დააბრუნებს #DIV/0! შეცდომა, როდესაც ყველა უჯრედის მნიშვნელობა გახდა არაციფრული.
👉 თუ იყენებდით Excel 2003 , შეგიძლიათ გამოიყენოთ ასეთი ფორმულა:
=SUM(range) / COUNTIF(range, “0”)
დასკვნა
იმედი მაქვს, ყველა ზემოთ ნახსენები შესაფერისი მეთოდი საშუალო ნულის გამოკლებით გამოსათვლელად, ახლა გაიძულებს, გამოიყენო ისინი თქვენი Excel ელცხრილები მეტი პროდუქტიულობით. თუ თქვენ გაქვთ რაიმე შეკითხვები ან შეკითხვები, შეგიძლიათ დატოვოთ კომენტარი.

