Talaan ng nilalaman
Kapag gusto naming magkalkula ng average sa Microsoft Excel nang walang cell na naglalaman ng zero , maaari naming ilapat ang AVERAGEIF , AVERAGE , at IF mga function . Ang aming dataset ngayon ay tungkol sa iba't ibang uri ng Mga Produkto na na-order sa iba't ibang buwan. Sa artikulong ito, matututunan namin ang dalawang mabilis at angkop na paraan kung paano kalkulahin ang average sa Excel hindi kasama ang 0 sa pamamagitan ng paggamit ng ang AVERAGEIF, AVERAGE, at IF function .
I-download ang Workbook ng Practice
I-download ang workbook ng pagsasanay na ito upang mag-ehersisyo habang binabasa mo ang artikulong ito.
Average na Hindi Kasama ang 0.xlsx
2 Angkop na Paraan para Kalkulahin ang Average sa Excel Hindi Kasama ang 0
Sabihin natin, mayroon tayong dataset na naglalaman ng impormasyon tungkol sa iba't ibang uri ng Mga Produkto at ang kanilang dami na may ang na-order sa iba't ibang Buwan ay ibinibigay sa mga column na C, D, at B ayon sa pagkakabanggit. Kakalkulahin namin ang average ng Dami ng mga na-order na mga produkto hindi kasama ang zero mga order sa ilang buwan sa Excel . Narito ang isang pangkalahatang-ideya ng dataset para sa gawain ngayong araw.
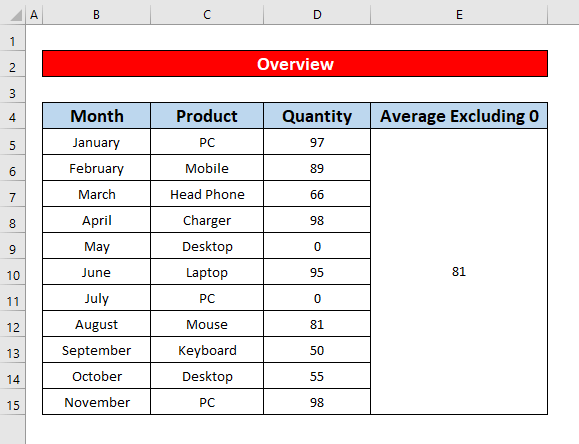
1. Ilapat ang AVERAGEIF Function upang Kalkulahin ang Average sa Excel Hindi kasama ang 0
Madali naming makalkula ang isang average hindi kasama ang 0 sa Excel sa pamamagitan ng paglalapat ng ang AVERAGEIF function . Ito ang pinakamadali at pinakamaraming oras-pag-save ng function upang kalkulahin ang isang average na hindi kasama ang 0 sa Excel . Mangyaring, sundin ang mga tagubilin sa ibaba.
Mga Hakbang:
- Una sa lahat, pagsamahin ang mga cell E5 sa E15 . Pagkatapos ay piliin ang mga pinagsamang cell.
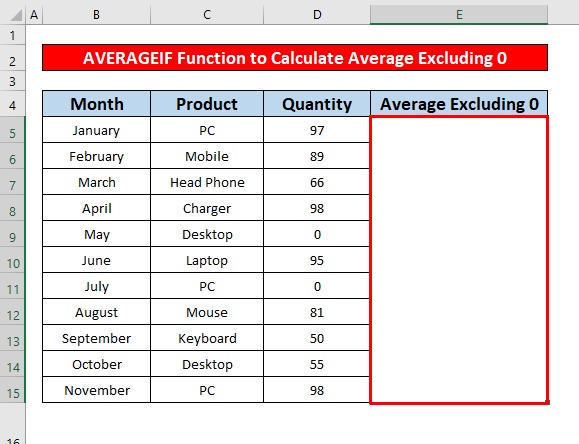
- Dagdag pa, i-type ang ang AVERAGEIF function sa Formula Bar. Ang AVERAGEIF function na sa Formula Bar ay,
=AVERAGEIF(D5:D15, "0")
- Kung saan Ang D5:D15 ay ang hanay ng cell ng function.
- 0 = pamantayan na nangangahulugang mas malaki ang value ng cell kaysa zero .
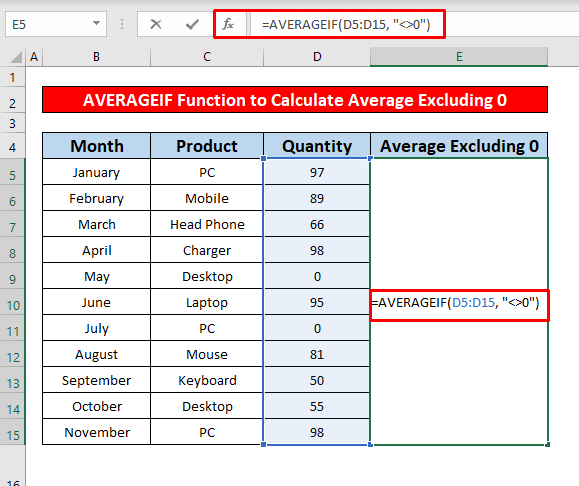
- Kaya, pindutin lang ang Enter sa iyong keyboard , at makakakuha ka ng average na hindi kasama ang 0 bilang 81 na siyang pagbabalik ng ang AVERAGEIF function na ibinigay sa ibaba ng screenshot.
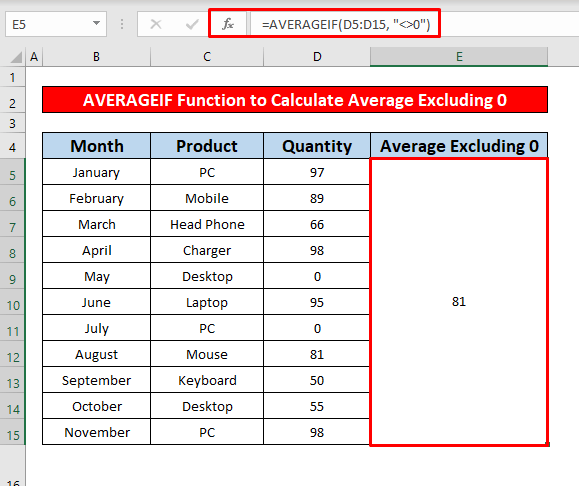
- Pagkatapos nito, binibilang namin ang mga cell na naglalaman ng zero na halaga, ang average ay magiging 66.27 . Mula sa screenshot sa ibaba, mauunawaan mo ang pagkakaiba sa pagitan ng average ng pagsasama at pagbubukod ng zero.
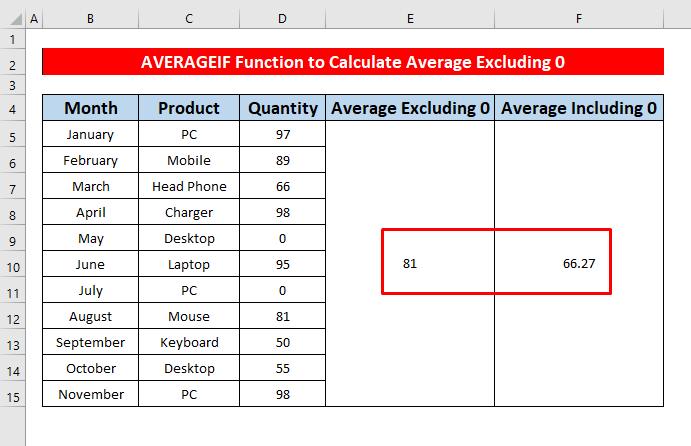
Magbasa Nang Higit Pa: Paano Kalkulahin ang Average sa Excel (Kabilang ang Lahat ng Pamantayan)
Mga Katulad na Pagbasa
- [Naayos!] AVERAGE Formula Hindi Gumagana sa Excel (6 na Solusyon)
- Paano Kumuha ng Average na Oras sa Excel (3 Halimbawa)
- Bumuo ng Moving Average sa Excel Chart (4 na Paraan )
- Paano Kalkulahin ang VLOOKUP AVERAGE sa Excel (6 MabilisWays)
- Kalkulahin ang 5 Star Rating Average sa Excel (3 Easy Ways)
2. Ipasok ang AVERAGE at IF Function para Kalkulahin ang Average sa Excel Hindi kasama ang 0
Sa paraang ito, kakalkulahin namin ang average ng mga na-order na produkto sa iba't ibang buwan hindi kasama ang zero order sa ilang buwan sa Excel sa pamamagitan ng paglalapat ng ang AVERAGE at IF mga function . Ang mga function na ito ay maaaring magamit kapag ang mga cell ay blangko o naglalaman din ng teksto. Sundin natin ang mga hakbang sa ibaba upang matuto!
Mga Hakbang:
- Piliin ang cell E5 una upang kalkulahin ang isang average na hindi kasama ang 0 .
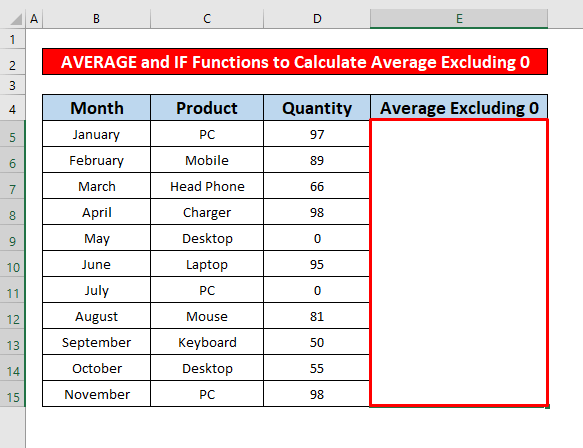
- Samakatuwid, isulat ang ang AVERAGE at KUNG function sa Formula Bar. Ang mga function ay,
=AVERAGE(IF(D5:D150, D5:D15))
- Kung saan D5:D150 = logical_test na nangangahulugang isang cell na naglalaman ng value na higit sa zero.
- D5:D15 = value_if_true na nangangahulugang ang value ng mga cell.
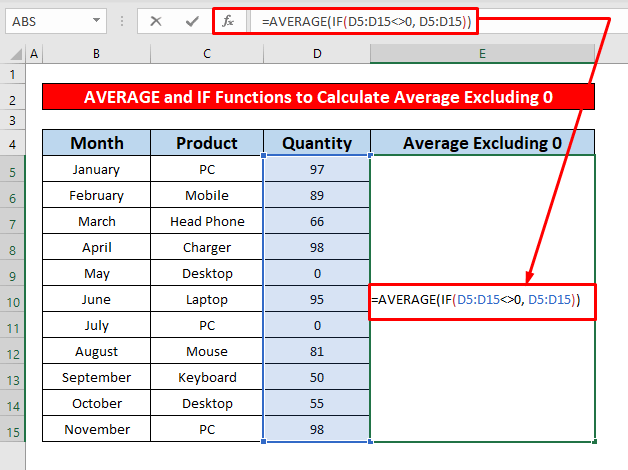
- Pagkatapos nito, pindutin ang Enter sa iyong keyboard , at makakakuha ka ng average na hindi kasama ang 0 bilang 81 na ang pagbabalik ng ang AVERAGE at IF function na ibinigay sa ibaba ng screenshot.
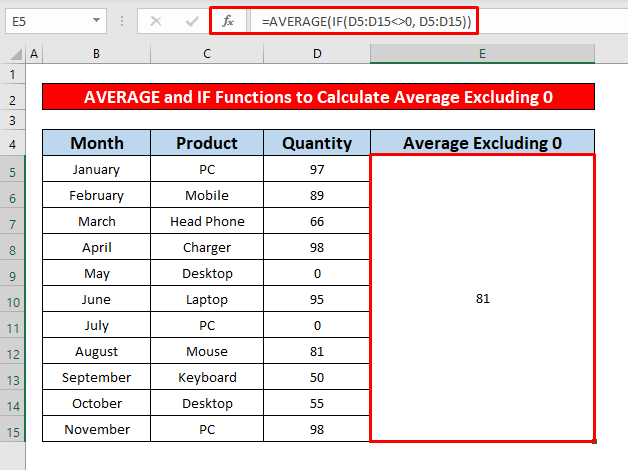
- Dagdag pa, kakalkulahin namin ang average na halaga ng mga cell kasama ang zero na halaga, at ang average na kasama ang 0 ay nagiging 27 . Mula sa screenshot sa ibaba, mauunawaan moang average kasama at hindi kasama ang zero.
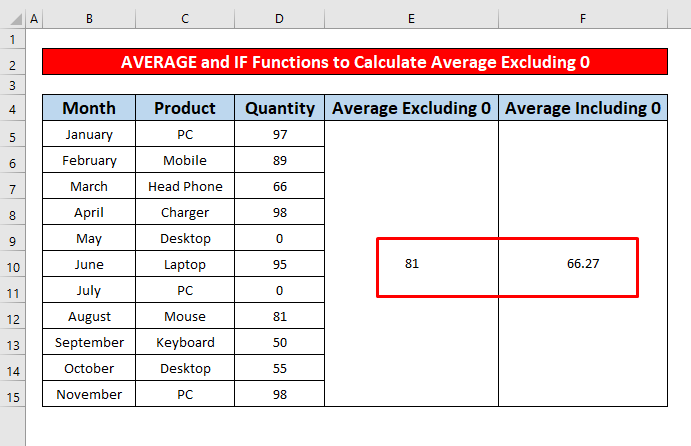
Magbasa Nang Higit Pa: Paano Magbukod ng Cell sa Excel AVERAGE Formula (4 na Paraan)
Mga Dapat Tandaan
👉 Ang AVERAGEIF Function ay nagbabalik #DIV/0! error kapag naging non-numeric ang value ng lahat ng cell.
👉 Kung ginagamit mo ang Excel 2003 , maaari kang maglapat ng formula na tulad nito:
=SUM(range) / COUNTIF(range, “0”)
Konklusyon
Umaasa ako na ang lahat ng angkop na pamamaraang nabanggit sa itaas upang kalkulahin ang average na hindi kasama ang zero ay maghihikayat sa iyo na ilapat ang mga ito sa ang iyong Excel mga spreadsheet na may higit na pagiging produktibo. Malugod kang tinatanggap na huwag mag-atubiling magkomento kung mayroon kang anumang mga tanong o query.

