ਵਿਸ਼ਾ - ਸੂਚੀ
ਜਦੋਂ ਅਸੀਂ Microsoft Excel ਵਿੱਚ ਇੱਕ ਔਸਤ ਦੀ ਗਣਨਾ ਕਰਨਾ ਚਾਹੁੰਦੇ ਹਾਂ ਜਿਸ ਵਿੱਚ ਜ਼ੀਰੋ ਹੁੰਦਾ ਹੈ, ਅਸੀਂ AVERAGEIF , ਨੂੰ ਲਾਗੂ ਕਰ ਸਕਦੇ ਹਾਂ। ਔਸਤ , ਅਤੇ IF ਫੰਕਸ਼ਨ । ਸਾਡਾ ਅੱਜ ਦਾ ਡੇਟਾਸੈਟ ਵੱਖ-ਵੱਖ ਕਿਸਮਾਂ ਦੇ ਉਤਪਾਦਾਂ ਬਾਰੇ ਹੈ ਜੋ ਵੱਖ-ਵੱਖ ਮਹੀਨਿਆਂ ਵਿੱਚ ਆਰਡਰ ਕੀਤੇ ਗਏ ਹਨ। ਇਸ ਲੇਖ ਵਿੱਚ, ਅਸੀਂ ਦੋ ਤੇਜ਼ ਅਤੇ ਢੁਕਵੇਂ ਤਰੀਕੇ ਸਿੱਖਾਂਗੇ ਕਿ ਕਿਵੇਂ AVERAGEIF, AVERAGE, ਅਤੇ IF ਫੰਕਸ਼ਨਾਂ ਦੀ ਵਰਤੋਂ ਕਰਕੇ 0 ਨੂੰ ਛੱਡ ਕੇ Excel ਵਿੱਚ ਔਸਤ ਦੀ ਗਣਨਾ ਕਰੋ।
ਪ੍ਰੈਕਟਿਸ ਵਰਕਬੁੱਕ ਡਾਊਨਲੋਡ ਕਰੋ
ਜਦੋਂ ਤੁਸੀਂ ਇਸ ਲੇਖ ਨੂੰ ਪੜ੍ਹ ਰਹੇ ਹੋਵੋ ਤਾਂ ਕਸਰਤ ਕਰਨ ਲਈ ਇਸ ਅਭਿਆਸ ਵਰਕਬੁੱਕ ਨੂੰ ਡਾਊਨਲੋਡ ਕਰੋ।
0.xlsx ਨੂੰ ਛੱਡ ਕੇ ਔਸਤ
0 ਨੂੰ ਛੱਡ ਕੇ ਐਕਸਲ ਵਿੱਚ ਔਸਤ ਦੀ ਗਣਨਾ ਕਰਨ ਦੇ 2 ਢੁਕਵੇਂ ਤਰੀਕੇ
ਆਓ, ਸਾਡੇ ਕੋਲ ਇੱਕ ਡੇਟਾਸੈਟ ਹੈ ਜਿਸ ਵਿੱਚ ਵੱਖ-ਵੱਖ ਕਿਸਮਾਂ ਦੇ ਉਤਪਾਦਾਂ ਅਤੇ ਉਹਨਾਂ ਦੀ ਮਾਤਰ ਬਾਰੇ ਜਾਣਕਾਰੀ ਸ਼ਾਮਲ ਹੈ। ਆਰਡਰ ਕੀਤੇ ਵੱਖ-ਵੱਖ ਮਹੀਨਿਆਂ ਵਿੱਚ ਕ੍ਰਮਵਾਰ C, D, ਅਤੇ B ਕਾਲਮਾਂ ਵਿੱਚ ਦਿੱਤੇ ਗਏ ਹਨ। ਅਸੀਂ Excel ਵਿੱਚ ਕਈ ਮਹੀਨਿਆਂ ਵਿੱਚ ਜ਼ੀਰੋ ਆਰਡਰਾਂ ਨੂੰ ਛੱਡ ਕੇ ਉਤਪਾਦਾਂ ਦੇ ਆਰਡਰ ਕੀਤੇ ਮਾਤਰ ਦੀ ਔਸਤ ਦੀ ਗਣਨਾ ਕਰਾਂਗੇ। ਇੱਥੇ ਅੱਜ ਦੇ ਕਾਰਜ ਲਈ ਡੇਟਾਸੈਟ ਦੀ ਇੱਕ ਸੰਖੇਪ ਜਾਣਕਾਰੀ ਹੈ।
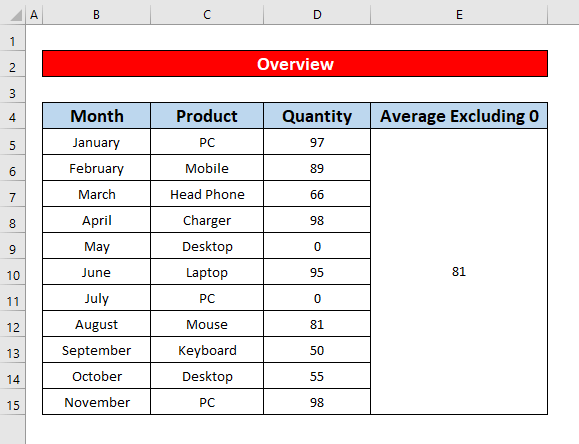
1. ਐਕਸਲ ਵਿੱਚ ਔਸਤ ਦੀ ਗਣਨਾ ਕਰਨ ਲਈ AVERAGEIF ਫੰਕਸ਼ਨ ਨੂੰ ਲਾਗੂ ਕਰੋ 0
ਅਸੀਂ ਆਸਾਨੀ ਨਾਲ ਔਸਤ ਦੀ ਗਣਨਾ ਕਰ ਸਕਦੇ ਹਾਂ AVERAGEIF ਫੰਕਸ਼ਨ ਨੂੰ ਲਾਗੂ ਕਰਕੇ Excel ਵਿੱਚ 0 ਨੂੰ ਛੱਡ ਕੇ। ਇਹ ਸਭ ਤੋਂ ਆਸਾਨ ਅਤੇ ਸਭ ਤੋਂ ਵੱਧ ਸਮਾਂ ਹੈ- 0 Excel ਵਿੱਚ ਛੱਡ ਕੇ ਔਸਤ ਦੀ ਗਣਨਾ ਕਰਨ ਲਈ ਸੇਵਿੰਗ ਫੰਕਸ਼ਨ। ਕਿਰਪਾ ਕਰਕੇ, ਹੇਠਾਂ ਦਿੱਤੀਆਂ ਹਿਦਾਇਤਾਂ ਦੀ ਪਾਲਣਾ ਕਰੋ।
ਕਦਮ:
- ਸਭ ਤੋਂ ਪਹਿਲਾਂ, ਸੈੱਲਾਂ ਨੂੰ ਮਿਲਾਓ E5 ਤੋਂ E15 । ਫਿਰ ਵਿਲੀਨ ਕੀਤੇ ਸੈੱਲਾਂ ਨੂੰ ਚੁਣੋ।
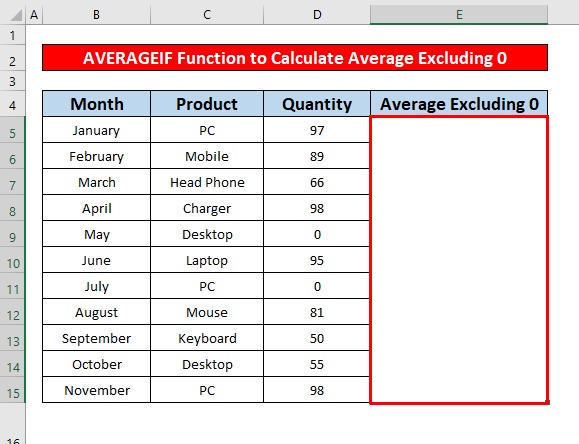
- ਇਸ ਤੋਂ ਇਲਾਵਾ, ਫਾਰਮੂਲਾ ਬਾਰ ਵਿੱਚ AVERAGEIF ਫੰਕਸ਼ਨ ਟਾਈਪ ਕਰੋ। AVERAGEIF ਫੰਕਸ਼ਨ ਫਾਰਮੂਲਾ ਬਾਰ ਵਿੱਚ ਹੈ,
=AVERAGEIF(D5:D15, "0")
- ਕਿੱਥੇ D5:D15 ਫੰਕਸ਼ਨ ਦੀ ਸੈੱਲ ਰੇਂਜ ਹੈ।
- 0 = ਮਾਪਦੰਡ ਜਿਸਦਾ ਮਤਲਬ ਹੈ ਕਿ ਸੈੱਲ ਦਾ ਮੁੱਲ ਜ਼ੀਰੋ ਤੋਂ ਵੱਧ ਹੈ।
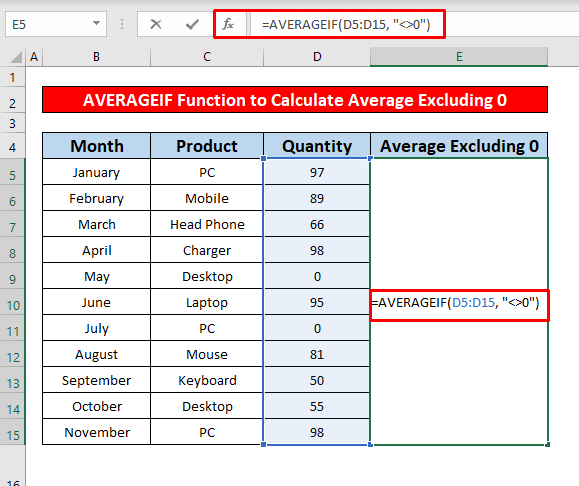
- ਇਸ ਲਈ, ਬਸ ਆਪਣੇ ਕੀਬੋਰਡ 'ਤੇ ਐਂਟਰ ਦਬਾਓ, ਅਤੇ ਤੁਹਾਨੂੰ ਨੂੰ ਛੱਡ ਕੇ ਔਸਤ ਪ੍ਰਾਪਤ ਹੋਵੇਗਾ। 0 81 ਦੇ ਰੂਪ ਵਿੱਚ, ਜੋ ਕਿ AVERAGEIF ਫੰਕਸ਼ਨ ਦੀ ਵਾਪਸੀ ਹੈ ਜੋ ਕਿ ਸਕ੍ਰੀਨਸ਼ਾਟ ਹੇਠਾਂ ਦਿੱਤਾ ਗਿਆ ਹੈ।
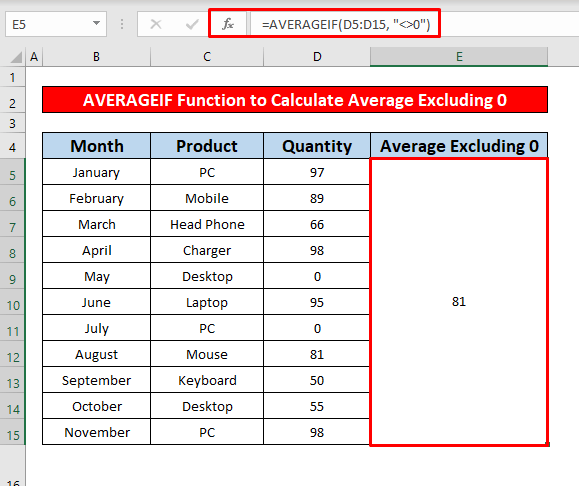
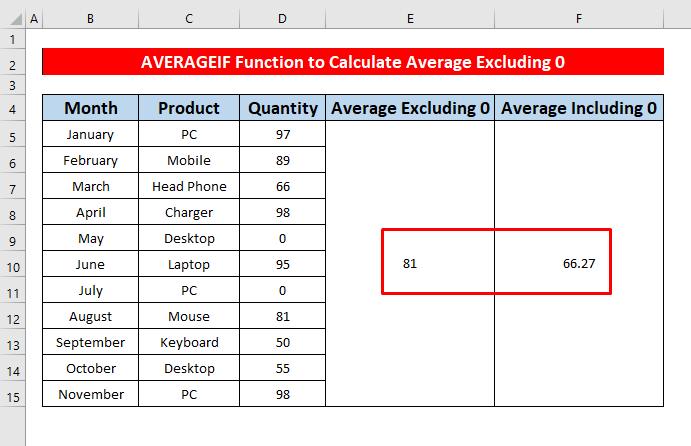
ਹੋਰ ਪੜ੍ਹੋ: ਐਕਸਲ ਵਿੱਚ ਔਸਤ ਦੀ ਗਣਨਾ ਕਿਵੇਂ ਕਰੀਏ (ਸਾਰੇ ਮਾਪਦੰਡਾਂ ਸਮੇਤ)
ਸਮਾਨ ਰੀਡਿੰਗ
- [ਫਿਕਸਡ!] ਔਸਤ ਫਾਰਮੂਲਾ ਕੰਮ ਨਹੀਂ ਕਰ ਰਿਹਾ ਹੈ ਐਕਸਲ ਵਿੱਚ (6 ਹੱਲ)
- ਐਕਸਲ ਵਿੱਚ ਔਸਤ ਸਮਾਂ ਕਿਵੇਂ ਪ੍ਰਾਪਤ ਕਰਨਾ ਹੈ (3 ਉਦਾਹਰਣਾਂ)
- ਐਕਸਲ ਚਾਰਟ ਵਿੱਚ ਮੂਵਿੰਗ ਔਸਤ ਤਿਆਰ ਕਰੋ (4 ਤਰੀਕੇ )
- ਐਕਸਲ ਵਿੱਚ VLOOKUP ਔਸਤ ਦੀ ਗਣਨਾ ਕਿਵੇਂ ਕਰੀਏ (6 ਤੇਜ਼ਤਰੀਕੇ)
- ਐਕਸਲ ਵਿੱਚ 5 ਸਟਾਰ ਰੇਟਿੰਗ ਔਸਤ ਦੀ ਗਣਨਾ ਕਰੋ (3 ਆਸਾਨ ਤਰੀਕੇ)
2. ਐਕਸਲ ਵਿੱਚ ਔਸਤ ਦੀ ਗਣਨਾ ਕਰਨ ਲਈ ਔਸਤ ਅਤੇ IF ਫੰਕਸ਼ਨ ਸ਼ਾਮਲ ਕਰੋ 0 ਨੂੰ ਛੱਡ ਕੇ
ਇਸ ਵਿਧੀ ਵਿੱਚ, ਅਸੀਂ ਐਕਸਲ ਅਪਲਾਈ ਕਰਕੇ ਜ਼ੀਰੋ ਆਰਡਰ ਨੂੰ ਛੱਡ ਕੇ ਵੱਖ-ਵੱਖ ਮਹੀਨਿਆਂ ਵਿੱਚ ਆਰਡਰ ਕੀਤੇ ਉਤਪਾਦਾਂ ਦੀ ਔਸਤ ਦੀ ਗਣਨਾ ਕਰਾਂਗੇ। ਔਸਤ ਅਤੇ IF ਫੰਕਸ਼ਨ । ਇਹ ਫੰਕਸ਼ਨ ਉਦੋਂ ਲਾਗੂ ਹੋ ਸਕਦੇ ਹਨ ਜਦੋਂ ਸੈੱਲ ਖਾਲੀ ਹੁੰਦੇ ਹਨ ਜਾਂ ਟੈਕਸਟ ਵੀ ਹੁੰਦੇ ਹਨ। ਆਓ ਸਿੱਖਣ ਲਈ ਹੇਠਾਂ ਦਿੱਤੇ ਕਦਮਾਂ ਦੀ ਪਾਲਣਾ ਕਰੀਏ!
ਪੜਾਅ:
- ਸੈੱਲ ਚੁਣੋ E5 ਪਹਿਲਾਂ 0 ਨੂੰ ਛੱਡ ਕੇ ਔਸਤ ਦੀ ਗਣਨਾ ਕਰਨ ਲਈ ।
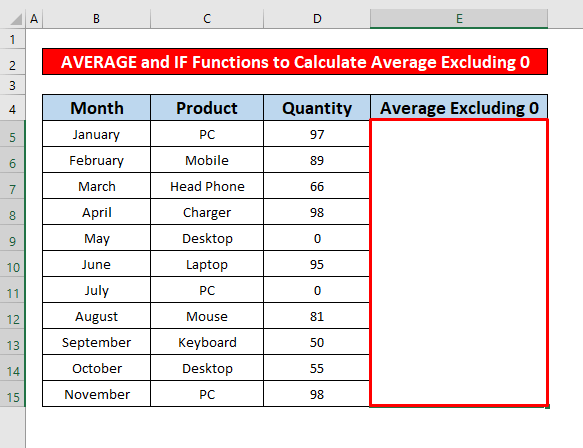
- ਇਸ ਲਈ, ਔਸਤ ਅਤੇ IF<2 ਲਿਖੋ ਫਾਰਮੂਲਾ ਬਾਰ ਵਿੱਚ ਫੰਕਸ਼ਨ । ਫੰਕਸ਼ਨ ਹਨ,
=AVERAGE(IF(D5:D150, D5:D15))
- ਜਿੱਥੇ D5:D150 = logical_test ਜਿਸਦਾ ਮਤਲਬ ਹੈ ਇੱਕ ਸੈੱਲ ਜਿਸ ਵਿੱਚ ਜ਼ੀਰੋ ਤੋਂ ਵੱਧ ਮੁੱਲ ਹੈ।
- D5:D15 = value_if_true ਜਿਸਦਾ ਮਤਲਬ ਹੈ ਸੈੱਲਾਂ ਦਾ ਮੁੱਲ।
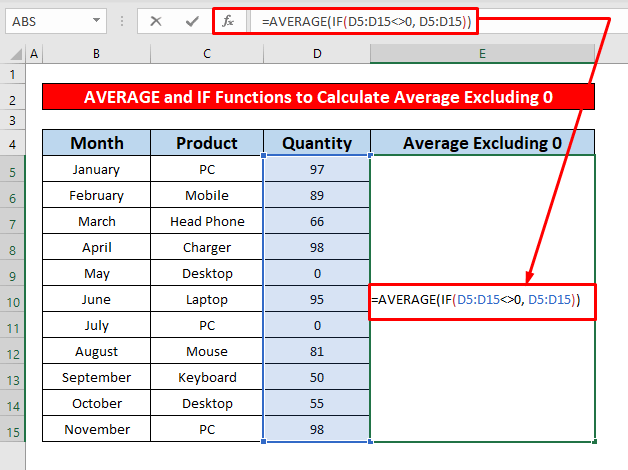
- ਉਸ ਤੋਂ ਬਾਅਦ, ਆਪਣੇ ਕੀਬੋਰਡ 'ਤੇ ਐਂਟਰ ਦਬਾਓ, ਅਤੇ ਤੁਹਾਨੂੰ 0 ਨੂੰ ਛੱਡ ਕੇ ਔਸਤ ਮਿਲੇਗਾ 81 ਜੋ ਕਿ ਔਸਤ ਅਤੇ IF ਫੰਕਸ਼ਨਾਂ ਦੀ ਵਾਪਸੀ ਹੈ ਜੋ ਹੇਠਾਂ ਦਿੱਤੇ ਸਕ੍ਰੀਨਸ਼ਾਟ ਹਨ।
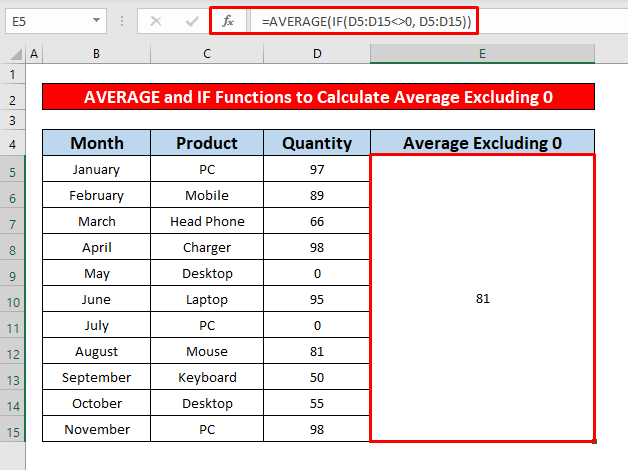
- ਅੱਗੇ, ਅਸੀਂ ਜ਼ੀਰੋ ਮੁੱਲ ਸਮੇਤ ਸੈੱਲਾਂ ਦੇ ਔਸਤ ਮੁੱਲ ਦੀ ਗਣਨਾ ਕਰਾਂਗੇ, ਅਤੇ ਔਸਤ 0 ਬਣ ਜਾਂਦਾ ਹੈ 27 । ਹੇਠਾਂ ਦਿੱਤੇ ਸਕ੍ਰੀਨਸ਼ੌਟ ਤੋਂ, ਤੁਸੀਂ ਸਮਝ ਸਕੋਗੇਔਸਤ ਸਮੇਤ ਅਤੇ ਜ਼ੀਰੋ ਨੂੰ ਛੱਡ ਕੇ।
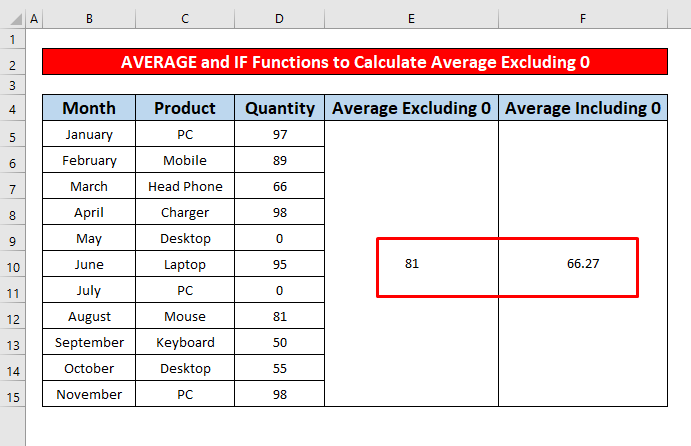
ਹੋਰ ਪੜ੍ਹੋ: ਐਕਸਲ ਔਸਤ ਫਾਰਮੂਲਾ (4 ਢੰਗ) ਵਿੱਚ ਇੱਕ ਸੈੱਲ ਨੂੰ ਕਿਵੇਂ ਬਾਹਰ ਕੱਢਿਆ ਜਾਵੇ
ਯਾਦ ਰੱਖਣ ਵਾਲੀਆਂ ਗੱਲਾਂ
👉 AVERAGEIF ਫੰਕਸ਼ਨ ਵਾਪਸੀ #DIV/0! ਗਲਤੀ ਜਦੋਂ ਸਾਰੇ ਸੈੱਲਾਂ ਦਾ ਮੁੱਲ ਗੈਰ-ਸੰਖਿਆਤਮਕ ਬਣ ਗਿਆ।
👉 ਜੇਕਰ ਤੁਸੀਂ Excel 2003 ਦੀ ਵਰਤੋਂ ਕਰ ਰਹੇ ਹੋ, ਤਾਂ ਤੁਸੀਂ ਇਸ ਤਰ੍ਹਾਂ ਦਾ ਫਾਰਮੂਲਾ ਲਾਗੂ ਕਰ ਸਕਦੇ ਹੋ:
=SUM(range) / COUNTIF(range, “0”)
ਸਿੱਟਾ
ਮੈਨੂੰ ਉਮੀਦ ਹੈ ਕਿ ਜ਼ੀਰੋ ਨੂੰ ਛੱਡ ਕੇ ਔਸਤ ਦੀ ਗਣਨਾ ਕਰਨ ਲਈ ਉੱਪਰ ਦੱਸੇ ਗਏ ਸਾਰੇ ਢੁਕਵੇਂ ਤਰੀਕੇ ਹੁਣ ਤੁਹਾਨੂੰ ਇਹਨਾਂ ਨੂੰ ਲਾਗੂ ਕਰਨ ਲਈ ਉਕਸਾਉਣਗੇ ਤੁਹਾਡੀਆਂ ਐਕਸਲ ਸਪ੍ਰੈਡਸ਼ੀਟਾਂ ਵਧੇਰੇ ਉਤਪਾਦਕਤਾ ਨਾਲ। ਜੇਕਰ ਤੁਹਾਡੇ ਕੋਈ ਸਵਾਲ ਜਾਂ ਸਵਾਲ ਹਨ, ਤਾਂ ਬੇਝਿਜਕ ਟਿੱਪਣੀ ਕਰਨ ਲਈ ਤੁਹਾਡਾ ਸੁਆਗਤ ਹੈ।

