Mục lục
Khi chúng ta muốn tính trung bình trong Microsoft Excel mà không có ô chứa 0 , chúng ta có thể áp dụng AVERAGEIF , Các hàm AVERAGE , and IF . Tập dữ liệu ngày nay của chúng tôi là về các loại Sản phẩm đã được đặt hàng trong các tháng khác nhau. Trong bài viết này, chúng ta sẽ tìm hiểu hai cách nhanh chóng và phù hợp để tính trung bình trong Excel ngoại trừ 0 bằng cách sử dụng các hàm AVERAGEIF, AVERAGE, và IF .
Tải xuống Sách bài tập thực hành
Tải xuống sách bài tập thực hành này để làm bài tập khi bạn đang đọc bài viết này.
Trung bình loại trừ 0.xlsx
2 cách phù hợp để tính trung bình trong Excel không bao gồm 0
Giả sử chúng ta có một tập dữ liệu chứa thông tin về các loại Sản phẩm và số lượng của chúng có được đặt hàng trong các Tháng khác nhau được đưa ra trong các cột C, D, và B tương ứng. Chúng tôi sẽ tính trung bình của Số lượng của những sản phẩm đã đặt hàng đó, ngoại trừ các đơn đặt hàng không trong vài tháng trong Excel . Dưới đây là tổng quan về tập dữ liệu cho nhiệm vụ hôm nay.
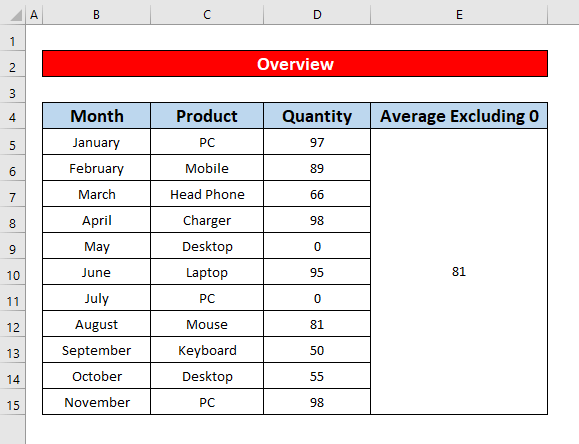
1. Áp dụng Hàm AVERAGEIF để Tính Trung bình trong Excel Không bao gồm 0
Chúng ta có thể dễ dàng tính trung bình loại trừ 0 trong Excel bằng cách áp dụng hàm AVERAGEIF . Đây là cách dễ nhất và tốn nhiều thời gian nhất-lưu để tính trung bình không bao gồm 0 trong Excel . Vui lòng làm theo hướng dẫn bên dưới.
Các bước:
- Trước hết, hợp nhất các ô E5 thành E15 . Sau đó chọn các ô đã hợp nhất.
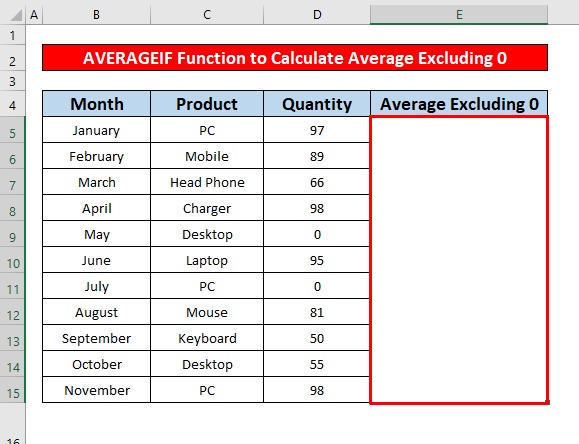
- Ngoài ra, hãy nhập hàm AVERAGEIF vào Thanh công thức. Hàm AVERAGEIF trong Thanh công thức là,
=AVERAGEIF(D5:D15, "0")
- Ở đâu D5:D15 là phạm vi ô của hàm.
- 0 = tiêu chí có nghĩa là giá trị của ô lớn hơn 0 .
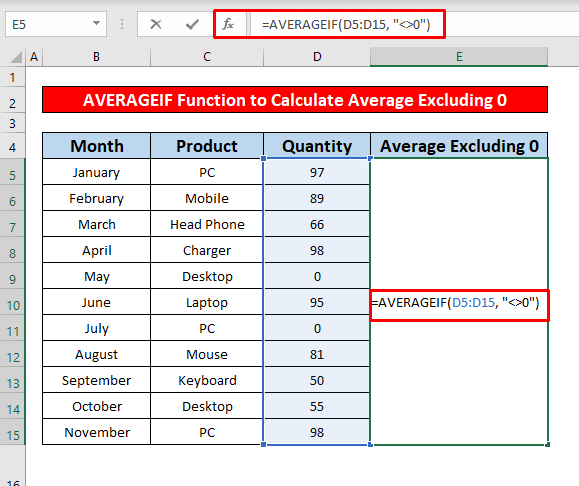
- Do đó, chỉ cần nhấn Enter trên bàn phím của bạn và bạn sẽ nhận được giá trị trung bình không bao gồm 0 là 81 là giá trị trả về của hàm AVERAGEIF đã được cung cấp bên dưới ảnh chụp màn hình.
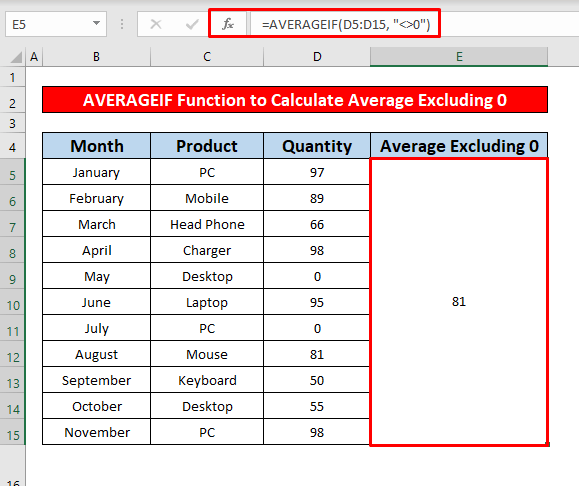
- Sau đó, chúng ta đếm các ô chứa giá trị 0, giá trị trung bình trở thành 66,27 . Từ ảnh chụp màn hình bên dưới, bạn sẽ có thể hiểu được sự khác biệt giữa giá trị trung bình của việc bao gồm và không bao gồm số 0.
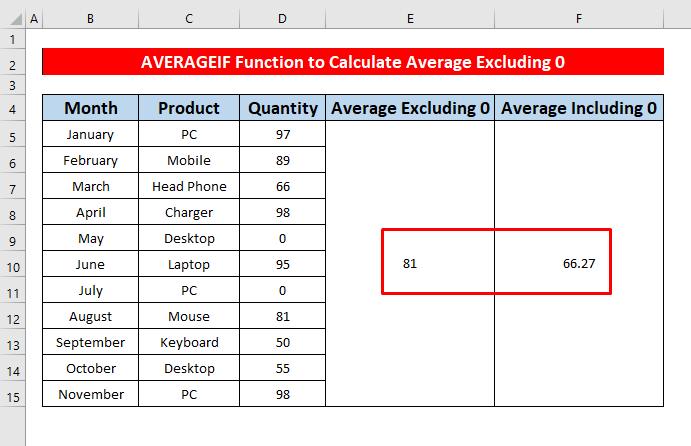
Đọc thêm: Cách tính Trung bình trong Excel (Bao gồm tất cả các tiêu chí)
Các bài đọc tương tự
- [Đã sửa!] Công thức AVERAGE không hoạt động trong Excel (6 giải pháp)
- Cách lấy thời gian trung bình trong Excel (3 ví dụ)
- Tạo trung bình động trong biểu đồ Excel (4 phương pháp )
- Cách tính TRUNG BÌNH VLOOKUP trong Excel (6 nhanhCách)
- Tính mức trung bình xếp hạng 5 sao trong Excel (3 cách dễ dàng)
2. Chèn hàm AVERAGE và IF để tính mức trung bình trong Excel Loại trừ 0
Trong phương pháp này, chúng tôi sẽ tính trung bình của các sản phẩm được đặt hàng trong các tháng khác nhau ngoại trừ đơn hàng 0 trong một số tháng trong Excel bằng cách áp dụng các hàm AVERAGE và IF . Các chức năng này có thể được áp dụng khi các ô trống hoặc cũng chứa văn bản. Hãy làm theo các bước dưới đây để tìm hiểu!
Các bước:
- Chọn ô E5 trước tiên để tính giá trị trung bình không bao gồm 0 .
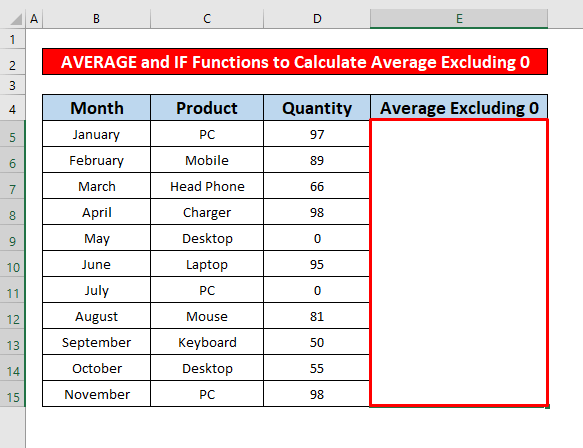
- Do đó, hãy viết ra TRUNG BÌNH và NẾU chức năng trong Thanh công thức. Các hàm là,
=AVERAGE(IF(D5:D150, D5:D15))
- Trong đó D5:D150 = logic_test nghĩa là một ô chứa giá trị lớn hơn 0.
- D5:D15 = value_if_true nghĩa là giá trị của các ô.
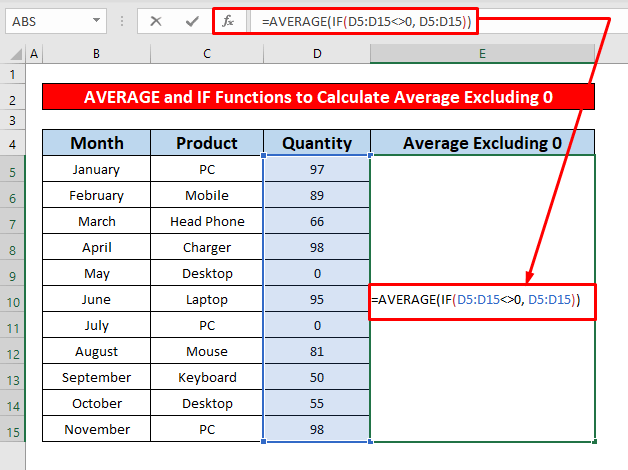
- Sau đó, nhấn Enter trên bàn phím của bạn và bạn sẽ nhận được giá trị trung bình không bao gồm 0 là 81 là kết quả trả về của các hàm AVERAGE và IF đã được cung cấp bên dưới ảnh chụp màn hình.
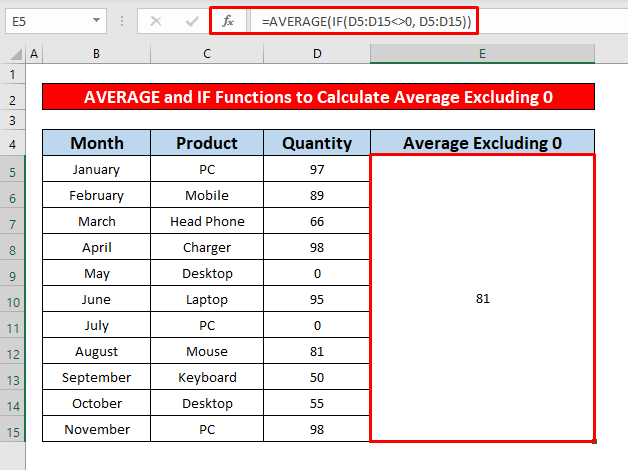
- Hơn nữa, chúng ta sẽ tính giá trị trung bình của các ô bao gồm giá trị 0 và giá trị trung bình bao gồm 0 trở thành 27 . Từ ảnh chụp màn hình bên dưới, bạn sẽ có thể hiểugiá trị trung bình bao gồm và loại trừ số 0.
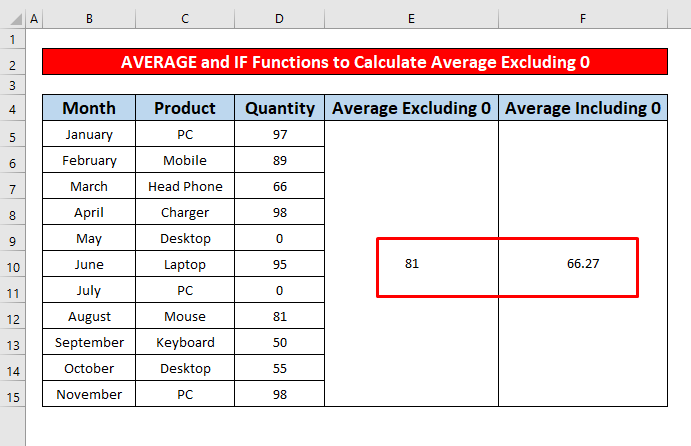
Đọc thêm: Cách loại trừ một ô trong Công thức AVERAGE của Excel (4 phương pháp)
Những điều cần nhớ
👉 Hàm AVERAGEIF trả về #DIV/0! lỗi khi giá trị của tất cả các ô không phải là số.
👉 Nếu bạn đang sử dụng Excel 2003 , bạn có thể áp dụng công thức như sau:
=SUM(range) / COUNTIF(range, “0”)
Kết luận
Tôi hy vọng tất cả các phương pháp phù hợp được đề cập ở trên để tính giá trị trung bình không bao gồm số 0 giờ sẽ khuyến khích bạn áp dụng chúng vào bảng tính Excel của bạn với năng suất cao hơn. Rất hoan nghênh bạn bình luận nếu có bất kỳ câu hỏi hoặc thắc mắc nào.

