Sisukord
Kui me tahame arvutada keskmist Microsoft Excel ilma lahtrita, mis sisaldab null võime rakendada AVERAGEIF , AVERAGE , ja IF funktsioonid . meie tänane andmekogum on eri tüüpi Tooted mis on olnud tellitud erinevates kuud. Selles artiklis õpime kaks kiiret ja sobivat viisi, kuidas arvutada keskmist in Excel välja arvatud 0 kasutades AVERAGEIF, AVERAGE, ja IF-funktsioonid .
Lae alla praktiline töövihik
Lae alla see harjutusvihik, et seda artiklit lugedes harjutada.
Keskmine, välja arvatud 0.xlsx2 sobivat viisi keskmise arvutamiseks Excelis, välja arvatud 0
Oletame, et meil on andmekogum, mis sisaldab teavet eri tüüpi Tooted ja nende kogus mis on olnud tellitud erinevates Kuu on esitatud veergudes C, D, ja B Arvutame keskmiselt vastavalt. Kogus neist tellitud tooted välja arvatud null tellimusi mitme kuu jooksul Excel Siin on ülevaade tänase ülesande andmekogumist.
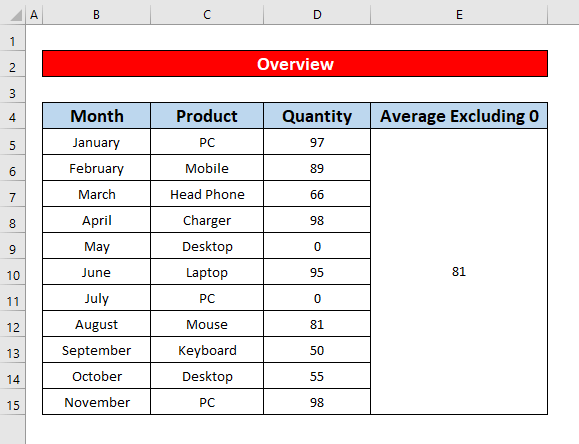
1. Rakendage funktsiooni AVERAGEIF keskväärtuse arvutamiseks Excelis, jättes välja 0
Me võime hõlpsasti arvutada keskmise, välja arvatud 0 aadressil Excel kohaldades funktsioon AVERAGEIF See on lihtsaim ja kõige aegasäästlikum funktsioon keskmise arvutamiseks, välja arvatud 0 aadressil Excel Palun järgige alljärgnevaid juhiseid.
Sammud:
- Kõigepealt ühendage rakud E5 aadressile E15 . Seejärel valige ühendatud lahtrid.
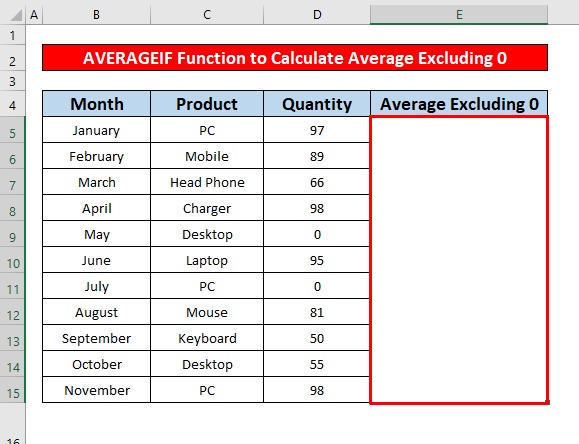
- Lisaks sellele on tüüp funktsioon AVERAGEIF aastal Valem Bar. Funktsioon AVERAGEIF aastal Vormel Baar on,
=AVERAGEIF(D5:D15, "0") - Kus D5:D15 on funktsiooni rakkude vahemik.
- 0 = kriteeriumid mis tähendab, et lahtri väärtus on suurem kui null .
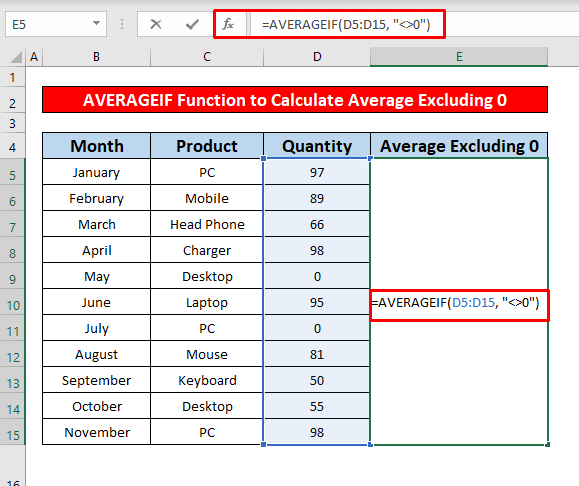
- Seega vajutage lihtsalt Sisesta teie klaviatuur , ja sa saad keskmiselt, välja arvatud 0 nagu 81 mis on tagasipöördumine funktsioon AVERAGEIF mis on esitatud allpool esitatud ekraanipildi all.
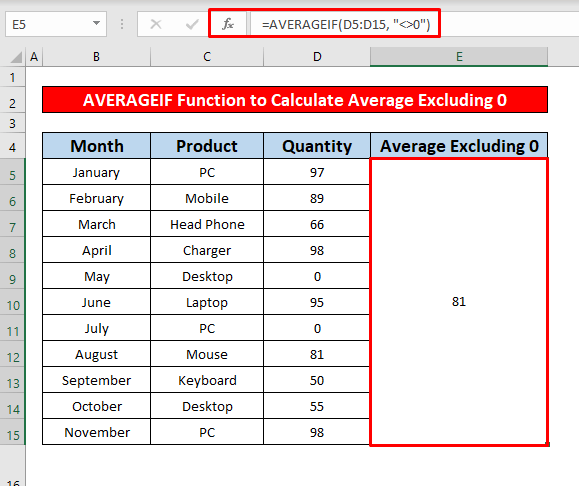
- Pärast seda loendame nulli sisaldavaid lahtreid, keskmiseks saame 66.27 Allpool olevast ekraanipildist saate aru, milline on erinevus keskmiste nulliga ja ilma nullist väljaarvatud keskmiste vahel.
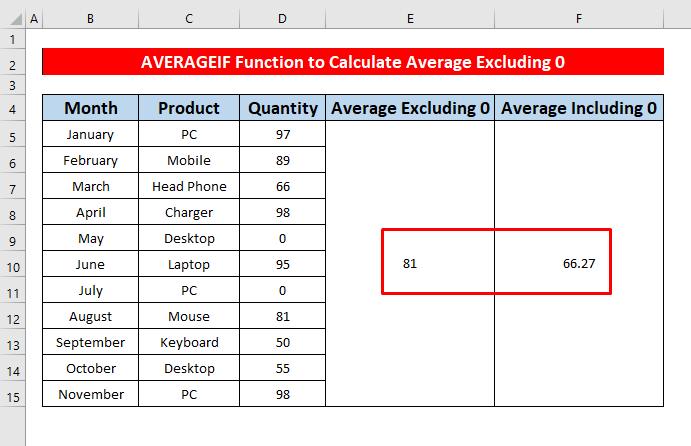
Loe edasi: Kuidas arvutada keskmine Excelis (sealhulgas kõik kriteeriumid)
Sarnased lugemised
- [Parandatud!] Keskmine valem ei tööta Excelis (6 lahendust)
- Kuidas saada keskmine aeg Excelis (3 näidet)
- Exceli diagrammi libiseva keskmise genereerimine (4 meetodit)
- Kuidas arvutada VLOOKUP AVERAGE Excelis (6 kiiret viisi)
- Arvutage 5 tärni hinnangu keskmine Excelis (3 lihtsat viisi)
2. Sisestage AVERAGE ja IF funktsioonid keskmiste arvutamiseks Excelis, jättes välja 0
Selle meetodi puhul arvutame erinevate kuude tellitud toodete keskmise, välja arvatud null tellida mõne kuu jooksul Excel kohaldades . AVERAGE ja IF funktsioonid Need funktsioonid on rakendatavad ka siis, kui lahtrid on tühjad või sisaldavad teksti. Järgime alljärgnevaid samme, et õppida!
Sammud:
- Valige lahter E5 kõigepealt arvutada keskmine, välja arvatud 0 .
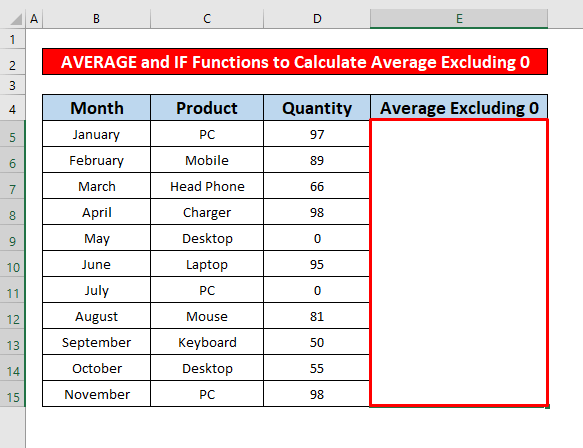
- Seega, kirjutage üles . AVERAGE ja IF funktsioonid aastal Valemiriba. Funktsioonid on,
=KESKMINE(IF(D5:D150, D5:D15)) - Kus D5:D150 = loogiline_katse mis tähendab lahtrit, mis sisaldab väärtust, mis on suurem kui null.
- D5:D15 = value_if_true mis tähendab lahtrite väärtust.
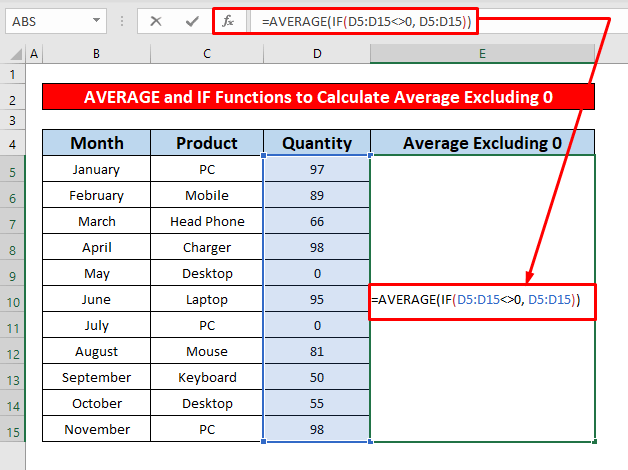
- Pärast seda vajutage Sisesta teie klaviatuur , ja sa saad keskmiselt, välja arvatud 0 nagu 81 mis on tagasipöördumine KESKMINE VÄLJAKUTSE ja IF funktsioonid mis on esitatud allpool esitatud ekraanipildi all.
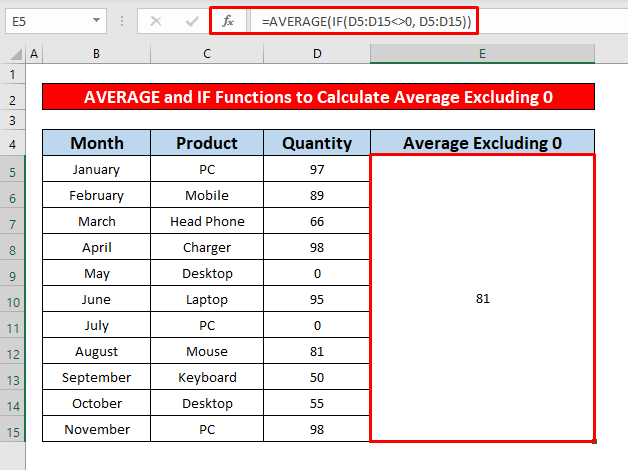
- Edasi arvutame lahtrite keskmise väärtuse, sealhulgas nullväärtuse, ja keskmise, sealhulgas 0 muutub 27 Allpool olevast ekraanipildist saate aru, milline on keskmine koos nulliga ja ilma nullist välja arvatud.
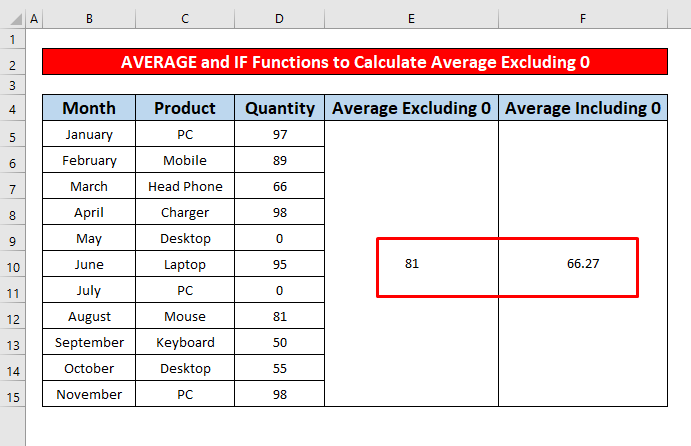
Loe edasi: Kuidas välistada lahtrit Exceli AVERAGE-valemis (4 meetodit)
Asjad, mida meeles pidada
👉 Funktsioon AVERAGEIF return #DIV/0! viga, kui kõigi lahtrite väärtus muutus mittenumbriliseks.
👉 Kui olete kasutanud Excel 2003 võite rakendada sellist valemit:
=SUM(vahemik) / COUNTIF(vahemik, "0") Kokkuvõte
Ma loodan, et kõik eespool mainitud sobivad meetodid keskmise arvutamiseks, välja arvatud null, ajendavad teid nüüd neid oma Excel tabelid suurema tootlikkusega. Olete väga oodatud, kui teil on küsimusi või päringuid, siis kommenteerige julgelt.

