តារាងមាតិកា
នៅពេលដែលយើងចង់គណនាជាមធ្យមក្នុង Microsoft Excel ដោយគ្មានក្រឡាដែលមាន សូន្យ នោះយើងអាចអនុវត្ត AVERAGEIF , AVERAGE , និង IF មុខងារ ។ សំណុំទិន្នន័យថ្ងៃនេះរបស់យើងគឺអំពីប្រភេទផ្សេងគ្នានៃ ផលិតផល ដែលត្រូវបាន បញ្ជាទិញ ក្នុងរយៈពេល ខែខុសៗគ្នា។ នៅក្នុងអត្ថបទនេះ យើងនឹងសិក្សាពីវិធីរហ័ស និងសមរម្យចំនួនពីរអំពីរបៀបធ្វើ គណនាជាមធ្យមក្នុង Excel ដោយមិនរាប់បញ្ចូល 0 ដោយប្រើ មុខងារ AVERAGEIF, AVERAGE, និង IF functions ។
ទាញយកសៀវភៅលំហាត់អនុវត្ត
ទាញយកសៀវភៅលំហាត់អនុវត្តនេះ ដើម្បីធ្វើលំហាត់ប្រាណ ខណៈពេលដែលអ្នកកំពុងអានអត្ថបទនេះ។
ជាមធ្យមមិនរាប់បញ្ចូល 0.xlsx
2 វិធីសមស្របក្នុងការគណនាជាមធ្យមក្នុង Excel ដោយមិនរាប់បញ្ចូល 0
ឧបមាថា យើងមានសំណុំទិន្នន័យដែលមានព័ត៌មានអំពីប្រភេទផ្សេងៗនៃ ផលិតផល និង បរិមាណ ដែលមាន ត្រូវបាន បានបញ្ជាទិញ ក្នុង ខែ ផ្សេងគ្នាត្រូវបានផ្តល់ឱ្យក្នុងជួរឈរ C, D, និង B រៀងៗខ្លួន។ យើងនឹងគណនាជាមធ្យមនៃ បរិមាណ នៃ ផលិតផលដែលបានបញ្ជាទិញ ដោយមិនរាប់បញ្ចូល សូន្យ ការបញ្ជាទិញក្នុងរយៈពេលជាច្រើនខែនៅក្នុង Excel ។ នេះជាទិដ្ឋភាពទូទៅនៃសំណុំទិន្នន័យសម្រាប់កិច្ចការថ្ងៃនេះ។
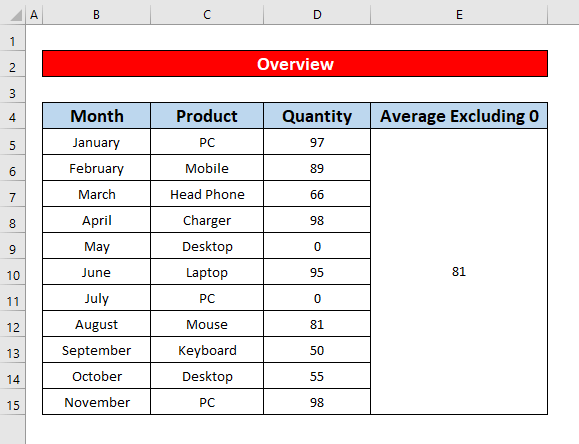
1. អនុវត្តអនុគមន៍ AVERAGEIF ដើម្បីគណនាជាមធ្យមក្នុង Excel ដោយមិនរាប់បញ្ចូល 0
យើងអាចគណនាជាមធ្យមបានយ៉ាងងាយស្រួល ដោយមិនរាប់បញ្ចូល 0 ក្នុង Excel ដោយអនុវត្ត អនុគមន៍ AVERAGEIF ។ នេះជាពេលវេលាងាយស្រួលបំផុត និងងាយស្រួលបំផុតមុខងារសន្សំដើម្បីគណនាជាមធ្យមដោយមិនរាប់បញ្ចូល 0 ក្នុង Excel ។ សូមធ្វើតាមការណែនាំខាងក្រោម។
ជំហាន៖
- ជាដំបូង បញ្ចូលក្រឡា E5 ទៅ E15 បន្ទាប់មកជ្រើសរើសក្រឡាដែលបានបញ្ចូលគ្នា។
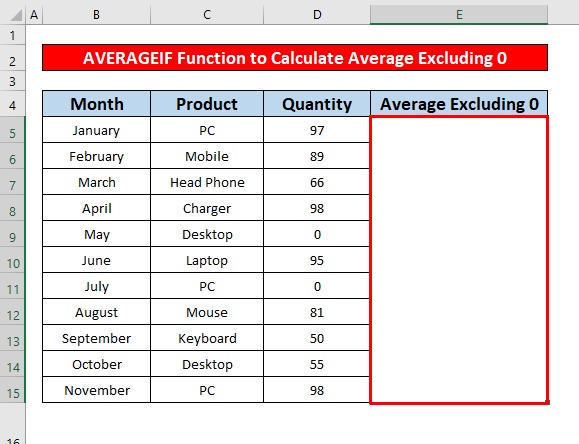
- លើសពីនេះ វាយ អនុគមន៍ AVERAGEIF ក្នុង របាររូបមន្ត។ អនុគមន៍ AVERAGEIF នៅក្នុង របាររូបមន្ត គឺ
=AVERAGEIF(D5:D15, "0")
- កន្លែងណា D5:D15 គឺជាជួរក្រឡានៃអនុគមន៍។
- 0 = លក្ខណៈវិនិច្ឆ័យ ដែលមានន័យថាតម្លៃក្រឡាធំជាង សូន្យ ។
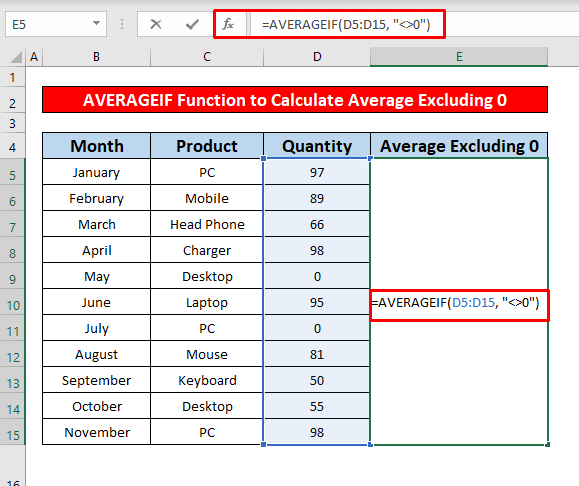
- ដូចនេះគ្រាន់តែចុច Enter នៅលើ keyboard របស់អ្នក នោះអ្នកនឹងទទួលបានជាមធ្យមមិនរាប់បញ្ចូល 0 as 81 ដែលជាការត្រឡប់មកវិញនៃ អនុគមន៍ AVERAGEIF ដែលត្រូវបានផ្តល់ឱ្យខាងក្រោមរូបថតអេក្រង់។
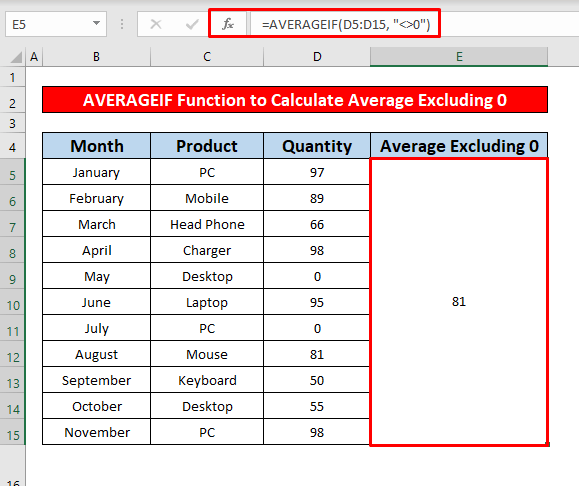
- បន្ទាប់មក យើងរាប់ក្រឡាដែលមានតម្លៃសូន្យ មធ្យមក្លាយជា 66.27 ។ ពីរូបថតអេក្រង់ខាងក្រោម អ្នកនឹងអាចយល់ពីភាពខុសគ្នារវាងមធ្យមភាគនៃការរាប់បញ្ចូល និងមិនរាប់បញ្ចូលសូន្យ។
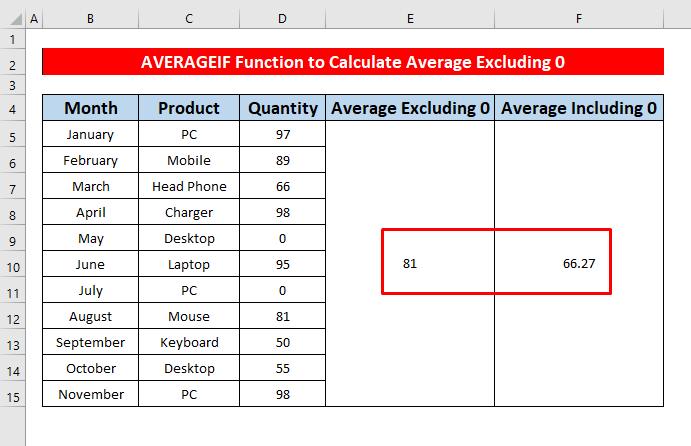
អានបន្ថែម៖ របៀបគណនាមធ្យមភាគក្នុង Excel (រួមទាំងលក្ខណៈវិនិច្ឆ័យទាំងអស់)
ការអានស្រដៀងគ្នា
- [ជួសជុល!] រូបមន្តជាមធ្យមមិនដំណើរការទេ នៅក្នុង Excel (6 ដំណោះស្រាយ)
- របៀបទទួលបានពេលវេលាជាមធ្យមក្នុង Excel (ឧទាហរណ៍ 3)
- បង្កើតការផ្លាស់ប្តូរមធ្យមក្នុងតារាង Excel (4 វិធីសាស្រ្ត )
- របៀបគណនា VLOOKUP AVERAGE ក្នុង Excel (6 Quickវិធី)
- គណនាកម្រិតផ្កាយ 5 ជាមធ្យមក្នុង Excel (វិធីងាយៗ 3)
2. បញ្ចូលអនុគមន៍ AVERAGE និង IF ដើម្បីគណនាមធ្យមក្នុង Excel ដោយមិនរាប់បញ្ចូល 0
នៅក្នុងវិធីនេះ យើងនឹងគណនាជាមធ្យមនៃផលិតផលដែលបានបញ្ជាទិញក្នុងខែផ្សេងៗគ្នា ដោយមិនរាប់បញ្ចូលការបញ្ជាទិញ សូន្យ ក្នុងខែមួយចំនួនក្នុង Excel ដោយអនុវត្ត មុខងារ មធ្យម និង IF មុខងារ ។ មុខងារទាំងនេះអាចអនុវត្តបាន នៅពេលដែលក្រឡាទទេ ឬមានអត្ថបទផងដែរ។ តោះធ្វើតាមជំហានខាងក្រោមដើម្បីស្វែងយល់!
ជំហាន៖
- ជ្រើសរើសក្រឡា E5 ដំបូងដើម្បីគណនាជាមធ្យមដោយមិនរាប់បញ្ចូល 0 ។
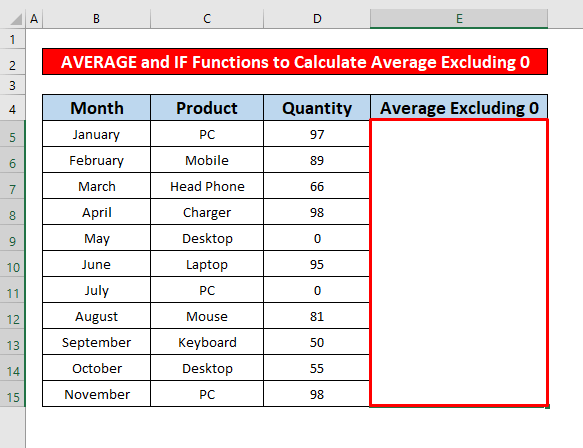
- ហេតុដូចនេះ សូមសរសេរ the AVERAGE និង IF<2 មុខងារ ក្នុង របាររូបមន្ត។ មុខងារ គឺ
=AVERAGE(IF(D5:D150, D5:D15))
- កន្លែងណា D5:D150 = logical_test ដែលមានន័យថាក្រឡាដែលមានតម្លៃធំជាងសូន្យ។
- D5:D15 = value_if_true ដែលមានន័យថាតម្លៃនៃក្រឡា។
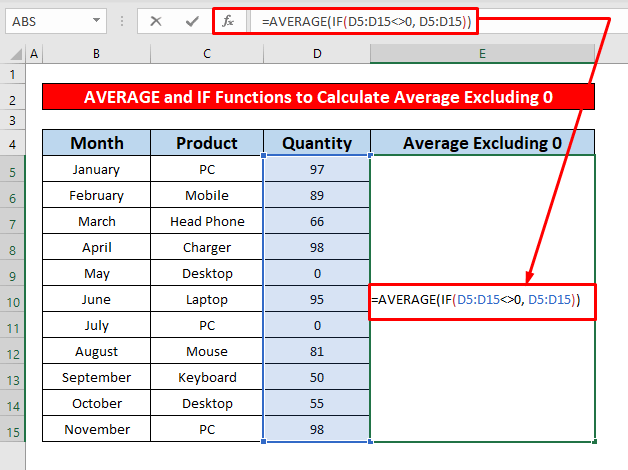
- បន្ទាប់ពីនោះ ចុច Enter នៅលើ ក្តារចុច របស់អ្នក ហើយអ្នកនឹងទទួលបានជាមធ្យមមិនរាប់បញ្ចូល 0 ដូច 81 ដែលជាការត្រឡប់មកវិញនៃ មុខងារ AVERAGE និង IF ដែលត្រូវបានផ្តល់ឱ្យខាងក្រោមរូបថតអេក្រង់។
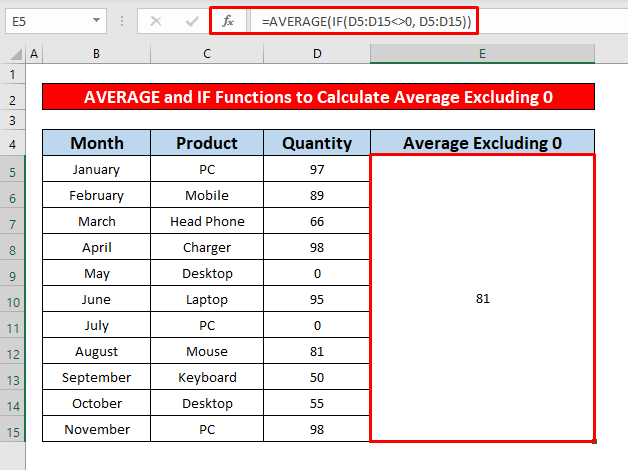 <3
<3
- លើសពីនេះទៅទៀត យើងនឹងគណនាតម្លៃមធ្យមនៃក្រឡា រួមទាំងតម្លៃសូន្យ ហើយជាមធ្យមរួមមាន 0 ក្លាយជា 27 ។ ពីរូបថតអេក្រង់ខាងក្រោមអ្នកនឹងអាចយល់បាន។មធ្យម រួមទាំង និងមិនរាប់បញ្ចូលសូន្យ។
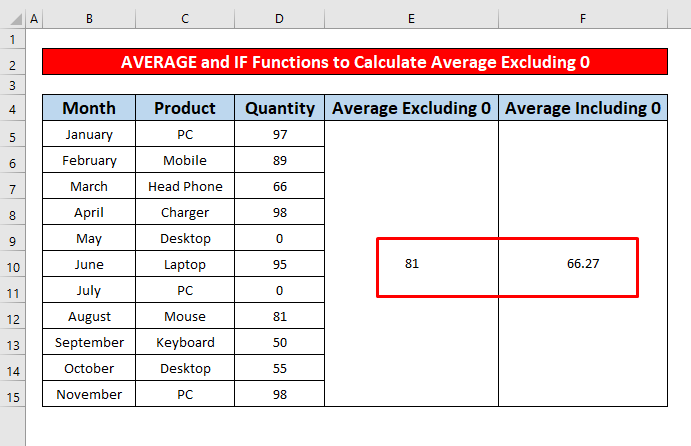
អានបន្ថែម៖ របៀបដកក្រឡាក្នុងរូបមន្ត Excel AVERAGE (4 វិធីសាស្រ្ត)
អ្វីដែលត្រូវចងចាំ
👉 អនុគមន៍ AVERAGEIF ត្រឡប់ #DIV/0! កំហុសនៅពេលតម្លៃនៃក្រឡាទាំងអស់ក្លាយជាមិនមែនលេខ។
👉 ប្រសិនបើអ្នកបានប្រើ Excel 2003 អ្នកអាចអនុវត្តរូបមន្តដូចនេះ៖
<6 =SUM(range) / COUNTIF(range, “0”)
សេចក្តីសន្និដ្ឋាន
ខ្ញុំសង្ឃឹមថាវិធីសាស្រ្តសមស្របទាំងអស់ដែលបានរៀបរាប់ខាងលើដើម្បីគណនាជាមធ្យមដោយមិនរាប់បញ្ចូលសូន្យឥឡូវនេះនឹងធ្វើឱ្យអ្នកអនុវត្តពួកវានៅក្នុង សៀវភៅបញ្ជី Excel របស់អ្នកជាមួយនឹងផលិតភាពកាន់តែច្រើន។ អ្នកត្រូវបានស្វាគមន៍យ៉ាងខ្លាំងក្នុងការបញ្ចេញមតិដោយសេរីប្រសិនបើអ្នកមានសំណួរឬសំណួរ។

