Indholdsfortegnelse
Når vi ønsker at beregne et gennemsnit i Microsoft Excel uden en celle, der indeholder nul , kan vi anvende GENNEMSNITLIG HVIS , GENNEMSNITLIG , og IF funktioner Vores datasæt i dag drejer sig om forskellige typer af Produkter der er blevet bestilt i forskellige måneder. I denne artikel vil vi lære to hurtige og passende måder at beregne et gennemsnit på i Excel undtagen 0 ved at anvende den AVERAGEIF, AVERAGE, og IF-funktioner .
Download arbejdsbog til øvelser
Download denne arbejdsbog til træning, så du kan øve dig, mens du læser denne artikel.
Gennemsnit ekskl. 0.xlsx2 egnede måder at beregne gennemsnittet i Excel på, eksklusive 0
Lad os sige, at vi har et datasæt, der indeholder oplysninger om forskellige typer af Produkter og deres mængde der er blevet bestilt i forskellige Måneder er angivet i kolonnerne C, D, og B Vi beregner et gennemsnit af henholdsvis Antal af de bestilte produkter undtagen nul ordrer i flere måneder i Excel Her er en oversigt over datasættet for dagens opgave.
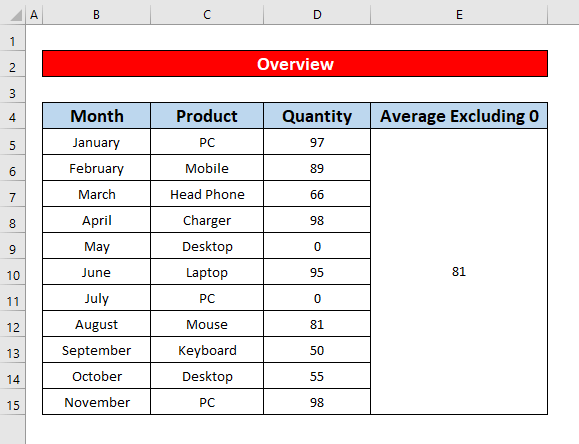
1. Anvend funktionen AVERAGEIF til at beregne gennemsnittet i Excel uden 0
Vi kan let beregne et gennemsnit, der udelukker 0 på Excel ved at anvende funktionen AVERAGEIF . Dette er den nemmeste og mest tidsbesparende funktion til at beregne et gennemsnit, undtagen 0 på Excel Følg venligst nedenstående vejledning.
Trin:
- Først og fremmest skal du sammenlægge celler E5 til E15 Vælg derefter de sammenlagte celler.
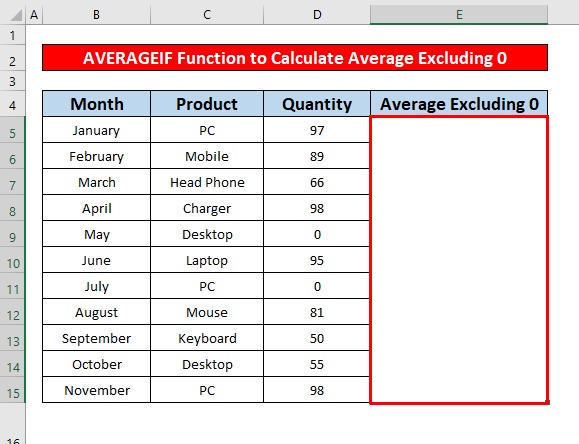
- Endvidere, type funktionen AVERAGEIF i den Formel Bar. Funktionen AVERAGEIF i den Formel Bar er,
=GENNEMSNIT HVIS(D5:D15, "0") - Hvor D5:D15 er funktionens celleområde.
- 0 = kriterier hvilket betyder, at cellens værdi er større end nul .
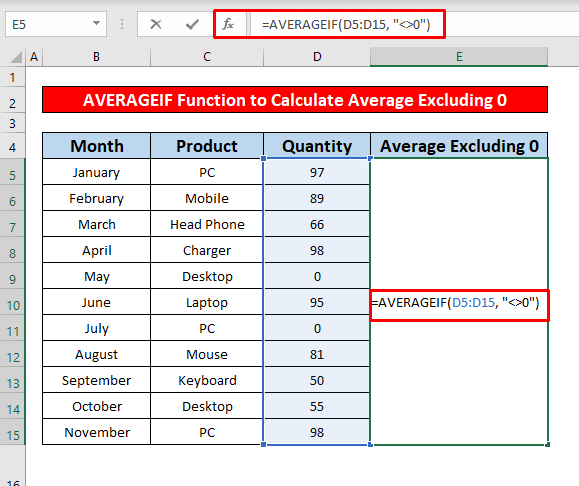
- Derfor skal du blot trykke på Gå ind på på din tastatur , og du vil få et gennemsnit på eksklusive 0 som 81 som er et afkast af funktionen AVERAGEIF som er vist i nedenstående skærmbillede.
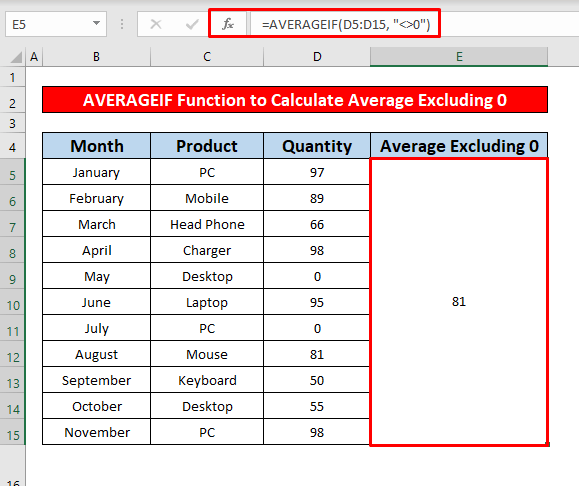
- Herefter tæller vi de celler, der indeholder nulværdi, og gennemsnittet bliver 66.27 På nedenstående skærmbillede kan du se forskellen mellem gennemsnittet ved at inkludere og ekskludere nul.
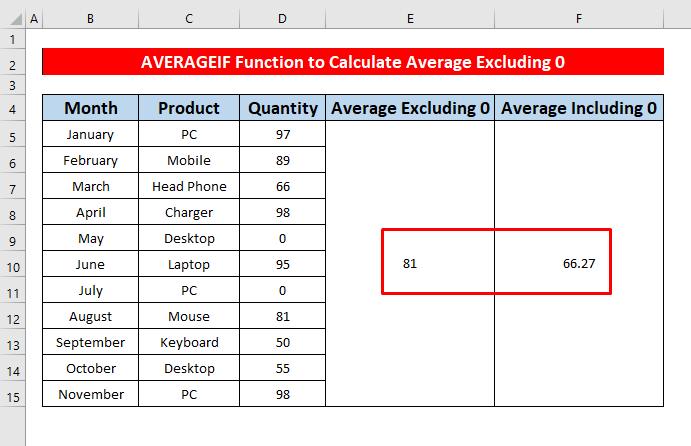
Læs mere: Sådan beregnes gennemsnit i Excel (inklusive alle kriterier)
Lignende læsninger
- [Rettet!] Gennemsnitsformel virker ikke i Excel (6 løsninger)
- Sådan får du den gennemsnitlige tid i Excel (3 eksempler)
- Generer glidende gennemsnit i Excel-diagram (4 metoder)
- Sådan beregnes VLOOKUP AVERAGE i Excel (6 hurtige måder)
- Beregn 5 Star Rating Average i Excel (3 nemme måder)
2. Indsæt AVERAGE- og IF-funktioner til beregning af gennemsnit i Excel uden 0
I denne metode beregner vi et gennemsnit af de bestilte produkter i forskellige måneder, eksklusive nul rækkefølge i nogle måneder i Excel ved at anvende GENNEMSNITLIG og IF funktioner Disse funktioner kan også anvendes, når cellerne er tomme eller indeholder tekst. Lad os følge nedenstående trin for at lære det!
Trin:
- Vælg celle E5 først til beregning af et gennemsnit uden 0 .
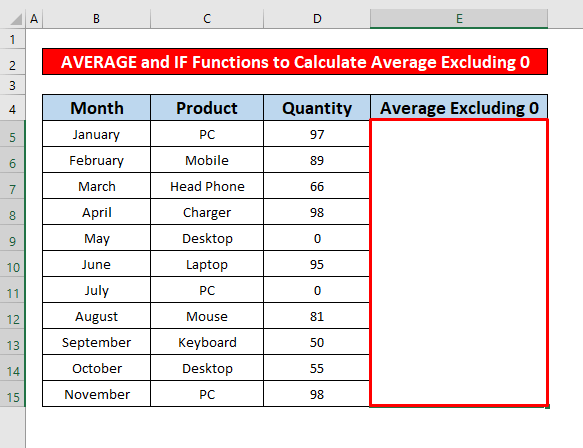
- Skriv derfor op GENNEMSNITLIG og IF funktioner i den Formel Bar. Funktionerne er,
=GENNEMSNIT(IF(D5:D150, D5:D15)) - Hvor D5:D150 = logical_test hvilket betyder en celle, der indeholder en værdi større end nul.
- D5:D15 = value_if_true hvilket betyder værdien af cellerne.
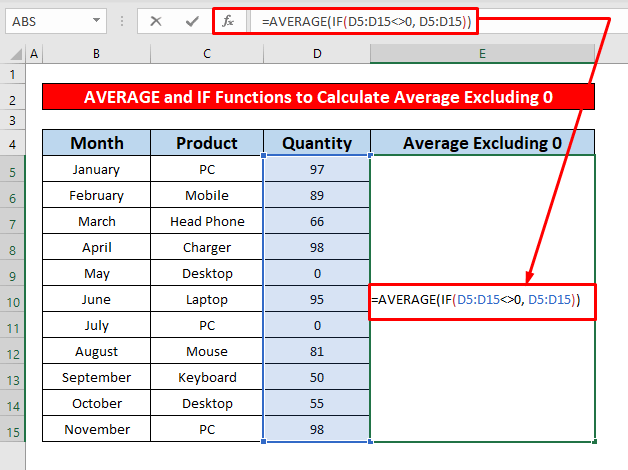
- Derefter skal du trykke på Gå ind på på din tastatur , og du vil få et gennemsnit på eksklusiv 0 som 81 som er et afkast af gennemsnittet og IF funktioner som er vist i nedenstående skærmbillede.
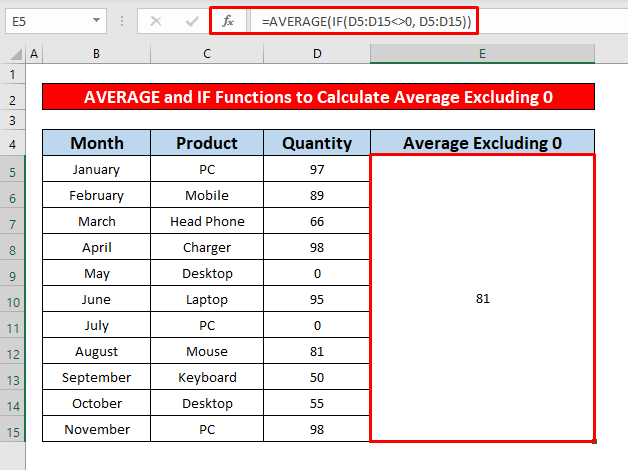
- Endvidere beregner vi gennemsnitsværdien af cellerne, herunder nulværdien, og gennemsnittet, herunder 0 bliver 27 På nedenstående skærmbillede kan du se gennemsnittet inklusive og eksklusive nul.
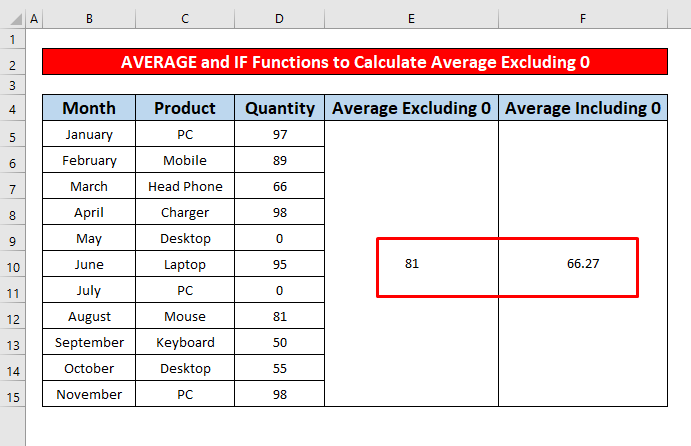
Læs mere: Sådan udelukker du en celle i Excel AVERAGE Formula (4 Metoder)
Ting at huske
👉 Funktionen AVERAGEIF returnere #DIV/0! fejl, når værdien af alle cellerne blev ikke-numerisk.
👉 Hvis du har brugt Excel 2003 , kan du anvende en formel som denne:
=SUM(interval) / COUNTIF(interval, "0") Konklusion
Jeg håber, at alle de ovenfor nævnte egnede metoder til at beregne et gennemsnit eksklusive nul nu vil få dig til at anvende dem i din Excel Du er meget velkommen til at kommentere, hvis du har spørgsmål eller forespørgsler.

