Содржина
Кога сакаме да пресметаме просек во Microsoft Excel без ќелија која содржи нула , можеме да ги примениме AVERAGEIF , Функциите ПРОСЕК , и АКО . Нашата денешна база на податоци се однесува на различни типови на производи кои се нарачани во различни месеци. Во оваа статија, ќе научиме два брзи и соодветни начини како да пресметајте просек во Excel исклучувајќи 0 со користење на функциите AVERAGEIF, AVERAGE, и IF .
Преземете ја работната книга за вежбање
Преземете ја оваа работна книга за вежбање за да вежбате додека ја читате оваа статија.
Просечно без 0.xlsx
2 соодветни начини за пресметување на просекот во Excel со исклучок на 0
Да речеме, имаме база на податоци што содржи информации за различни видови производи и нивната количина што има е нарачано во различни месеци се дадени во колоните C, D, и B соодветно. Ќе пресметаме просек од Количеството на нарачаните производи со исклучок на нула нарачките за неколку месеци во Excel . Еве преглед на базата на податоци за денешната задача.
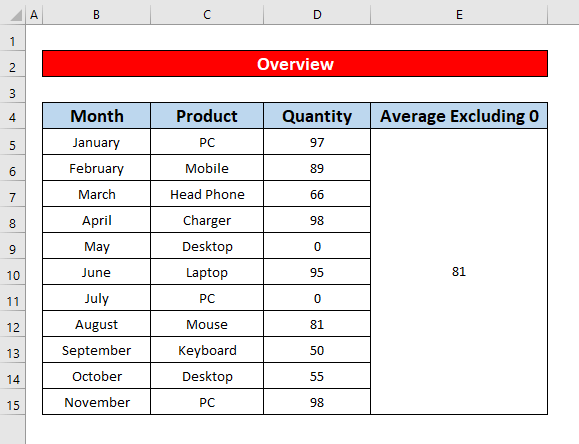
1. Примени ја функцијата AVERAGEIF за пресметување на просекот во Excel без 0
Лесно можеме да пресметаме просек исклучувајќи 0 во Excel со примена на функцијата AVERAGEIF . Ова е најлесно и најмногу време -функцијата за зачувување за да се пресмета просекот со исклучок на 0 во Excel . Ве молиме следете ги инструкциите подолу.
Чекори:
- Најпрво, спојте ги ќелиите E5 до E15 . Потоа изберете ги споените ќелии.
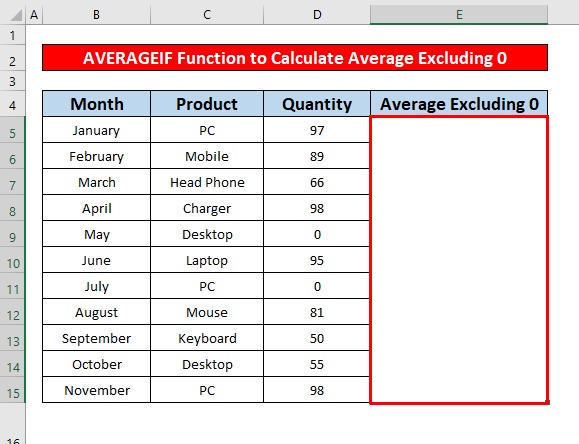
- Понатаму, напишете функцијата AVERAGEIF во Формуланата лента. Функцијата AVERAGEIF во лентата со формули е,
=AVERAGEIF(D5:D15, "0")
- каде D5:D15 е опсегот на ќелиите на функцијата.
- 0 = критериуми што значи дека вредноста на ќелијата е поголема од нула .
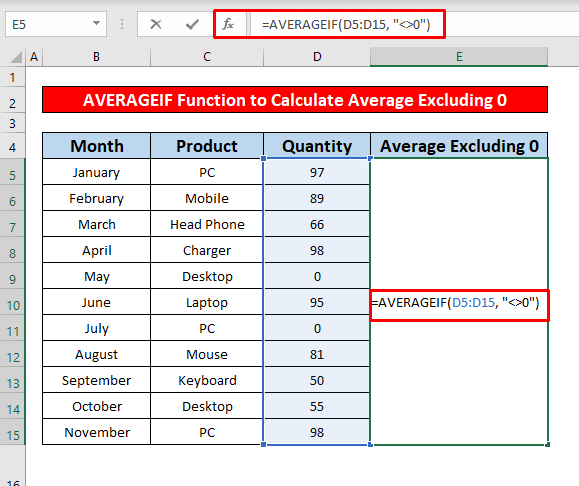
- Оттука, едноставно притиснете Enter на вашата тастатура и ќе добиете просек со исклучок на 0 како 81 што е враќање на функцијата AVERAGEIF што е дадена подолу од екранот.
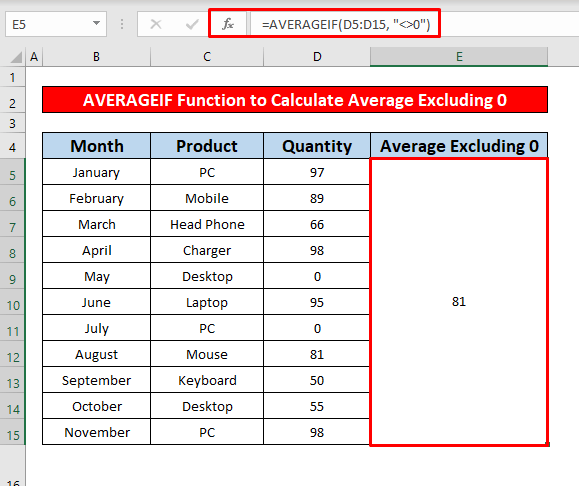
- Потоа, ги броиме ќелиите што содржат нулта вредност, просекот станува 66,27 . Од сликата подолу од екранот, ќе можете да ја разберете разликата помеѓу просекот на вклучување и исклучување на нула.
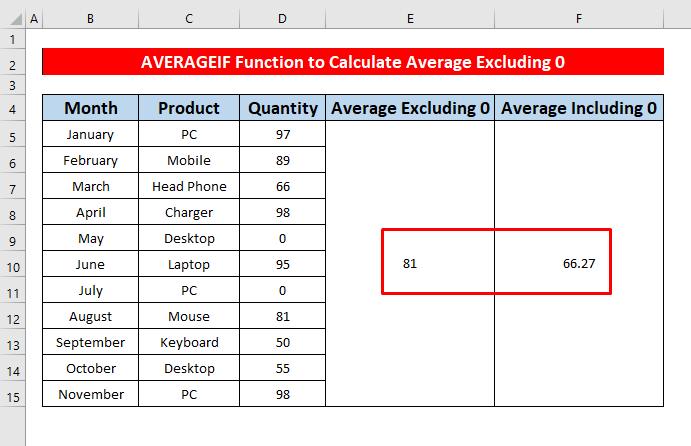
Прочитајте повеќе: Како да се пресмета просекот во Excel (вклучувајќи ги сите критериуми)
Слични читања
- [Поправено!] Просечната формула не работи во Excel (6 решенија)
- Како да добиете просечно време во Excel (3 примери)
- Генерирате движечки просек во табелата на Excel (4 методи )
- Како да се пресмета VLOOKUP AVERAGE во Excel (6 БрзиНачини)
- Пресметајте го просекот од 5 ѕвездички во Excel (3 лесни начини)
2. Вметнете ги функциите AVERAGE и IF за пресметување на просекот во Excel Со исклучок на 0
Во овој метод, ќе пресметаме просек од нарачаните производи во различни месеци, со исклучок на нула нарачка во некои месеци во Excel со примена на функциите AVERAGE и IF . Овие функции може да се применат кога ќелиите се празни или содржат и текст. Ајде да ги следиме чекорите подолу за да научиме!
Чекори:
- Изберете ја ќелијата E5 прво за да пресметате просек без 0 .
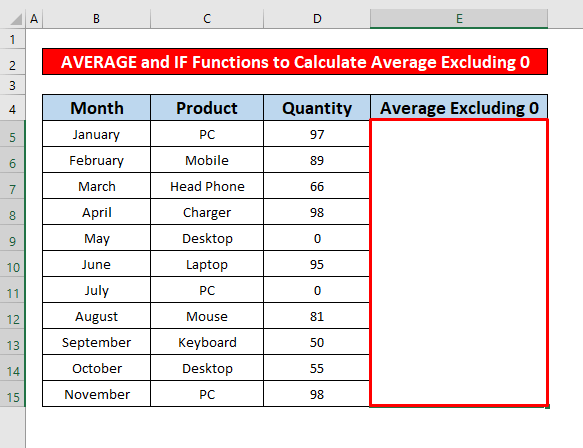
- Оттука, запишете ги ПРОСЕК и АКО функциите во Формуланата лента. Функциите се,
=AVERAGE(IF(D5:D150, D5:D15))
- Каде D5:D150 = логички_тест што значи ќелија која содржи вредност поголема од нула.
- D5:D15 = value_if_true што значи вредноста на ќелиите.
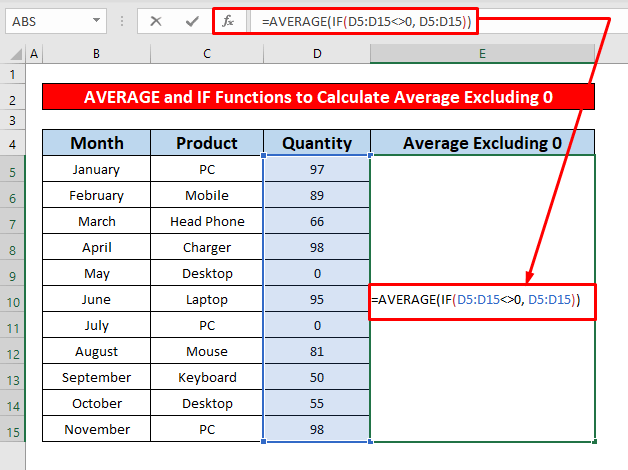
- После тоа, притиснете Enter на вашата тастатура и ќе добиете просек со исклучок на 0 како 81 што е враќање на функциите ПРОСЕК и IF кои се дадени подолу од екранот.
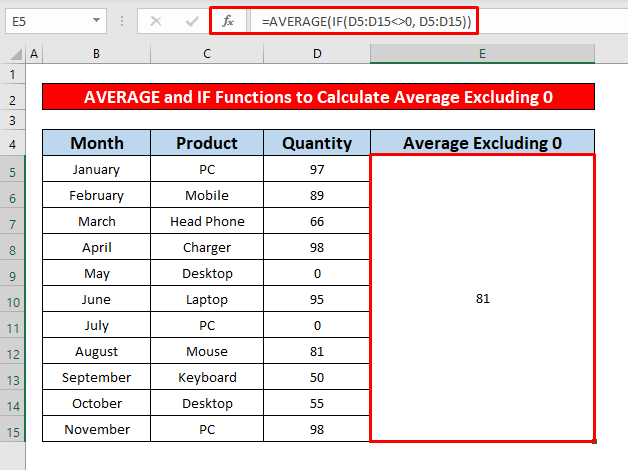
- Понатаму, ќе ја пресметаме просечната вредност на ќелиите вклучувајќи нулта вредност, а просечната со 0 станува 27 . Од екранот подолу, ќе можете да разберетепросекот со вклучување и исклучување на нула.
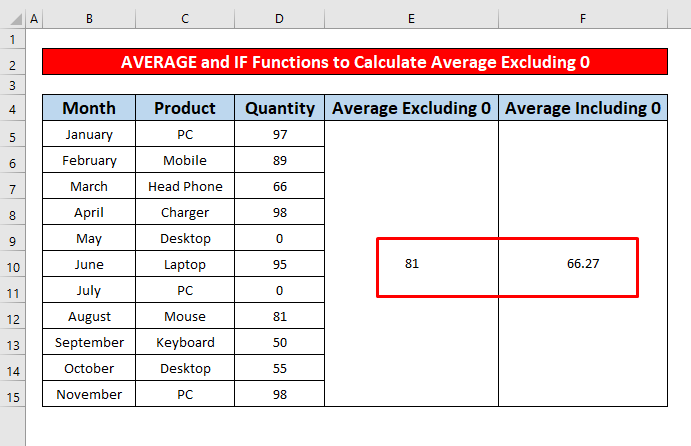
Прочитај повеќе: Како да се исклучи ќелија во Excel Просечна формула (4 методи)
Работи што треба да се запаметат
👉 Функцијата AVERAGEIF враќа #DIV/0! грешка кога вредноста на сите ќелии стана ненумеричка.
👉 Ако сте користеле Excel 2003 , можете да примените формула како оваа:
=SUM(range) / COUNTIF(range, “0”)
Заклучок
Се надевам дека сите соодветни методи споменати погоре за пресметување на просечна без нула сега ќе ве поттикнат да ги примените во вашите Excel табеларни пресметки со поголема продуктивност. Добредојдени сте слободно да коментирате доколку имате какви било прашања или прашања.

