విషయ సూచిక
మేము సున్నా ని కలిగి ఉన్న సెల్ లేకుండా Microsoft Excel లో సగటును లెక్కించాలనుకున్నప్పుడు, మేము AVERAGEIF , ని వర్తింపజేయవచ్చు సగటు , మరియు IF ఫంక్షన్లు . మా నేటి డేటాసెట్ వివిధ రకాల ఉత్పత్తుల ని ఆర్డర్ చేయబడిన వివిధ నెలల్లో గురించి ఉంది. ఈ ఆర్టికల్లో, ఎలా చేయాలో మేము రెండు శీఘ్ర మరియు అనుకూలమైన మార్గాలను నేర్చుకుంటాము. AVERAGEIF, AVERAGE, మరియు IF ఫంక్షన్లు ని ఉపయోగించడం ద్వారా 0 ని మినహాయించి Excel లో సగటును లెక్కించండి.
ప్రాక్టీస్ వర్క్బుక్ని డౌన్లోడ్ చేయండి
మీరు ఈ కథనాన్ని చదువుతున్నప్పుడు వ్యాయామం చేయడానికి ఈ అభ్యాస వర్క్బుక్ని డౌన్లోడ్ చేయండి.
0.xlsx మినహా సగటు
0
ని మినహాయించి ఎక్సెల్లో సగటును లెక్కించడానికి 2 అనువైన మార్గాలు, మేము వివిధ రకాల ఉత్పత్తుల మరియు వాటి పరిమాణం కు సంబంధించిన సమాచారాన్ని కలిగి ఉన్న డేటాసెట్ని కలిగి ఉన్నామని అనుకుందాం. ఆర్డర్ చేయబడింది విభిన్న నెలలలో C, D, మరియు B వరుసగా నిలువు వరుసలలో ఇవ్వబడ్డాయి. మేము Excel లో అనేక నెలల్లో సున్నా ఆర్డర్లను మినహాయించి ఉత్పత్తుల పరిమాణం యొక్క సగటును గణిస్తాము. నేటి టాస్క్ కోసం డేటాసెట్ యొక్క అవలోకనం ఇక్కడ ఉంది.
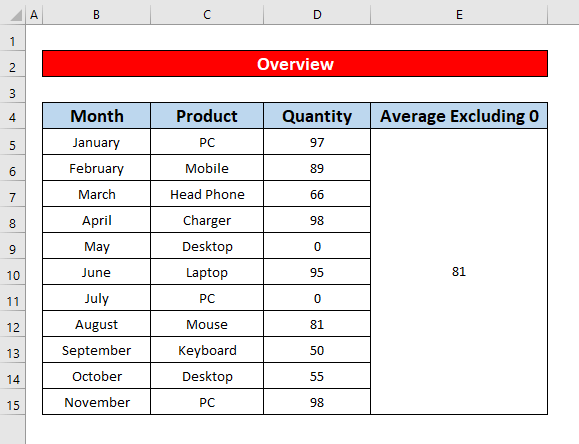
1. 0 మినహాయించి Excelలో సగటును లెక్కించడానికి AVERAGEIF ఫంక్షన్ను వర్తింపజేయండి
మేము సగటును సులభంగా లెక్కించవచ్చు AVERAGEIF ఫంక్షన్ ని వర్తింపజేయడం ద్వారా Excel లో 0 ని మినహాయించండి. ఇది సులభమైన మరియు అత్యంత సమయం- Excel లో 0 ని మినహాయించి సగటును లెక్కించడానికి ఫంక్షన్ను సేవ్ చేస్తోంది. దయచేసి, దిగువ సూచనలను అనుసరించండి.
దశలు:
- మొదట, E5 నుండి E15<2 సెల్లను విలీనం చేయండి>. ఆపై విలీనం చేసిన సెల్లను ఎంచుకోండి.
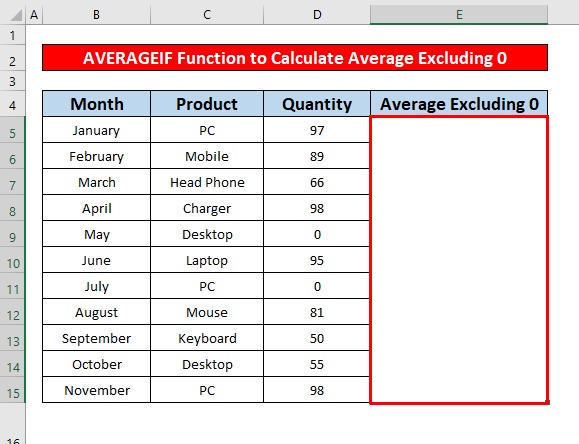
- ఇంకా, ఫార్ములా బార్లో AVERAGEIF ఫంక్షన్ టైప్ చేయండి. ఫార్ములా బార్ లో AVERAGEIF ఫంక్షన్ ,
=AVERAGEIF(D5:D15, "0")
- ఎక్కడ ఉంది D5:D15 అనేది ఫంక్షన్ యొక్క సెల్ పరిధి.
- 0 = ప్రమాణం అంటే సెల్ విలువ సున్నా కంటే ఎక్కువ.
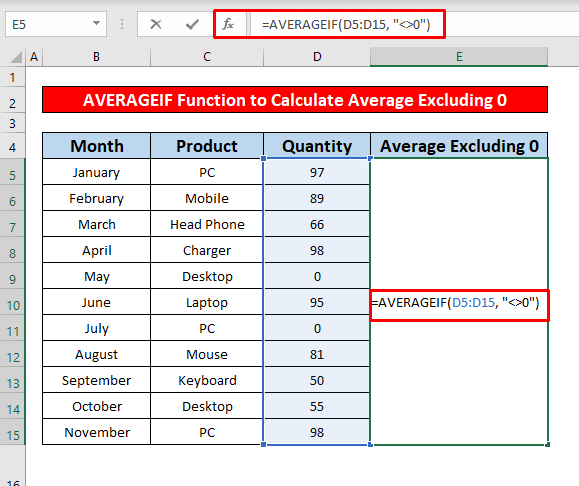
- కాబట్టి, మీ కీబోర్డ్ లో Enter ని నొక్కండి మరియు మీరు ని మినహాయించి సగటు పొందుతారు 0 81 గా ఉంది, ఇది క్రింద స్క్రీన్షాట్ ఇవ్వబడిన AVERAGEIF ఫంక్షన్ తిరిగి వస్తుంది.
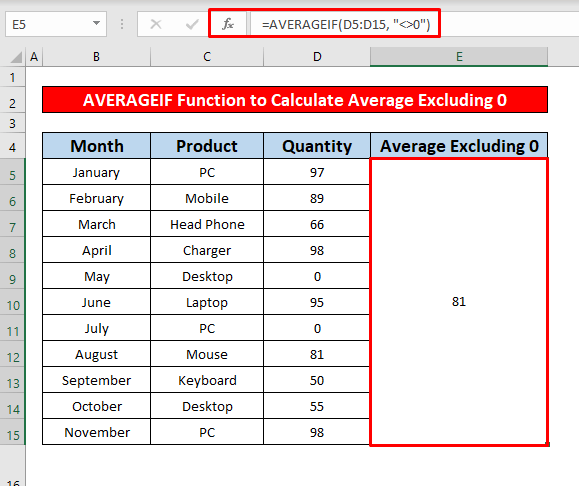
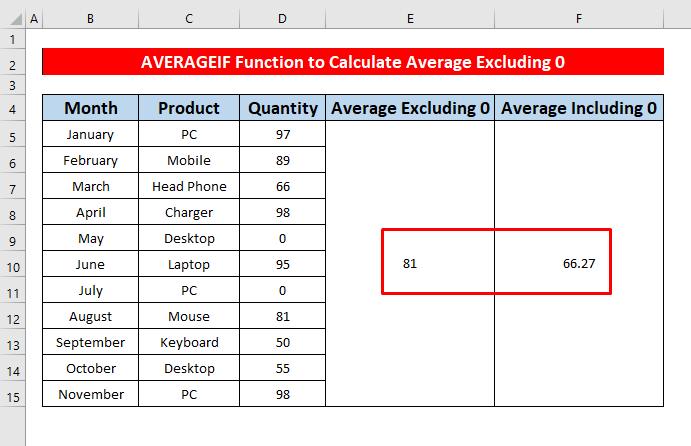
మరింత చదవండి: 1>Excelలో సగటును ఎలా లెక్కించాలి (అన్ని ప్రమాణాలతో సహా)
ఇలాంటి రీడింగ్లు
- [ఫిక్స్డ్!] సగటు ఫార్ములా పని చేయడం లేదు Excelలో (6 సొల్యూషన్స్)
- Excelలో సగటు సమయాన్ని ఎలా పొందాలి (3 ఉదాహరణలు)
- Excel చార్ట్లో కదిలే సగటును రూపొందించండి (4 పద్ధతులు )
- Excelలో VLOOKUP సగటును ఎలా లెక్కించాలి (6 త్వరితగతినమార్గాలు)
- Excelలో 5 నక్షత్రాల రేటింగ్ సగటును లెక్కించండి (3 సులభమైన మార్గాలు)
2. ఎక్సెల్లో సగటును లెక్కించడానికి సగటు మరియు IF ఫంక్షన్లను చొప్పించండి 0
ని మినహాయించి, ని వర్తింపజేయడం ద్వారా Excel లో కొన్ని నెలల్లో సున్నా ఆర్డర్ను మినహాయించి వివిధ నెలల్లో ఆర్డర్ చేసిన ఉత్పత్తుల సగటును మేము లెక్కిస్తాము. AVERAGE మరియు IF ఫంక్షన్లు . సెల్లు ఖాళీగా ఉన్నప్పుడు లేదా వచనాన్ని కూడా కలిగి ఉన్నప్పుడు ఈ ఫంక్షన్లు వర్తిస్తాయి. తెలుసుకోవడానికి క్రింది దశలను అనుసరించండి!
దశలు:
- 0 మినహా సగటును లెక్కించడానికి ముందుగా సెల్ E5 ని ఎంచుకోండి .
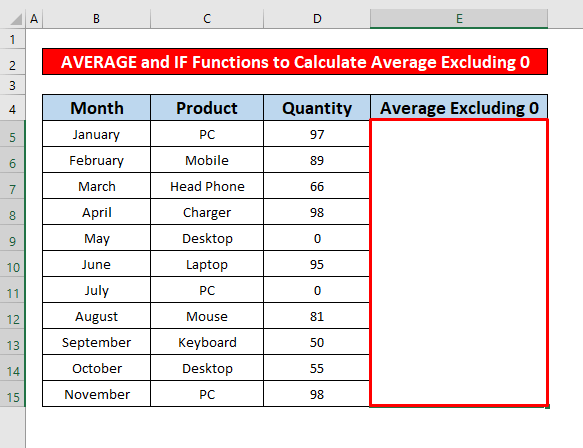
- 12>అందుకే, సగటు మరియు IF<2 వ్రాయండి ఫార్ములా బార్లో ఫంక్షన్లు . విధులు ,
=AVERAGE(IF(D5:D150, D5:D15))
- ఎక్కడ D5:D150 = logical_test అంటే సున్నా కంటే ఎక్కువ విలువను కలిగి ఉన్న సెల్ అని అర్థం.
- D5:D15 = value_if_true అంటే సెల్ల విలువ.
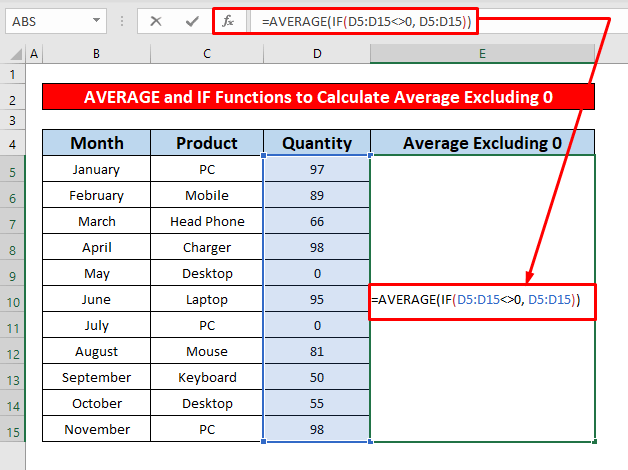
- ఆ తర్వాత, మీ కీబోర్డ్ లో Enter ని నొక్కండి మరియు మీరు 0 ని 81<2గా మినహాయించి సగటు పొందుతారు> ఇది క్రింద స్క్రీన్షాట్ ఇవ్వబడిన సగటు మరియు IF ఫంక్షన్లు .
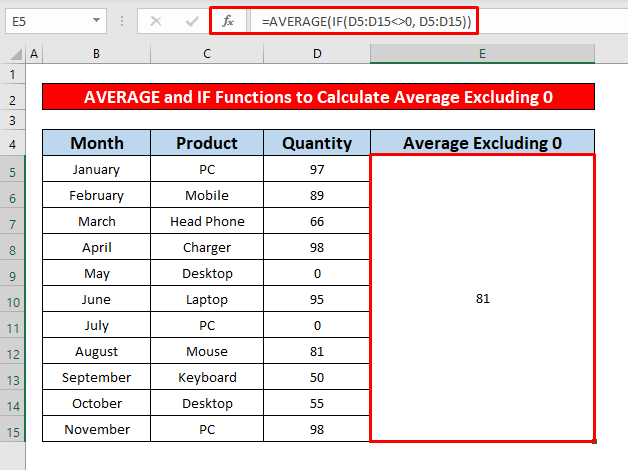 <3
<3
- ఇంకా, మేము సున్నా విలువతో సహా సెల్ల సగటు విలువను గణిస్తాము మరియు 0 తో సహా సగటు 27 అవుతుంది. దిగువ స్క్రీన్షాట్ నుండి, మీరు అర్థం చేసుకోగలరుసున్నాతో సహా మరియు మినహాయించి సగటు.
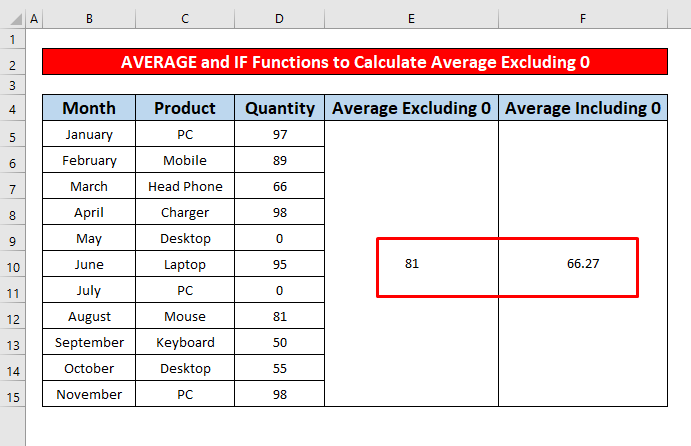
మరింత చదవండి: ఎక్సెల్ సగటు ఫార్ములాలో సెల్ను ఎలా మినహాయించాలి (4 పద్ధతులు)
గుర్తుంచుకోవలసిన విషయాలు
👉 సగటు ఫంక్షన్ #DIV/0! అన్ని సెల్ల విలువ సంఖ్యారహితంగా మారినప్పుడు ఎర్రర్ ఏర్పడింది.
👉 మీరు Excel 2003 ని ఉపయోగిస్తుంటే, మీరు ఇలాంటి ఫార్ములాను వర్తింపజేయవచ్చు:
=SUM(range) / COUNTIF(range, “0”)
ముగింపు
సున్నాని మినహాయించి సగటును లెక్కించడానికి పైన పేర్కొన్న అన్ని తగిన పద్ధతులు ఇప్పుడు వాటిని వర్తింపజేయడానికి మిమ్మల్ని ప్రేరేపిస్తాయని నేను ఆశిస్తున్నాను మరింత ఉత్పాదకతతో మీ Excel స్ప్రెడ్షీట్లు. మీకు ఏవైనా ప్రశ్నలు లేదా సందేహాలు ఉంటే వ్యాఖ్యానించడానికి సంకోచించకండి.

