Satura rādītājs
Ja mēs vēlamies aprēķināt vidējo vērtību Microsoft Excel bez šūnas, kurā ir nulle , mēs varam piemērot VIDĒJAISIF , VIDĒJAIS , un IF funkcijas . Mūsu šodienas datu kopa ir par dažāda veida Produkti kas ir pasūtīts dažādos mēnešiem. Šajā rakstā mēs uzzināsim divus ātrus un piemērotus veidus, kā aprēķināt vidējo vērtību, izmantojot Excel izņemot 0 izmantojot vidējaisIF, vidējais, un IF funkcijas .
Lejupielādēt Practice Workbook
Lejupielādējiet šo prakses darba burtnīcu, lai vingrinātos, kamēr lasāt šo rakstu.
Vidējais, izņemot 0.xlsx2 Piemēroti veidi, kā aprēķināt vidējo vērtību programmā Excel, izņemot 0
Pieņemsim, ka mums ir datu kopa, kurā ir informācija par dažādiem datu veidiem. Produkti un to daudzums kas ir pasūtīts dažādos Mēneši ir norādīti slejās C, D, un B Attiecīgi mēs aprēķināsim vidējo vērtību no Daudzums no pasūtītajiem produkti izņemot nulle pasūtījumus vairāku mēnešu laikā Excel . Šeit ir sniegts pārskats par šodienas uzdevuma datu kopu.
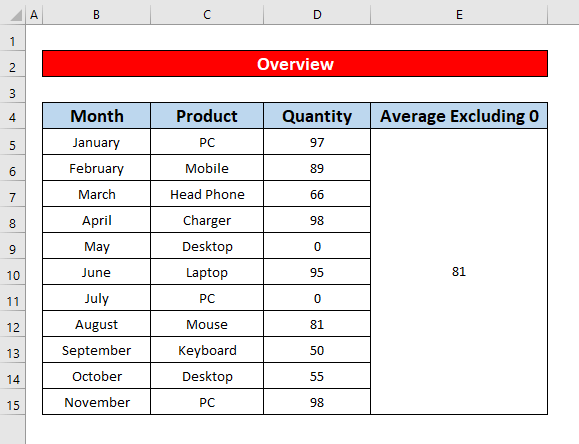
1. Pielietojiet funkciju AVERAGEIF, lai aprēķinātu vidējo vērtību programmā Excel, izslēdzot 0
Mēs varam viegli aprēķināt vidējo vērtību, izņemot 0 vietnē Excel piemērojot funkcija AVERAGEIF . Šī ir visvienkāršākā un laiku taupošākā funkcija, lai aprēķinātu vidējo vērtību, izņemot 0 vietnē Excel . Lūdzu, izpildiet tālāk sniegtos norādījumus.
Soļi:
- Pirmkārt, apvienojiet šūnas E5 uz E15 Pēc tam atlasiet apvienotās šūnas.
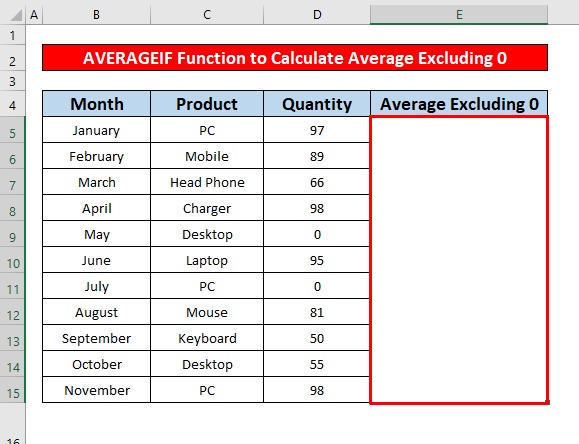
- Turklāt tips funkcija AVERAGEIF in the Formula Bar. AVERAGEIF funkcija in the Formula Bar ir,
= VIDĒJAISIF(D5:D15, "0") - Kur D5:D15 ir funkcijas šūnu diapazons.
- 0 = kritēriji kas nozīmē, ka šūnas vērtība ir lielāka par nulle .
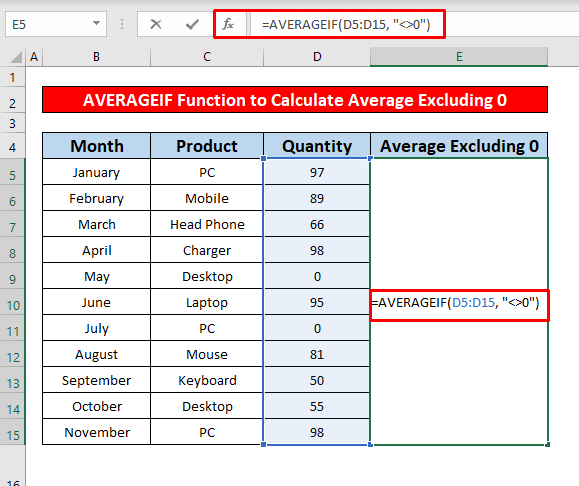
- Tādējādi vienkārši nospiediet Ievadiet uz jūsu tastatūra , un jūs saņemsiet vidējo, izņemot 0 kā 81 kas ir atgriešanās no funkcija AVERAGEIF kas ir parādīts zemāk redzamajā ekrānšāviņā.
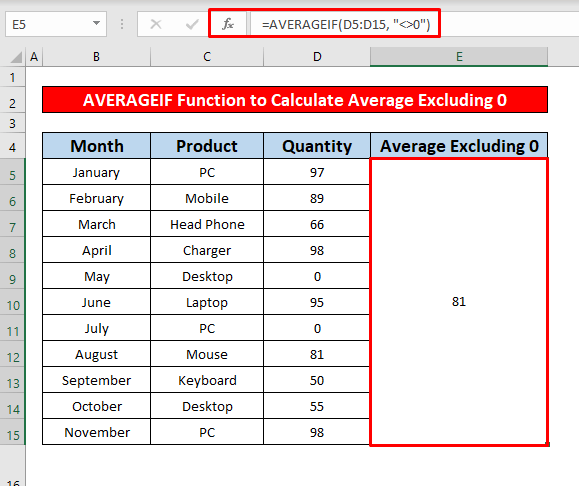
- Pēc tam mēs saskaitām šūnas, kurās ir nulles vērtība, un vidējais rādītājs kļūst 66.27 No tālāk redzamā ekrānšāviņa varēsiet saprast, kāda ir atšķirība starp vidējo vērtību, ieskaitot un izslēdzot nulli.
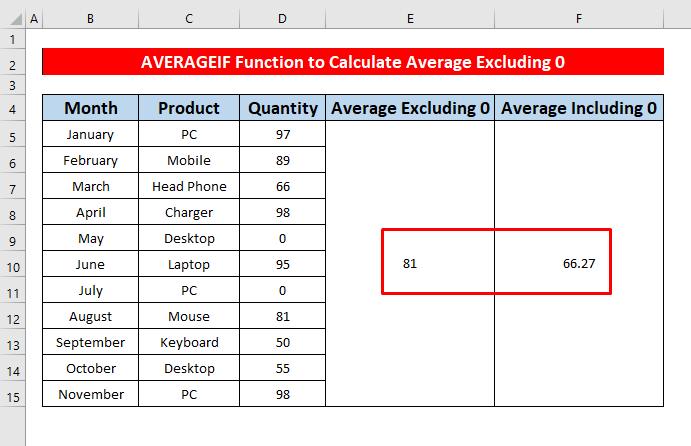
Lasīt vairāk: Kā aprēķināt vidējo vērtību programmā Excel (ieskaitot visus kritērijus)
Līdzīgi lasījumi
- [Labots!] Excel programmā nedarbojas vidējā vērtība (6 risinājumi)
- Kā iegūt vidējo laiku programmā Excel (3 piemēri)
- Izveidot mainīgo vidējo Excel diagrammā (4 Metodes)
- Kā aprēķināt VLOOKUP vidējo vērtību programmā Excel (6 ātri veidi)
- Aprēķiniet 5 zvaigžņu vidējo vērtējumu programmā Excel (3 vienkārši veidi)
2. Ievietojiet AVERAGE un IF funkcijas, lai aprēķinātu vidējo vērtību programmā Excel, izņemot 0
Izmantojot šo metodi, mēs aprēķināsim vidējo vērtību no pasūtītajiem produktiem dažādos mēnešos, izņemot. nulle kārtība dažos mēnešos Excel piemērojot . VIDĒJAIS un IF funkcijas Šīs funkcijas var izmantot arī tad, ja šūnas ir tukšas vai tajās ir teksts. Lai to uzzinātu, izpildiet tālāk norādītos soļus!
Soļi:
- Izvēlieties šūnu E5 vispirms aprēķināt vidējo, izņemot 0 .
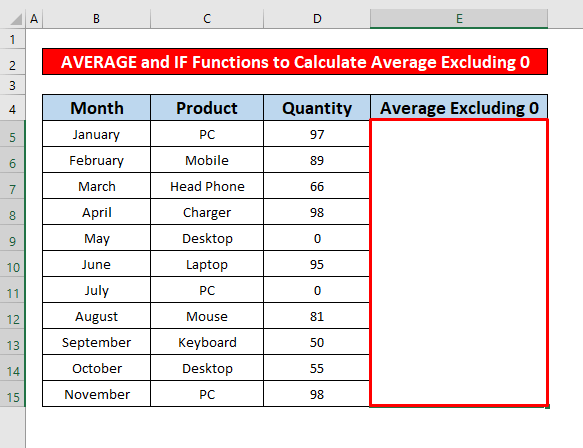
- Tādējādi pierakstiet . VIDĒJAIS un IF funkcijas in the Formula Bar. Funkcijas ir,
= VIDĒJAIS(IF(D5:D150, D5:D15)) - Kur D5:D150 = logical_test kas nozīmē šūnu, kurā ir vērtība, kas lielāka par nulli.
- D5:D15 = value_if_true kas nozīmē šūnu vērtību.
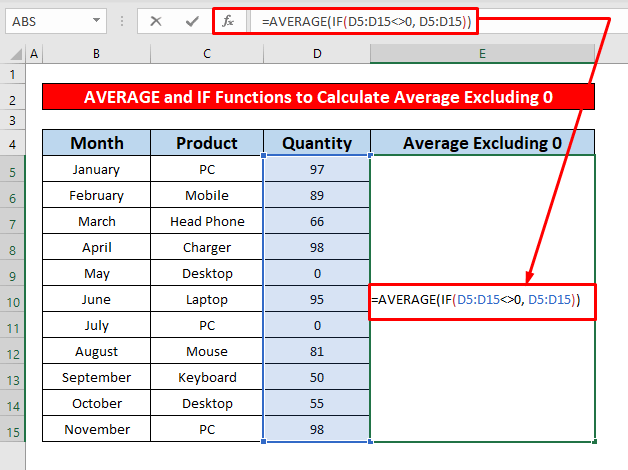
- Pēc tam nospiediet Ievadiet uz jūsu tastatūra , un jūs saņemsiet vidējo, izņemot 0 kā 81 kas ir atgriešanās no vidējais rādītājs un IF funkcijas kas ir parādīti zemāk redzamajā ekrānšāviņā.
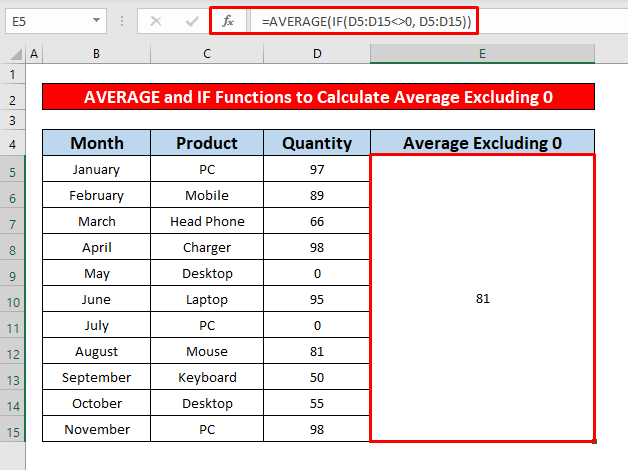
- Tālāk mēs aprēķināsim šūnu vidējo vērtību, ieskaitot nulles vērtību, un vidējo vērtību, ieskaitot nulles vērtību. 0 kļūst 27 . No zemāk redzamā ekrānšāviņa jūs varēsiet saprast vidējo vērtību, ieskaitot un izslēdzot nulli.
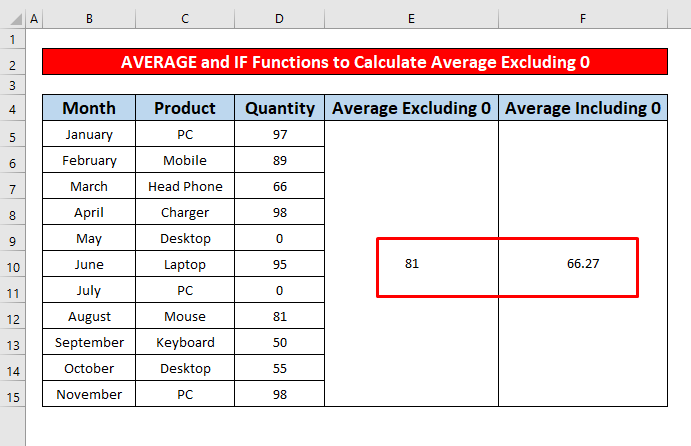
Lasīt vairāk: Kā izslēgt šūnu Excel vidējā formulā (4 metodes)
Lietas, kas jāatceras
👉 AVERAGEIF funkcija atgriezt #DIV/0! kļūda, kad visu šūnu vērtība kļuva neskaitliska.
👉 Ja esat izmantojis Excel 2003 , varat izmantot šādu formulu:
=SUM(diapazons) / COUNTIF(diapazons, "0") Secinājums
Es ceru, ka visas iepriekš minētās metodes, kas ir piemērotas, lai aprēķinātu vidējo vērtību, izslēdzot nulli, tagad jūs pamudinās tās piemērot savā darbā. Excel Izklājlapas ar lielāku produktivitāti. Ja jums ir kādi jautājumi vai jautājumi, laipni aicināti komentēt.

