Სარჩევი
Excel-ში მონაცემების ანალიზის, ორგანიზებისას ან დამუშავებისას, შესაძლოა საჭიროდ იგრძნოთ უჯრედების დათვლა იმ მონაცემებზე დაყრდნობით, როგორიცაა ტექსტი , რომელსაც შეიცავს უჯრედი. სხვადასხვა კრიტერიუმებზე დაფუძნებული უჯრედების დათვლის ცოდნა ერთ-ერთი ყველაზე ფუნდამენტური უნარია, რომელიც საჭიროა Excel-ში მონაცემების შესასრულებლად. ამ მნიშვნელობის გაცნობიერებით, ჩვენ გამოვიმუშავეთ ოთხი განსხვავებული მეთოდი, რომელთა გამოყენება შეგიძლიათ მარტივად დათვალოთ, თუ უჯრედი შეიცავს რაიმე ტექსტს Excel-ში.
ჩამოტვირთეთ სავარჯიშო სამუშაო წიგნი
თქვენ გირჩევთ ჩამოტვირთოთ Excel-ის სამუშაო წიგნი და ივარჯიშეთ მასთან ერთად.
დაითვალეთ, თუ უჯრედი შეიცავს ნებისმიერ ტექსტს.xlsx
4 მეთოდი დათვლა, თუ უჯრედი შეიცავს ნებისმიერ ტექსტს Excel-ში
ჩვენ გამოვიყენეთ შოკოლადის ყოველთვიური გაყიდვების ანგარიშის ნიმუში მთელი სტატიის განმავლობაში, რათა ვაჩვენოთ ოთხივე მეთოდი, რათა დათვალოთ, შეიცავს თუ არა უჯრედი რაიმე ტექსტს Excel-ში.
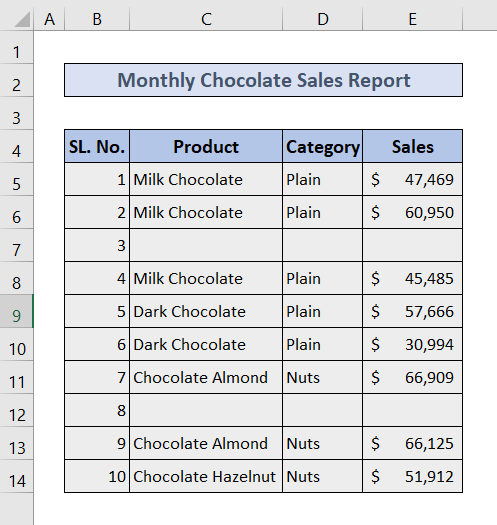
ახლა ჩვენ განვიხილავთ ოთხივე მეთოდს სათითაოდ.
1. გამოიყენეთ COUNTIF ფუნქცია დათვლა თუ უჯრედი შეიცავს ნებისმიერ ტექსტს Excel-ში
შეგიძლიათ გამოიყენოთ COUNTIF ფუნქცია დაითვალოს ყველა უჯრედი, რომელიც შეიცავს მათში რაიმე სახის ტექსტს.
🔗 ნაბიჯები:
❶ აირჩიეთ უჯრედი D17 ▶ დათვლის შედეგის შესანახად.
❷ აკრიფეთ
=COUNTIF(C5:C14, "*") უჯრედი.
❸ დააჭირეთ ღილაკს ENTER .
<1 1>
␥ ფორმულის დაშლაზოგადი სტრუქტურა:=COUNTIF(დიაპაზონი,”*”)
▶ დიაპაზონის განყოფილებაში შევიყვანთ C5:C14 , რაც არის იმ სვეტის დიაპაზონი, რომელშიც ჩვენ გავუშვით COUNTIF ფუნქცია .
▶ შემდეგი განყოფილება, რომელიც მოჰყვება დიაპაზონს, შეიცავს კრიტერიუმებს, სადაც ჩვენ შევიყვანთ ვარსკვლავს (*), რომელიც არის სიმბოლო, რომელიც ემთხვევა ტექსტის სიმბოლოების ნებისმიერ რაოდენობას.
2. დაამატეთ თუ უჯრედი შეიცავს ნებისმიერ ტექსტს Excel-ში SUMPRODUCT ფუნქციის გამოყენებით
დათვლისთვის შეგიძლიათ გამოიყენოთ SUMPRODUCT ფუნქცია COUNTIF ფუნქციის ნაცვლად. უჯრედები, რომლებიც შეიცავს ნებისმიერ ტექსტს მათში.
🔗 ნაბიჯები:
❶ აირჩიეთ უჯრედი D17 ▶ დათვლის შედეგის შესანახად.
❷ აკრიფეთ
=SUMPRODUCT(--ISTEXT(C5:C14)) უჯრედის შიგნით.
❸ დააჭირეთ ღილაკს ENTER .

␥ Formula Breakdown
ზოგადი სტრუქტურა: =SUMPRODUCT(–ISTEXT(დიაპაზონი))
▶ დიაპაზონის განყოფილებაში შევიყვანთ C5:C14 , რომელიც არის სვეტის დიაპაზონი რომელშიც ჩვენ გავუშვით SUMPRODUCT ფუნქცია .
3. დათვლა თუ უჯრედი შეიცავს ტექსტებს კონკრეტული კრიტერიუმებით COUNTIFS ფუნქციის გამოყენებით
თუ გსურთ დაამატოთ მეტი კრიტერიუმი ტექსტის შემცველი უჯრედების დათვლისას შეგიძლიათ გამოიყენოთ COUNTIFS ფუნქცია COUNTIF ფუნქციის გამოყენების ნაცვლად.
ამ სექციაში ჩვენ ვაპირებთ მხოლოდ იმ უჯრედების დათვლას. რომლებიც არ არის ცარიელი; ნიშნავს, რომ ჩვენ გამოვტოვებთ ყველა უჯრედს, რომელიც შეიცავს არაფერს, გარდა ცარიელი ადგილებისა.
🔗 ნაბიჯები:
❶ აირჩიეთ უჯრედი D17 ▶ დათვლის შედეგის შესანახად.
❷ ტიპი
=COUNTIFS(C5:C14,"*",C5:C14," ") უჯრედის შიგნით.
❸ დააჭირეთ ღილაკს ENTER .

␥ Formula Breakdown
ზოგადი სტრუქტურა: =COUNTIFS(დიაპაზონი,”*”,დიაპაზონი,” “)
▶ დიაპაზონის სექციებში შევიყვანთ C5:C14 , რომელიც არის სვეტის დიაპაზონი, რომელშიც ჩვენ გავუშვით COUNTIFS ფუნქცია .
▶ შემდეგი განყოფილება, რომელსაც მოჰყვება პირველი დიაპაზონი, არის სადაც შევიყვანთ ვარსკვლავი (*). ეს არის სიმბოლო, რომელიც ემთხვევა ტექსტის სიმბოლოების ნებისმიერ რაოდენობას.
▶ ბოლო განყოფილება, რომელსაც მოჰყვება მეორე დიაპაზონი, განსაზღვრავს მეორე კრიტერიუმს, რომელიც ტოვებს ყველა უჯრედს, რომელიც შეიცავს მხოლოდ ცარიელ სივრცეებს მთლიანი დათვლიდან.
დაკავშირებული შიგთავსი: COUNTIF უჯრედი, რომელიც შეიცავს კონკრეტულ ტექსტს Excel-ში (ხელსაწყისზე მგრძნობიარე და უგრძნობი)
4. დაამატეთ თუ უჯრედი შეიცავს ნაწილობრივ შესატყვისი ტექსტი Excel-ში
ამ განყოფილებაში ჩვენ ვაპირებთ დავთვალოთ მხოლოდ ის უჯრედები, რომლებიც შეიცავს „ Almont “, როგორც მთელი ტექსტის ნაწილად.
🔗 ნაბიჯები:
❶ აირჩიეთ უჯრედი D17 ▶ დათვლის შედეგის შესანახად.
❷ ტიპი
=COUNTIF(C5:C14,"*"&C17&"*") უჯრედის შიგნით.
❸ დააჭირეთ ღილაკს ENTER .

␥ Formula Breakdown
ზოგადი სტრუქტურა: =COUNTIF(დიაპაზონი,”*”&მონაცემები&”*”)
▶ დიაპაზონის განყოფილებაში შევიყვანთ C5:C14 , რომელიც არის დიაპაზონიიმ სვეტის, რომელშიც ჩვენ გავრთეთ COUNTIF ფუნქცია .
▶ შემდეგი განყოფილება, რომელიც მოჰყვება დიაპაზონს, შეიცავს კრიტერიუმებს, სადაც შევიყვანეთ უჯრედის მისამართი C17 ადგილზე. " მონაცემები "-დან "*"&მონაცემებში&"*" -ში. რომელიც ამოიღებს მხოლოდ იმ უჯრედებს, რომლებიც შეიცავს სიტყვას „ ნუში “.
წაიკითხეთ მეტი: როგორ დავთვალოთ უჯრედები Excel-ში სხვადასხვა ტექსტით (5 გზა)
დასამახსოვრებელი რამ
📌 COUNTIF ფუნქცია ითვლის ნორმალური სივრცე ტექსტის მნიშვნელობად.
📌 იყავით ფრთხილად დიაპაზონისა და კრიტერიუმების ჩასმისას თითოეული ფუნქციისთვის.
დასკვნა
ამ სტატიაში განვიხილეთ ოთხი მეთოდი, რომელთა გამოყენება შეგიძლიათ დათვალოთ, შეიცავს თუ არა უჯრედი რაიმე ტექსტს Excel-ში. ჩვენ ასევე დავურთეთ Excel ფაილი, რომელიც შეგიძლიათ ჩამოტვირთოთ ამ სტატიაში მოცემული ყველა მეთოდის პრაქტიკაში. დატოვეთ კომენტარები ქვემოთ მოცემულ კომენტარების განყოფილებაში იმ პრობლემებთან დაკავშირებით, რომლებსაც აწყდებით Excel-ში, ჩვენ გიპასუხებთ რაც შეიძლება მალე.

