Мазмұны
Excel бағдарламасында деректерді талдау, ұйымдастыру немесе өңдеу кезінде ұяшықтағы мәтін сияқты деректер негізінде ұяшықтарды санау қажет болуы мүмкін. Әртүрлі критерийлер негізінде ұяшықтарды санауды білу Excel бағдарламасындағы деректермен жақсы жұмыс істеу үшін қажет ең негізгі дағдылардың бірі болып табылады. Осы маңыздылықты түсіне отырып, біз ұяшықта Excel бағдарламасындағы кез келген мәтінді оңай санауға болатын төрт түрлі әдіс ойлап таптық.
Тәжірибелік жұмыс кітабын жүктеп алу
Жүктеп алу ұсынылады. Excel жұмыс кітабын және онымен бірге жаттығуды орындаңыз.
Ұяшықта Excel бағдарламасындағы кез келген мәтін болса, санаудың 4 әдісі
Біз бүкіл мақала бойына шоколадты сату туралы үлгі ай сайынғы есепті қолдандық. Ұяшықта Excel бағдарламасында мәтін бар-жоғын санаудың барлық 4 әдісін көрсету үшін.
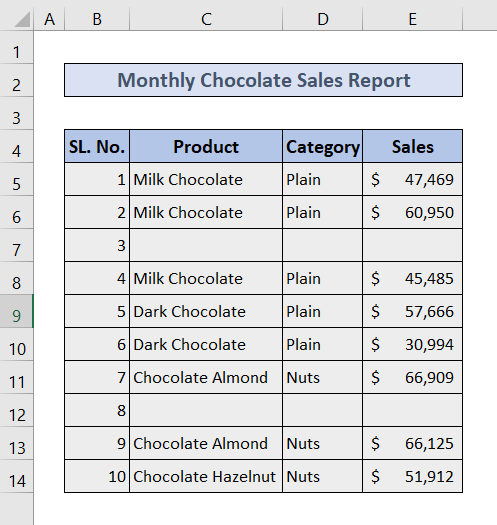
Енді біз барлық 4 әдісті бір-бірден талқылаймыз.
1. Excel бағдарламасындағы ұяшықта кез келген мәтін бар болса, санау үшін COUNTIF функциясын пайдаланыңыз
Сіз COUNTIF пайдалана аласыз. функциясын ішінде кез келген мәтін түрі бар барлық ұяшықтарды санау үшін пайдаланыңыз.
🔗 Қадамдар:
❶ Таңдау Санақ нәтижесін сақтау үшін D17 ұяшығы ▶.
❷ Үлгіге
=COUNTIF(C5:C14, "*") теріңіз ұяшық.
❸ ЕНГІЗУ түймесін басыңыз.
<1 1>
␥ Формулаларды бөлуЖалпы құрылымы:=COUNTIF(ауқым,”*”)
▶ Ауқым бөлімінде біз C5:C14 енгіземіз, ол біз орындаған бағанның ауқымы COUNTIF функциясы .
▶ Ауқымнан кейінгі келесі бөлімде мәтін таңбаларының кез келген санына сәйкес келетін қойылмалы таңба болып табылатын жұлдызша (*) енгізілетін критерийлер бар.
2. Егер ұяшықта Excel бағдарламасында кез келген мәтін болса, қосу SUMPRODUCT функциясын пайдалану
Санау үшін САЙНАҚ функциясының орнына SUMPRODUCT функциясын пайдалануға болады. ішінде кез келген мәтіні бар ұяшықтар.
🔗 Қадамдар:
❶ Санау нәтижесін сақтау үшін D17 ұяшығын ▶ таңдаңыз.
❷ Түр
=SUMPRODUCT(--ISTEXT(C5:C14)) ұяшық ішінде.
❸ ЕНГІЗУ түймешігін басыңыз.

␥ Формулаларды бөлу
Жалпы құрылымы: =SUMPRODUCT(–ISTEXT(ауқым))
▶ Ауқым бөлімінде біз C5:C14 енгіземіз, ол бағанның диапазоны болып табылады. онда біз SUMPRODUCT функциясын іске қостық.
3. Ұяшықта COUNTIFS функциясын пайдалану арқылы арнайы критерийлері бар мәтіндер бар болса, есептеңіз
Егер қосымша шарттар қосқыңыз келсе мәтіні бар ұяшықтарды санау кезінде COUNTIFS функциясын пайдаланудың орнына COUNTIFS функциясын пайдалануға болады.
Бұл бөлімде біз тек сол ұяшықтарды санаймыз. олар бос емес; ішінде бос орындардан басқа ешнәрсе сақтамайтын барлық ұяшықтарды өткізіп жіберетінімізді білдіреді.
🔗 Қадамдар:
❶ Санақ нәтижесін сақтау үшін D17 ұяшығын ▶ таңдаңыз .
❷ Түр
=COUNTIFS(C5:C14,"*",C5:C14," ") ұяшық ішінде.
❸ ЕНГІЗУ түймешігін басыңыз.

␥ Формулаларды бөлу
Жалпы құрылым: =COUNTIFS(диапазон,”*”,ауқым,” “)
▶ Ауқым бөлімдерінде біз C5:C14 енгіземіз, ол COUNTIFS функциясы іске қосылған баған ауқымы.
▶ Бірінші диапазоннан кейінгі келесі бөлімде жұлдызша (*) енгізілетін болады. Бұл мәтін таңбаларының кез келген санына сәйкес келетін қойылмалы таңба.
▶ Екінші ауқымнан кейінгі соңғы бөлім жалпы саннан тек бос орындарды қамтитын барлық ұяшықтарды қалдыратын екінші шартты көрсетеді.
Қатысты мазмұн: Excel бағдарламасындағы арнайы мәтінді қамтитын COUNTIF ұяшығы (әріптерді және регистрді ескермейді)
4. Ұяшық ішінара болса, қосыңыз Excel бағдарламасындағы сәйкес мәтін
Бұл бөлімде біз бүкіл мәтіннің бөлігі ретінде « Алмонт » бар ұяшықтарды ғана санаймыз.
🔗 Қадамдар:
❶ Санақ нәтижесін сақтау үшін D17 ұяшығын ▶ таңдаңыз.
❷ Түр
=COUNTIF(C5:C14,"*"&C17&"*") ұяшық ішінде.
❸ ЕНГІЗУ түймешігін басыңыз.

␥ Формулаларды бөлу
Жалпы құрылым: =COUNTIF(ауқым,”*”&деректер&”*”)
▶ Ауқым бөлімінде біз C5:C14 енгіземіз, бұл диапазон COUNTIF функциясы орындалған бағанның.
▶ Ауқымнан кейінгі келесі бөлімде критерийлер сақталады, мұнда біз ұяшық мекенжайын C17 орнына енгіземіз “*”&деректер&”*” ішіндегі “ деректер ”. Құрамында « Бадам » сөзі бар ұяшықтарды ғана шығарып алады.
Толығырақ оқу: Excel бағдарламасында әртүрлі мәтіні бар ұяшықтарды қалай санауға болады (5 әдіс)
Есте сақтау керек нәрселер
📌 COUNTIF функциясы мәтін мәні ретінде Қалыпты кеңістік мәнін санайды.
📌 Ауқым мен шарттарды енгізу кезінде абай болыңыз. функциялардың әрқайсысы үшін.
Қорытынды
Бұл мақалада Excel бағдарламасындағы ұяшықта кез келген мәтін бар-жоғын санаудың төрт әдісін қарастырдық. Біз сондай-ақ осы мақалада қамтылған барлық әдістерді қолдану үшін жүктеп алуға болатын Excel файлын тіркедік. Excel бағдарламасында кездесетін мәселелер бойынша төмендегі түсініктеме бөлімінде пікірлеріңізді қалдырыңыз, біз сізге тез арада жауап береміз.

