Mục lục
Trong khi phân tích, sắp xếp hoặc xử lý dữ liệu trong Excel, bạn có thể cảm thấy cần phải đếm các ô dựa trên dữ liệu chẳng hạn như văn bản mà ô đó chứa. Biết cách đếm ô dựa trên các tiêu chí khác nhau là một trong những kỹ năng cơ bản nhất mà bạn cần phải có để xử lý tốt dữ liệu trong Excel. Hiểu được tầm quan trọng này, chúng tôi đã đưa ra bốn phương pháp khác nhau mà bạn có thể sử dụng để đếm xem một ô có chứa bất kỳ văn bản nào trong Excel một cách dễ dàng hay không.
Tải xuống Sách bài tập thực hành
Bạn nên tải xuống sổ làm việc Excel và thực hành cùng với nó.
Đếm nếu ô chứa bất kỳ văn bản nào.xlsx
4 phương pháp đếm nếu một ô chứa bất kỳ văn bản nào trong Excel
Chúng tôi đã sử dụng mẫu báo cáo bán sô cô la hàng tháng trong toàn bộ bài viết để minh họa tất cả 4 phương pháp đếm xem một ô có chứa bất kỳ văn bản nào trong Excel hay không.
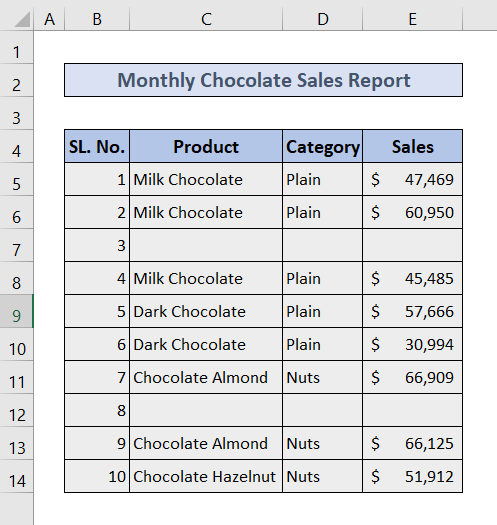
Bây giờ, chúng ta sẽ lần lượt thảo luận về cả 4 phương pháp.
1. Sử dụng hàm COUNTIF để đếm nếu một ô chứa bất kỳ văn bản nào trong Excel
Bạn có thể sử dụng hàm COUNTIF chức năng thành đếm tất cả các ô có chứa bất kỳ loại văn bản nào bên trong chúng.
🔗 Các bước:
❶ Chọn Ô D17 ▶ để lưu kết quả đếm.
❷ Nhập
=COUNTIF(C5:C14, "*") vào ô ô.
❸ Nhấn nút ENTER .
<1 1>
␥ Phân tích công thứcCấu trúc chung:=COUNTIF(phạm vi,”*”)
▶ Trong phần phạm vi, chúng tôi nhập C5:C14 , đây là phạm vi của cột mà chúng tôi đã chạy hàm COUNTIF .
▶ Phần tiếp theo theo dải chứa tiêu chí, trong đó chúng tôi nhập dấu hoa thị (*), là ký tự đại diện khớp với bất kỳ số lượng ký tự văn bản nào.
2. Cộng nếu một ô chứa bất kỳ văn bản nào trong Excel bằng cách sử dụng hàm TÓM TẮT
Bạn có thể sử dụng hàm TÓM TẮT thay vì hàm COUNTIF để đếm các ô chứa bất kỳ văn bản nào bên trong chúng.
🔗 Các bước:
❶ Chọn Ô D17 ▶ để lưu kết quả đếm.
❷ Nhập
=SUMPRODUCT(--ISTEXT(C5:C14)) trong ô.
❸ Nhấn nút ENTER .

␥ Phân tích công thức
Cấu trúc chung: =SUMPRODUCT(–ISTEXT(range))
▶ Trong phần range, chúng ta nhập C5:C14 , là phạm vi của cột trong đó chúng tôi đã chạy hàm TÓM TẮT .
3. Đếm nếu một ô chứa văn bản có tiêu chí cụ thể bằng cách sử dụng hàm COUNTIFS
Nếu bạn muốn thêm tiêu chí khác trong khi đếm các ô chứa văn bản thì bạn có thể sử dụng hàm COUNTIFS thay vì sử dụng hàm COUNTIF .
Trong phần này, chúng ta sẽ chỉ đếm những ô đó không trống; có nghĩa là chúng tôi sẽ bỏ qua tất cả các ô không chứa gì ngoài khoảng trống bên trong.
🔗 Các bước:
❶ Chọn Ô D17 ▶ để lưu kết quả đếm.
❷ Loại
=COUNTIFS(C5:C14,"*",C5:C14," ") trong ô.
❸ Nhấn nút ENTER .

␥ Phân tích công thức
Cấu trúc chung: =COUNTIFS(phạm vi,”*”,phạm vi,” “)
▶ Trong các phần phạm vi, chúng tôi nhập C5:C14 , đó là phạm vi của cột mà chúng tôi đã chạy hàm COUNTIFS .
▶ Phần tiếp theo sau phạm vi đầu tiên là nơi chúng tôi nhập dấu hoa thị (*). Đó là ký tự đại diện khớp với bất kỳ số lượng ký tự văn bản nào.
▶ Phần cuối cùng theo sau là phạm vi thứ hai chỉ định tiêu chí thứ hai, tiêu chí này chỉ để lại tất cả các ô chỉ chứa khoảng trống trong tổng số.
Nội dung liên quan: COUNTIF ô chứa văn bản cụ thể trong Excel (phân biệt chữ hoa chữ thường và không phân biệt chữ hoa chữ thường)
4. Cộng nếu một ô chứa một phần Văn bản được khớp trong Excel
Trong phần này, chúng ta sẽ chỉ tính những ô chứa “ Almont ” là một phần của toàn bộ văn bản.
🔗 Các bước:
❶ Chọn Ô D17 ▶ để lưu kết quả đếm.
❷ Loại
=COUNTIF(C5:C14,"*"&C17&"*") trong ô.
❸ Nhấn nút ENTER .

␥ Phân tích công thức
Cấu trúc chung: =COUNTIF(phạm vi,”*”&data&”*”)
▶ Trong phần phạm vi, chúng ta nhập C5:C14 , đó là phạm vicủa cột mà chúng tôi đã chạy hàm COUNTIF .
▶ Phần tiếp theo theo dải chứa tiêu chí, nơi chúng tôi nhập địa chỉ ô C17 vào vị trí của “ dữ liệu ” trong “*”&data&”*” . Chỉ trích xuất những ô có chứa từ “ Almond ”.
Đọc thêm: Cách đếm ô trong Excel với văn bản khác nhau (5 cách)
Những điều cần nhớ
📌 Hàm COUNTIF tính Không gian chuẩn dưới dạng giá trị văn bản.
📌 Hãy cẩn thận khi chèn phạm vi và tiêu chí cho mỗi hàm.
Kết luận
Trong bài viết này, chúng ta đã thảo luận về bốn phương pháp mà bạn có thể sử dụng để đếm xem một ô có chứa bất kỳ văn bản nào trong Excel hay không. Chúng tôi cũng đã đính kèm một tệp Excel mà bạn có thể tải xuống để thực hành tất cả các phương pháp có trong bài viết này. Hãy để lại ý kiến trong phần bình luận bên dưới về các vấn đề mà bạn đang gặp phải trong Excel, chúng tôi sẽ phản hồi cho bạn trong thời gian sớm nhất.

