Содржина
Додека анализирате, организирате или обработувате податоци во Excel, можеби чувствувате потреба да броите ќелии врз основа на податоците како текстот што ги содржи ќелијата. Да знаете како да броите ќелии врз основа на различни критериуми е една од најфундаменталните вештини со кои се бара добро да се справите со податоците во Excel. Разбирајќи ја оваа важност, дојдовме до четири различни методи кои можете да ги користите за да броите дали ќелијата содржи текст во Excel со леснотија.
Преземете ја работната книга за вежбање
Ви препорачуваме да ја преземете работната книга на Excel и вежбајте заедно со неа.
Брои ако ќелијата содржи текст.xlsx
4 методи за броење ако ќелијата содржи каков било текст во Excel
Користевме примерок месечен извештај за продажба на чоколадо во текот на целата статија за да ги покажеме сите 4 методи за броење дали ќелијата содржи текст во Excel.
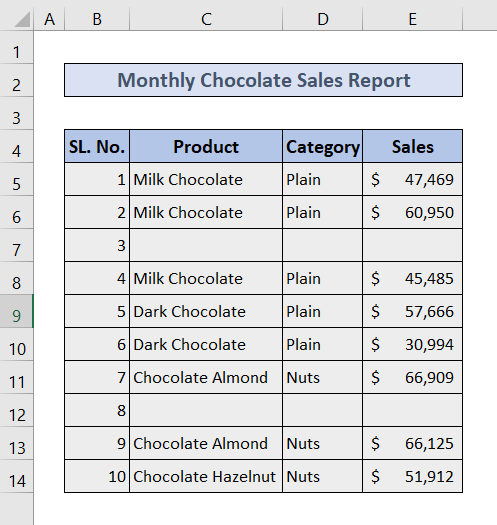
Сега, ќе разговараме за сите 4 методи еден по еден.
1. Користете ја функцијата COUNTIF за броење ако ќелијата содржи каков било текст во Excel
Можете да го користите COUNTIF функција за да ги брои сите ќелии што содржат каков било вид текст во нив.
🔗 Чекори:
❶ Изберете Ќелија D17 ▶ за да го зачувате резултатот од броењето.
❷ Впишете
=COUNTIF(C5:C14, "*") во ќелија.
❸ Притиснете го копчето ENTER .
<1 1>
␥ Распределба на формулатаОпшта структура:=COUNTIF(опсег,”*”)
▶ Во делот опсег, внесуваме C5:C14 , што е опсегот на колоната во која сме извршиле функцијата COUNTIF .
▶ Следниот дел следен од опсегот ги содржи критериумите, каде што внесуваме ѕвездичка (*), што е џокер што одговара на кој било број на текстуални знаци.
2. Соберете ако ќелијата содржи било каков текст во Excel користејќи ја функцијата SUMPRODUCT
Можете да ја користите функцијата SUMPRODUCT наместо функцијата COUNTIF за броење ќелиите што содржат какви било текстови во нив.
🔗 Чекори:
❶ Изберете Ќелија D17 ▶ за да го зачувате резултатот од броењето.
❷ Впишете
=SUMPRODUCT(--ISTEXT(C5:C14)) во ќелијата.
❸ Притиснете го копчето ENTER .

␥ Распределба на формулата
Општа структура: =SUMPRODUCT(–ISTEXT(опсег))
▶ Во делот опсег, внесуваме C5:C14 , што е опсегот на колоната во која ја извршивме функцијата SUMPRODUCT .
3. Брои ако ќелијата содржи текстови со специфични критериуми користејќи ја функцијата COUNTIFS
Ако сакате да додадете повеќе критериуми додека броите ќелии што содржат текст, тогаш можете да ја користите функцијата COUNTIFS наместо да ја користите функцијата COUNTIF .
Во овој дел, ќе ги броиме само тие ќелии кои не се празни; значи дека ќе ги испуштиме сите ќелии кои не чуваат ништо освен празни места.
🔗 Чекори:
❶ Изберете ќелија D17 ▶ за да го зачувате резултатот од броењето.
❷ Тип
=COUNTIFS(C5:C14,"*",C5:C14," ") во ќелијата.
❸ Притиснете го копчето ENTER .

␥ Распределба на формулата
Општа структура: =COUNTIFS(опсег,”*”,опсег,” “)
▶ Во делот опсег, внесуваме C5:C14 , што е опсегот на колоната во која ја извршивме функцијата COUNTIFS .
▶ Следниот дел проследен со првиот опсег е местото каде што внесуваме ѕвездичка (*). Што е џокер што одговара на кој било број на текстуални знаци.
▶ Последниот дел проследен со вториот опсег го одредува вториот критериум, кој ги остава сите ќелии што содржат само празни места од вкупниот број.
Поврзани содржини: COUNTIF ќелија што содржи специфичен текст во Excel (чувствителна на големи букви и нечувствителни)
4. Дополни ако ќелијата содржи делумно Усогласен текст во Excel
Во овој дел, ќе ги броиме само оние ќелии што содржат „ Almont “ како дел од целиот текст.
🔗 Чекори:
❶ Изберете ќелија D17 ▶ за да го зачувате резултатот од броењето.
❷ Виши
=COUNTIF(C5:C14,"*"&C17&"*") во клетката.
❸ Притиснете го копчето ENTER .

␥ Распределба на формулата
Општа структура: =COUNTIF(опсег,”*”&податоци&”*”)
▶ Во делот опсег, внесуваме C5:C14 , кој е опсеготод колоната во која ја извршивме функцијата COUNTIF .
▶ Следниот дел следен по опсегот ги содржи критериумите, каде што ја внесуваме адресата на ќелијата C17 на местото на „ податоци “ во „*“&податоци&“*“ . Која ги извлекува само оние ќелии што го содржат зборот „ бадем “.
Прочитајте повеќе: Како да броите клетки во Excel со различен текст (5 начини)
Работи што треба да се запаметат
📌 Функцијата COUNTIF го брои Нормалното место како текстуална вредност.
📌 Бидете внимателни додека ги вметнувате опсегот и критериумите за секоја од функциите.
Заклучок
Во оваа статија, разгледавме четири методи кои можете да ги користите за да броите дали ќелијата содржи текст во Excel. Исто така, прикачивме датотека Excel што можете да ја преземете за да ги вежбате сите методи вклучени во оваа статија. Оставете коментари во делот за коментари подолу во врска со проблемите со кои се соочувате во Excel, ние ќе ви одговориме што е можно поскоро.

