İçindekiler
Excel'de verileri analiz ederken, düzenlerken veya işlerken aşağıdakileri yapma ihtiyacı hissedebilirsiniz metin gibi verilere dayalı olarak hücreleri sayma Hücrelerin çeşitli kriterlere göre nasıl sayılacağını bilmek, Excel'de verilerle iyi bir şekilde başa çıkmanız için gereken en temel becerilerden biridir. Bu önemi anlayarak, Excel'de bir hücrenin herhangi bir metin içerip içermediğini kolaylıkla saymak için kullanabileceğiniz dört farklı yöntem bulduk.
Alıştırma Çalışma Kitabını İndirin
Excel çalışma kitabını indirmeniz ve onunla birlikte pratik yapmanız önerilir.
Hücre Herhangi Bir Metin İçeriyorsa Say.xlsx4 Excel'de Bir Hücrenin Herhangi Bir Metin İçerip İçermediğini Sayma Yöntemleri
Excel'de bir hücrenin herhangi bir metin içerip içermediğini saymanın 4 yöntemini de göstermek için tüm makale boyunca örnek bir aylık çikolata satış raporu kullandık.
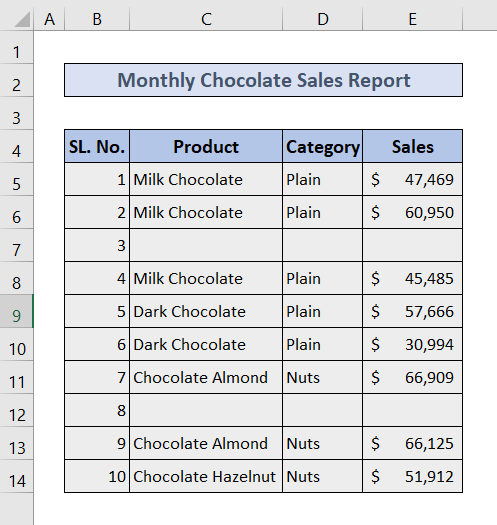
Şimdi, 4 yöntemi de tek tek ele alacağız.
1. Excel'de Bir Hücrenin Herhangi Bir Metin İçerip İçermediğini Saymak için COUNTIF İşlevini Kullanın
Kullanabilirsiniz COUNTIF fonksiyonu için içinde herhangi bir tür metin içeren tüm hücreleri sayın.
🔗 Adımlar:
❶ Seçiniz Sayım sonucunu saklamak için D17 ▶ hücresi.
❷ Tip
=COUNTIF(C5:C14, "*") hücrede.
❸ düğmesine basın. GİRİŞ Düğme.

Genel Yapı: =COUNTIF(aralık, "*")
Aralık bölümüne, aşağıdaki bilgileri giriyoruz C5:C14 çalıştırdığımız sütunun aralığı olan COUNTIF işlevi .
Aralığı takip eden bir sonraki bölümde, herhangi bir sayıda metin karakteriyle eşleşen bir joker karakter olan yıldız (*) girdiğimiz kriterler yer alır.
2. SUMPRODUCT İşlevini Kullanarak Excel'de Bir Hücre Herhangi Bir Metin İçeriyorsa Toplayın
Kullanabilirsiniz SUMPRODUCT fonksiyonu yerine COUNTIF fonksiyonu içinde herhangi bir metin içeren hücreleri saymak için.
🔗 Adımlar:
❶ Seçiniz Sayım sonucunu saklamak için D17 ▶ hücresi.
❷ Tip
=SUMPRODUCT(--ISTEXT(C5:C14)) hücre içinde.
❸ düğmesine basın. GİRİŞ Düğme.

␥ Formül Dağılımı
Genel Yapı: =SUMPRODUCT(-ISTEXT(aralık))
Aralık bölümüne, aşağıdaki bilgileri giriyoruz C5:C14 çalıştırdığımız sütunun aralığı olan SUMPRODUCT fonksiyonu .
3. COUNTIFS İşlevini Kullanarak Bir Hücrenin Belirli Ölçütlere Sahip Metinler İçerip İçermediğini Sayma
Metin içeren hücreleri sayarken daha fazla ölçüt eklemek istiyorsanız COUNTIFS işlevi kullanmak yerine COUNTIF işlevi .
Bu bölümde, sadece boş olmayan hücreleri sayacağız; yani içinde boş alanlardan başka bir şey olmayan tüm hücreleri atlayacağız.
🔗 Adımlar:
❶ Seçiniz Sayım sonucunu saklamak için D17 ▶ hücresi.
❷ Tip
=COUNTIFS(C5:C14,"*",C5:C14," ") hücre içinde.
❸ düğmesine basın. GİRİŞ Düğme.

␥ Formül Dağılımı
Genel Yapı: =COUNTIFS(aralık, "*",aralık," ")
Aralık bölümlerine, aşağıdaki bilgileri giriyoruz C5:C14 çalıştırdığımız sütunun aralığı olan COUNTIFS işlevi .
İlk aralığın ardından gelen bir sonraki bölüm, herhangi bir sayıda metin karakteriyle eşleşen bir joker karakter olan yıldız işaretini (*) girdiğimiz yerdir.
Son bölümün ardından gelen ikinci aralık, yalnızca boş alanlar içeren tüm hücreleri toplam sayımdan çıkaran ikinci ölçütü belirtir.
İlgili İçerik: Excel'de Belirli Bir Metin İçeren COUNTIF Hücresi (Büyük/Küçük Harfe Duyarlı ve Duyarsız)
4. Excel'de Bir Hücre Kısmen Eşleşen Metin İçeriyorsa Toplama
Bu bölümde, yalnızca " Almont " ifadesini metnin tamamının bir parçası olarak kabul edin.
🔗 Adımlar:
❶ Seçiniz Hücre D17 ▶ sayım sonucunu saklamak için.
❷ Tip
=COUNTIF(C5:C14,"*"&C17&"*") hücre içinde.
❸ düğmesine basın. GİRİŞ Düğme.

␥ Formül Dağılımı
Genel Yapı: =COUNTIF(range, "*"&data& "*")
Aralık bölümüne, aşağıdaki bilgileri giriyoruz C5:C14 'yi çalıştırdığımız sütunun aralığıdır. COUNTIF işlevi .
Aralığı takip eden bir sonraki bölüm, hücre adresini girdiğimiz kriterleri tutar C17 yerine " Veri " içinde "*"&data& "*" . Yalnızca " Badem ".
Daha Fazla Oku: Excel'de Hücreleri Farklı Metinlerle Sayma (5 Yol)
Hatırlanması Gerekenler
📌 COUNTIF işlevi sayar Normal Alan bir metin değeri olarak.
📌 Her bir fonksiyon için aralık ve kriter girerken dikkatli olun.
Sonuç
Bu makalede, Excel'de bir hücrenin herhangi bir metin içerip içermediğini saymak için kullanabileceğiniz dört yöntemi ele aldık. Bu makalede yer alan tüm yöntemleri uygulamak için indirebileceğiniz bir Excel dosyası da ekledik. Excel'de karşılaştığınız sorunlarla ilgili olarak aşağıdaki yorum bölümünde yorumlarınızı bırakın, size en kısa sürede yanıt vereceğiz.

