မာတိကာ
Excel တွင် ဒေတာများကို ခွဲခြမ်းစိတ်ဖြာခြင်း၊ စုစည်းခြင်း သို့မဟုတ် လုပ်ဆောင်နေစဉ်တွင်၊ ဆဲလ်တွင်ပါရှိသော စာသား ကဲ့သို့သော ဒေတာကို အခြေခံ၍ ဆဲလ်များကို ရေတွက်ရန် လိုအပ်ကြောင်း သင်ခံစားရပေမည်။ စံနှုန်းအမျိုးမျိုးကိုအခြေခံ၍ ဆဲလ်များရေတွက်နည်းကို သိရှိခြင်းသည် Excel တွင် ဒေတာများကို ကောင်းမွန်စွာကိုင်တွယ်ဖြေရှင်းရန် သင်လိုအပ်သော အခြေခံအကျဆုံးကျွမ်းကျင်မှုတစ်ခုဖြစ်သည်။ ဤအရေးပါမှုကို နားလည်သဘောပေါက်ပါက၊ ဆဲလ်တစ်ခုတွင် Excel တွင် မည်သည့်စာသားပါ၀င်သည်ဆိုသည်ကို လွယ်ကူစွာရေတွက်ရန် သင်သုံးနိုင်သည့် မတူညီသောနည်းလမ်းလေးခုကို ကျွန်ုပ်တို့ ရှာဖွေတွေ့ရှိထားပါသည်။
လက်တွေ့အလုပ်စာအုပ်ကို ဒေါင်းလုဒ်လုပ်ပါ
သင်ဒေါင်းလုဒ်လုပ်ရန် အကြံပြုထားသည်။ Excel workbook နှင့် ၎င်းနှင့်အတူ လေ့ကျင့်ပါ။
Cell တွင် မည်သည့် Text.xlsx ပါရှိသည်ဆိုပါက ရေတွက်ပါ
Cell တစ်ခု Excel တွင် မည်သည့်စာသားပါရှိသည်ဆိုပါက ရေတွက်ရန် နည်းလမ်း 4 ခု
ဆဲလ်တစ်ခု Excel တွင် မည်သည့်စာသားပါရှိသည်ဆိုသည်ကို ရေတွက်ရန် နည်းလမ်း 4 ခုစလုံးကို သရုပ်ပြရန်အတွက် ဆောင်းပါးတစ်ခုလုံးတွင် လစဉ် ချောကလက်အရောင်းအစီရင်ခံစာ နမူနာကို အသုံးပြုထားပါသည်။
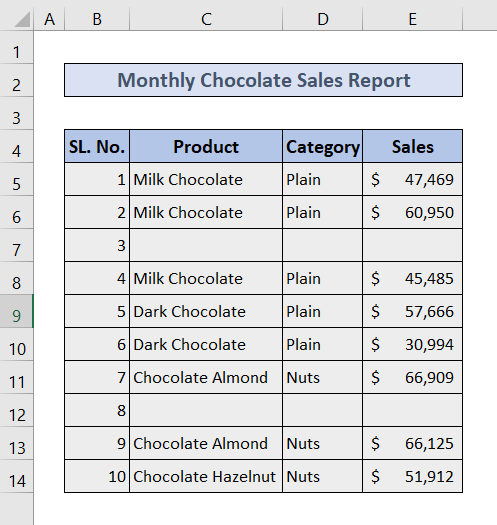
ယခု၊ ကျွန်ုပ်တို့သည် နည်းလမ်း 4 ခုလုံးကို တစ်ခုပြီးတစ်ခု ဆွေးနွေးပါမည်။
1. Cell တစ်ခု Excel တွင် မည်သည့်စာသားပါ၀င်သည်ဆိုပါက ရေတွက်ရန် COUNTIF Function ကိုသုံးပါ
သင် COUNTIF ကိုသုံးနိုင်သည်။ function မှ ၎င်းတို့အတွင်းတွင် မည်သည့်စာသားပါရှိသော ဆဲလ်အားလုံးကို ရေတွက်ပါ။
🔗 အဆင့်များ-
❶ ရွေးချယ်ပါ Cell D17 ▶ အရေအတွက်ရလဒ်ကို သိမ်းဆည်းရန်။
❷ အမျိုးအစား
=COUNTIF(C5:C14, "*") ကို ရိုက်ထည့်ပါ ဆဲလ်။
❸ ENTER ခလုတ်ကို နှိပ်ပါ။
<1 1>
␥ ဖော်မြူလာခွဲခြမ်းစိတ်ဖြာခြင်းအထွေထွေဖွဲ့စည်းပုံ-=COUNTIF(range,”*”)
▶ အပိုင်းအခြားတွင်၊ ကျွန်ုပ်တို့သည် C5:C14 ကိုထည့်သွင်းထားသည်၊ ၎င်းသည် ကျွန်ုပ်တို့လုပ်ဆောင်ထားသော ကော်လံ၏အကွာအဝေး COUNTIF လုပ်ဆောင်ချက် ။
▶ အပိုင်းနောက်လိုက်သည် အပိုင်းအခြားသည် စာသားအက္ခရာအရေအတွက်နှင့် ကိုက်ညီသည့် ခရေပွင့် (*) ကို ထည့်သွင်းသည့် စံသတ်မှတ်ချက်ကို ကိုင်ဆောင်ထားသည်။
2. ဆဲလ်တစ်ခုတွင် SUMPRODUCT လုပ်ဆောင်ချက်ကို အသုံးပြု၍ Excel တွင် စာသားတစ်ခုခုပါရှိပါက
ရေတွက်ရန် COUNTIF လုပ်ဆောင်ချက် အစား သင်သည် SUMPRODUCT လုပ်ဆောင်ချက် ကို အသုံးပြုနိုင်ပါသည်။ ၎င်းတို့အတွင်း မည်သည့်စာသားများပါရှိသော ဆဲလ်များ။
🔗 အဆင့်များ-
❶ ရေတွက်မှုရလဒ်ကို သိမ်းဆည်းရန် Cell D17 ▶ ကို ရွေးပါ။
❷ အမျိုးအစား
=SUMPRODUCT(--ISTEXT(C5:C14)) ဆဲလ်အတွင်း။
❸ ENTER ခလုတ်ကို နှိပ်ပါ။

␥ ဖော်မြူလာခွဲခြမ်းစိတ်ဖြာ
အထွေထွေဖွဲ့စည်းပုံ- =SUMPRODUCT(–ISTEXT(range))
▶ အပိုင်းအခြားတွင်၊ ကျွန်ုပ်တို့သည် ကော်လံ၏အကွာအဝေးဖြစ်သည့် C5:C14 ကို ထည့်သွင်းပါ ကျွန်ုပ်တို့လုပ်ဆောင်ခဲ့သော SUMPRODUCT လုပ်ဆောင်ချက် ။
3. ဆဲလ်တစ်ခုတွင် သီးခြားသတ်မှတ်ချက်များနှင့် စာသားများပါရှိသည်ဆိုပါက COUNTIFS လုပ်ဆောင်ချက်ကို အသုံးပြု၍ ရေတွက်ပါ
နောက်ထပ် စံနှုန်းများကို ထပ်ထည့်လိုပါက၊ စာသားပါရှိသော ဆဲလ်များကို ရေတွက်နေစဉ်တွင် သင်သည် COUNTIF လုပ်ဆောင်ချက် ကို အသုံးမပြုဘဲ COUNTIFS လုပ်ဆောင်ချက် ကို အသုံးပြုနိုင်ပါသည်။
ဤကဏ္ဍတွင်၊ ကျွန်ုပ်တို့သည် ထိုဆဲလ်များကိုသာ ရေတွက်သွားမည်ဖြစ်ပါသည်။ အချည်းနှီးမဟုတ်၊ ဆိုလိုတာက အတွင်းထဲမှာ ဘာမှမဟုတ်တဲ့ နေရာလွတ်တွေရှိတဲ့ ဆဲလ်တွေအားလုံးကို ချန်လှပ်ထားမယ်။
🔗 အဆင့်များ-
❶ ရေတွက်မှုရလဒ်ကိုသိမ်းဆည်းရန် Cell D17 ▶ ကိုရွေးချယ်ပါ။
❷ အမျိုးအစား
=COUNTIFS(C5:C14,"*",C5:C14," ") ဆဲလ်အတွင်း။
❸ ENTER ခလုတ်ကို နှိပ်ပါ။

␥ ဖော်မြူလာခွဲခြမ်းစိတ်ဖြာ
အထွေထွေဖွဲ့စည်းပုံ- =COUNTIFS(အပိုင်းအခြား၊”*”၊အပိုင်းအခြား၊” “)
▶ အပိုင်းအခြားများတွင်၊ ကျွန်ုပ်တို့ထည့်သွင်းသည့် C5:C14 ၊ ကျွန်ုပ်တို့လုပ်ဆောင်ခဲ့သည့် COUNTIFS လုပ်ဆောင်ချက် ကော်လံ၏အကွာအဝေး။
▶ ပထမအကွာအဝေး၏နောက်အပိုင်းသည် ခရေပွင့် (*) ထည့်သွင်းသည့်နေရာဖြစ်သည်။ ၎င်းသည် မည်သည့်စာသားအက္ခရာအရေအတွက်နှင့်မဆို ကိုက်ညီသော သင်္ကေတတစ်ခုဖြစ်သည်။
▶ ဒုတိယအကွာအဝေး၏နောက်တွင် နောက်ဆုံးအပိုင်းသည် ဆဲလ်အားလုံးကို စုစုပေါင်းအရေအတွက်မှ လွတ်နေသောနေရာလွတ်များသာကျန်ရှိစေမည့် ဒုတိယစံနှုန်းကို သတ်မှတ်ပေးပါသည်။
ဆက်စပ်အကြောင်းအရာ- Excel တွင် သီးသန့်စာသားပါရှိသော COUNTIF Cell (Case-Sensitive နှင့် Insensitive)
4. ဆဲလ်တစ်ခုတွင် တစ်စိတ်တစ်ပိုင်းပါဝင်နေပါက ပေါင်းထည့်ပါ Excel တွင် လိုက်ဖက်သော စာသား
ဤကဏ္ဍတွင်၊ ကျွန်ုပ်တို့သည် စာသားတစ်ခုလုံး၏ တစ်စိတ်တစ်ပိုင်းအနေဖြင့် “ Almont ” ပါရှိသော ဆဲလ်များကိုသာ ရေတွက်ပါမည်။
🔗 အဆင့်များ-
❶ Cell D17 ကို ရွေးပါ ▶ ရလဒ်ကို သိမ်းဆည်းရန်။
❷ အမျိုးအစား <3 =COUNTIF(C5:C14,"*"&C17&"*")
ဆဲလ်အတွင်း။
❸ ENTER ခလုတ်ကို နှိပ်ပါ။

␥ ဖော်မြူလာခွဲခြမ်းစိတ်ဖြာ
အထွေထွေဖွဲ့စည်းပုံ- =COUNTIF(range,”*”&data&”*”)
▶ အပိုင်းအခြားတွင်၊ ကျွန်ုပ်တို့သည် C5:C14 ၊ အကွာအဝေးက ဘယ်ဟာလဲ။ကျွန်ုပ်တို့လုပ်ဆောင်သည့်ကော်လံ၏ COUNTIF လုပ်ဆောင်ချက် ။
▶ နောက်အပိုင်းသည် အပိုင်းအခြားနောက်လိုက်သည် စံသတ်မှတ်ချက်များကို ကိုင်ဆောင်ထားပြီး ယင်းနေရာတွင် ကျွန်ုပ်တို့သည် ဆဲလ်လိပ်စာ C17 ကို ထည့်သွင်းရာ “*”&data&”*” ရှိ “ ဒေတာ ”။ ၎င်းသည် “ Almond ” ဟူသော စကားလုံးပါရှိသော ဆဲလ်များကိုသာ ထုတ်ယူပါသည်။
ဆက်ဖတ်ရန်- Excel တွင် ဆဲလ်များကို ကွဲပြားသောစာသားဖြင့် ရေတွက်နည်း (နည်းလမ်း 5 ခု)
မှတ်သားထားရမည့်အရာ
📌 COUNTIF လုပ်ဆောင်ချက် သည် Normal Space ကို စာသားတန်ဖိုးအဖြစ် ရေတွက်ပါသည်။
📌 အပိုင်းအခြားနှင့် သတ်မှတ်ချက်များကို ထည့်သွင်းစဉ် သတိထားပါ။ လုပ်ဆောင်ချက်တစ်ခုစီအတွက်။
နိဂုံး
ဤဆောင်းပါးတွင်၊ ဆဲလ်တစ်ခု Excel တွင် မည်သည့်စာသားပါရှိသည်ဆိုသည်ကို ရေတွက်ရန် သင်အသုံးပြုနိုင်သည့် နည်းလမ်းလေးခုကို ဆွေးနွေးထားပါသည်။ ဤဆောင်းပါးတွင်ပါရှိသော နည်းလမ်းအားလုံးကို လေ့ကျင့်ရန်အတွက် သင်ဒေါင်းလုဒ်လုပ်နိုင်သော Excel ဖိုင်ကိုလည်း ပူးတွဲပါရှိပါသည်။ Excel တွင် သင်ကြုံတွေ့နေရသော ပြဿနာများနှင့် ပတ်သက်၍ အောက်ဖော်ပြပါ မှတ်ချက်ကဏ္ဍတွင် မှတ်ချက်များ ထားခဲ့ပါ၊ ကျွန်ုပ်တို့ သင့်အား အမြန်ဆုံး တုံ့ပြန်ပါမည်။

