Obsah
Při analýze, organizaci nebo zpracování dat v aplikaci Excel můžete pocítit potřebu počítat buňky na základě údajů, jako je text které buňka obsahuje. Znalost počítání buněk na základě různých kritérií je jednou z nejzákladnějších dovedností, které jsou nutné pro dobrou práci s daty v aplikaci Excel. Protože chápeme tuto důležitost, přicházíme se čtyřmi různými metodami, které můžete použít pro snadné počítání, zda buňka obsahuje nějaký text v aplikaci Excel.
Stáhněte si cvičebnici
Doporučujeme vám stáhnout si sešit aplikace Excel a procvičit se v něm.
Počítat, zda buňka obsahuje nějaký text.xlsx4 způsoby, jak spočítat, zda buňka obsahuje nějaký text v aplikaci Excel
V celém článku jsme použili vzorovou měsíční zprávu o prodeji čokolády, abychom demonstrovali všechny 4 metody, jak spočítat, zda buňka obsahuje nějaký text v aplikaci Excel.
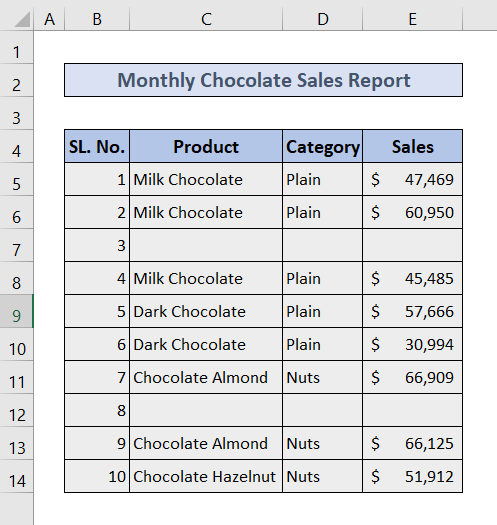
Nyní si postupně probereme všechny 4 metody.
1. Pomocí funkce COUNTIF spočítejte, zda buňka obsahuje nějaký text v aplikaci Excel
Můžete použít funkce COUNTIF na spočítat všechny buňky, které obsahují jakýkoli druh textu.
🔗 Kroky:
❶ Vyberte Buňka D17 ▶ pro uložení výsledku počítání.
❷ Typ
=COUNTIF(C5:C14, "*") v buňce.
❸ Stiskněte ENTER tlačítko.

Obecná struktura: =COUNTIF(range, "*")
▶ V části rozsahu zadáme C5:C14 , což je rozsah sloupce, ve kterém jsme provedli funkce COUNTIF .
▶ V další části, která následuje za rozsahem, jsou uvedena kritéria, do nichž zadáváme hvězdičku (*), což je zástupný znak, který odpovídá libovolnému počtu textových znaků.
2. Sčítání, zda buňka obsahuje nějaký text v aplikaci Excel pomocí funkce SUMPRODUCT
Můžete použít funkce SUMPRODUCT místo funkce COUNTIF spočítat buňky, které obsahují nějaké texty.
🔗 Kroky:
❶ Vyberte Buňka D17 ▶ pro uložení výsledku počítání.
❷ Typ
=SUMPRODUCT(--ISTEXT(C5:C14)) v buňce.
❸ Stiskněte ENTER tlačítko.

␥ Rozdělení vzorců
Obecná struktura: =SUMPRODUCT(-ISTEXT(range))
▶ V části rozsahu zadáme C5:C14 , což je rozsah sloupce, ve kterém jsme provedli funkce SUMPRODUCT .
3. Počítání, zda buňka obsahuje texty s určitými kritérii pomocí funkce COUNTIFS
Pokud chcete přidat další kritéria při počítání buněk, které obsahují text, můžete použít příkaz funkce COUNTIFS místo použití funkce COUNTIF .
V této části budeme počítat pouze ty buňky, které nejsou prázdné; to znamená, že vynecháme všechny buňky, v nichž jsou jen prázdná místa.
🔗 Kroky:
❶ Vyberte Buňka D17 ▶ pro uložení výsledku počítání.
❷ Typ
=COUNTIFS(C5:C14,"*",C5:C14," ") v buňce.
❸ Stiskněte ENTER tlačítko.

␥ Rozdělení vzorců
Obecná struktura: =COUNTIFS(range, "*",range," ")
▶ V sekcích rozsahu zadáváme C5:C14 , což je rozsah sloupce, ve kterém jsme provedli funkce COUNTIFS .
▶ V další části, za kterou následuje první rozsah, zadáváme hvězdičku (*). Jedná se o zástupný znak, který odpovídá libovolnému počtu textových znaků.
▶ Poslední část, za níž následuje druhý rozsah, určuje druhé kritérium, které z celkového počtu vynechává všechny buňky, které obsahují pouze prázdná místa.
Související obsah: COUNTIF Buňka, která obsahuje určitý text v aplikaci Excel (citlivá na velká a malá písmena)
4. Sčítání, pokud buňka obsahuje částečně shodný text v aplikaci Excel
V této části budeme počítat pouze ty buňky, které obsahují " Almont " jako součást celého textu.
🔗 Kroky:
❶ Vyberte Buňka D17 ▶ pro uložení výsledku počítání.
❷ Typ
=COUNTIF(C5:C14,"*"&C17&"*") v buňce.
❸ Stiskněte ENTER tlačítko.

␥ Rozdělení vzorců
Obecná struktura: =COUNTIF(range, "*"&data& "*")
▶ V části rozsahu zadáme C5:C14 , což je rozsah sloupce, ve kterém jsme provedli funkce COUNTIF .
▶ V další části za rozsahem jsou uvedena kritéria, do kterých zadáváme adresu buňky. C17 na místo " data " v "*"&data& "*" . Který vybírá pouze ty buňky, které obsahují slovo " Mandle ".
Další informace: Jak počítat buňky v aplikaci Excel s různým textem (5 způsobů)
Na co nezapomenout
📌 Funkce COUNTIF počítá Normální prostor jako textovou hodnotu.
📌 Při vkládání rozsahu a kritérií pro jednotlivé funkce buďte opatrní.
Závěr
V tomto článku jsme se zabývali čtyřmi metodami, které můžete použít k tomu, abyste spočítali, zda buňka obsahuje nějaký text v aplikaci Excel. Přiložili jsme také soubor aplikace Excel, který si můžete stáhnout a procvičit si všechny metody obsažené v tomto článku. Zanechte níže v části komentáře komentáře týkající se problémů, se kterými se v aplikaci Excel potýkáte, a my vám co nejdříve odpovíme.

