Kazalo
Med analiziranjem, urejanjem ali obdelavo podatkov v programu Excel boste morda morali štetje celic na podlagi podatkov, kot je besedilo. Znanje o štetju celic na podlagi različnih meril je ena od najosnovnejših spretnosti, ki jih potrebujete za dobro delo s podatki v Excelu. Ker se zavedamo tega pomena, smo pripravili štiri različne metode, ki jih lahko uporabite za enostavno štetje, če celica vsebuje katero koli besedilo v Excelu.
Prenesite delovni zvezek za prakso
Priporočamo vam, da prenesete Excelov delovni zvezek in vadite z njim.
Štetje, če celica vsebuje katero koli besedilo.xlsx4 metode za štetje, če celica vsebuje katero koli besedilo v Excelu
V celotnem članku smo uporabili vzorec mesečnega poročila o prodaji čokolade, da bi prikazali vse 4 metode za štetje, če celica vsebuje besedilo v Excelu.
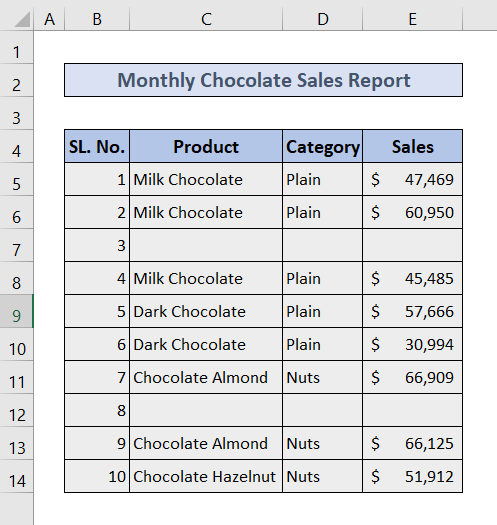
Zdaj bomo obravnavali vse 4 metode, eno za drugo.
1. S funkcijo COUNTIF preštejte, ali celica vsebuje katero koli besedilo v Excelu
Uporabite lahko funkcija COUNTIF na . preštejte vse celice, ki vsebujejo kakršno koli besedilo.
🔗 Koraki:
❶ Izberite Celica D17 ▶ za shranjevanje rezultata štetja.
❷ Tip
=COUNTIF(C5:C14, "*") v celici.
❸ Pritisnite VSTOP gumb.

Splošna struktura: =COUNTIF(range, "*")
▶ V razdelku z območji uporabe vnesemo C5:C14 , ki je območje stolpca, v katerem smo izvedli funkcija COUNTIF .
▶ V naslednjem razdelku, ki je sledil obsegu, so merila, kamor vnesemo zvezdico (*), ki je nadomestni znak in ustreza poljubnemu številu besedilnih znakov.
2. Dodajte, če celica vsebuje katero koli besedilo v Excelu z uporabo funkcije SUMPRODUCT
Uporabite lahko funkcija SUMPRODUCT namesto funkcija COUNTIF za štetje celic, v katerih so besedila.
🔗 Koraki:
❶ Izberite Celica D17 ▶ za shranjevanje rezultata štetja.
❷ Tip
=SUMPRODUKT(--ISTEXT(C5:C14)) v celici.
❸ Pritisnite VSTOP gumb.

␥ Razčlenitev formule
Splošna struktura: =SUMPRODUCT(-ISTEXT(range))
▶ V razdelku z območji uporabe vnesemo C5:C14 , ki je območje stolpca, v katerem smo izvedli funkcija SUMPRODUCT .
3. Preštejte, ali celica vsebuje besedila z določenimi merili z uporabo funkcije COUNTIFS
Če želite med štetjem celic, ki vsebujejo besedilo, dodati več meril, lahko uporabite funkcija COUNTIFS namesto uporabe funkcija COUNTIF .
V tem razdelku bomo šteli samo tiste celice, ki niso prazne, kar pomeni, da bomo izpustili vse celice, v katerih so samo prazni prostori.
🔗 Koraki:
❶ Izberite Celica D17 ▶ za shranjevanje rezultata štetja.
❷ Tip
=COUNTIFS(C5:C14,"*",C5:C14," ") v celici.
❸ Pritisnite VSTOP gumb.

␥ Razčlenitev formule
Splošna struktura: =COUNTIFS(range, "*",range," ")
▶ V oddelkih z razponom vnesemo C5:C14 , ki je območje stolpca, v katerem smo izvedli funkcija COUNTIFS .
▶ V naslednjem razdelku, ki mu sledi prvo območje, vnesemo zvezdico (*). To je nadomestni znak, ki ustreza poljubnemu številu besedilnih znakov.
▶ Zadnji del, ki mu sledi drugo območje, določa drugo merilo, ki iz skupnega števila izpusti vse celice, ki vsebujejo samo prazne prostore.
Sorodna vsebina: COUNTIF celica, ki vsebuje določeno besedilo v Excelu (občutljivo na velike in male črke)
4. Dodajte, če celica vsebuje delno ujemajoče se besedilo v Excelu
V tem razdelku bomo šteli samo tiste celice, ki vsebujejo " Almont " kot del celotnega besedila.
🔗 Koraki:
❶ Izberite Celica D17 ▶ za shranjevanje rezultata štetja.
❷ Tip
=COUNTIF(C5:C14,"*"&C17&"*") v celici.
❸ Pritisnite VSTOP gumb.

␥ Razčlenitev formule
Splošna struktura: =COUNTIF(range, "*"&data& "*")
▶ V razdelku z območji uporabe vnesemo C5:C14 , ki je območje stolpca, v katerem smo izvedli funkcija COUNTIF .
▶ V naslednjem razdelku, ki je sledil območju, so merila, kjer vnesemo naslov celice. C17 namesto " podatki " v "*"&data& "*" . Ki izloči samo tiste celice, ki vsebujejo besedo " Mandlji ".
Preberite več: Kako šteti celice v Excelu z različnim besedilom (5 načinov)
Stvari, ki si jih je treba zapomniti
📌 Funkcija COUNTIF šteje Normalni prostor kot besedilno vrednost.
📌 Pri vstavljanju območja in meril za vsako od funkcij bodite previdni.
Zaključek
V tem članku smo obravnavali štiri metode, ki jih lahko uporabite za štetje, če celica vsebuje besedilo v Excelu. Priložili smo tudi datoteko Excel, ki jo lahko prenesete za vadbo vseh metod, vključenih v ta članek. V spodnjem razdelku za komentarje pustite pripombe glede težav, s katerimi se soočate v Excelu, odgovorili vam bomo takoj.

