Բովանդակություն
Excel-ում տվյալները վերլուծելիս, կազմակերպելիս կամ մշակելիս, դուք կարող եք անհրաժեշտություն զգալ հաշվել բջիջները՝ հիմնված տվյալների վրա, ինչպիսին է տեքստը , որը պարունակում է բջիջը: Իմանալը, թե ինչպես կարելի է հաշվել բջիջները՝ հիմնված տարբեր չափանիշների վրա, ամենահիմնական հմտություններից մեկն է, որը ձեզանից պահանջվում է Excel-ում տվյալների հետ լավ վարվելու համար: Հասկանալով այս կարևորությունը՝ մենք գտել ենք չորս տարբեր մեթոդներ, որոնք կարող եք օգտագործել՝ հեշտությամբ հաշվելու համար, եթե բջիջը պարունակում է որևէ տեքստ Excel-ում:
Ներբեռնեք պրակտիկայի աշխատանքային գիրքը
Ձեզ խորհուրդ է տրվում ներբեռնել Excel-ի աշխատանքային գրքույկը և դրա հետ մեկտեղ վարժվեք:
Հաշվեք, եթե բջիջը պարունակում է որևէ տեքստ.xlsx
Հաշվելու 4 եղանակ, եթե բջիջը պարունակում է որևէ տեքստ Excel-ում
Մենք օգտագործել ենք շոկոլադի վաճառքի ամսական հաշվետվության նմուշ ամբողջ հոդվածում` ցույց տալու բոլոր 4 մեթոդները, թե արդյոք բջիջը պարունակում է որևէ տեքստ Excel-ում:
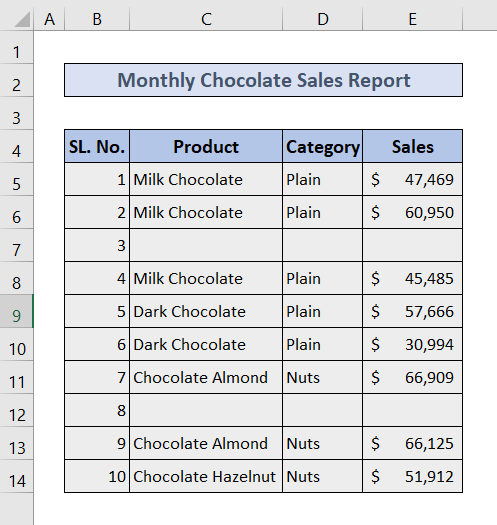
Այժմ մենք պատրաստվում ենք մեկ առ մեկ քննարկել բոլոր 4 մեթոդները:
1. Օգտագործեք COUNTIF ֆունկցիան` հաշվել, եթե բջիջը պարունակում է որևէ տեքստ Excel-ում
Դուք կարող եք օգտագործել COUNTIF-ը: ֆունկցիան հաշվելու բոլոր բջիջները, որոնք պարունակում են ցանկացած տեսակի տեքստ իրենց ներսում:
🔗 Քայլեր՝
❶ Ընտրեք Բջջ D17 ▶ հաշվառման արդյունքը պահելու համար:
❷ Մուտքագրեք
=COUNTIF(C5:C14, "*") մուտքագրեք բջիջ:
❸ Սեղմեք ENTER կոճակը:
<1 1>
␥ Բանաձեւի բաշխումԸնդհանուր կառուցվածք.=COUNTIF(range,”*”)
▶ ընդգրկույթի բաժնում մենք մուտքագրում ենք C5:C14 , որը այն սյունակի տիրույթն է, որտեղ մենք գործարկել ենք COUNTIF ֆունկցիան :
▶ Հաջորդ բաժինը, որը հաջորդում է տիրույթին, պարունակում է չափանիշները, որտեղ մենք մուտքագրում ենք աստղանիշ (*), որը տեքստի ցանկացած թվով նիշերի համընկնող ցուցանիշ է:
2. Ավելացնել, եթե բջիջը պարունակում է որևէ տեքստ Excel-ում, օգտագործելով SUMPRODUCT ֆունկցիան
Հաշվելու համար կարող եք օգտագործել SUMPRODUCT ֆունկցիան COUNTIF ֆունկցիայի փոխարեն: բջիջները, որոնք պարունակում են ցանկացած տեքստ իրենց ներսում:
🔗 Քայլեր.
❷ Մուտքագրեք
=SUMPRODUCT(--ISTEXT(C5:C14)) բջջի ներսում:
❸ Սեղմեք ENTER կոճակը:

␥ Բանաձեւի բաշխում
Ընդհանուր կառուցվածքը՝ =SUMPRODUCT(–ISTEXT(միջակայք))
▶ ընդգրկույթի բաժնում մենք մուտքագրում ենք C5:C14 , որը սյունակի միջակայքն է։ որտեղ մենք գործարկել ենք SUMPRODUCT ֆունկցիան :
3. Հաշվեք, եթե բջիջը պարունակում է տեքստեր հատուկ չափանիշներով, օգտագործելով COUNTIFS ֆունկցիան
Եթե ցանկանում եք ավելացնել այլ չափանիշներ Տեքստ պարունակող բջիջները հաշվելիս կարող եք COUNTIFS ֆունկցիան օգտագործել COUNTIF ֆունկցիան օգտագործելու փոխարեն։
Այս բաժնում մենք պատրաստվում ենք հաշվել միայն այդ բջիջները։ որոնք դատարկ չեն. նշանակում է, որ մենք բաց կթողնենք բոլոր այն բջիջները, որոնք պարունակում են ոչ այլ ինչ, քան դատարկ տարածություններ:
🔗 Steps:
❶ Ընտրեք Բջջ D17 ▶ հաշվառման արդյունքը պահելու համար:
❷ Տեսեք
=COUNTIFS(C5:C14,"*",C5:C14," ") բջջի ներսում:
❸ Սեղմեք ENTER կոճակը:

␥ Բանաձեւի բաշխում
Ընդհանուր կառուցվածք. =COUNTIFS(range,”*”,range,” “)
▶ ընդգրկույթի բաժիններում մենք մուտքագրում ենք C5:C14 , որը սյունակի տիրույթը, որտեղ մենք գործարկել ենք COUNTIFS ֆունկցիան :
▶ Հաջորդ բաժինը, որին հաջորդում է առաջին միջակայքը, այն է, որտեղ մենք մուտքագրում ենք աստղանիշ (*): Որը նիշ է, որը համապատասխանում է ցանկացած թվով տեքստային նիշերի:
▶ Վերջին բաժինը, որին հաջորդում է երկրորդ տիրույթը, սահմանում է երկրորդ չափանիշը, որը թողնում է բոլոր բջիջները, որոնք պարունակում են միայն դատարկ բացատներ ընդհանուր թվից:
Առնչվող բովանդակություն. COUNTIF բջիջ, որը պարունակում է հատուկ տեքստ Excel-ում (գործերի նկատմամբ զգայուն և անզգայուն)
4. Ավելացնել, եթե բջիջը պարունակում է մասնակի Համապատասխանեցված տեքստ Excel-ում
Այս բաժնում մենք կհաշվենք միայն այն բջիջները, որոնք պարունակում են « Almont » որպես ամբողջ տեքստի մաս:
🔗 Քայլեր․
❶ Ընտրեք Բջջ D17 ▶ ՝ հաշվառման արդյունքը պահելու համար։
❷ Տեսեք
=COUNTIF(C5:C14,"*"&C17&"*") բջջի ներսում:
❸ Սեղմեք ENTER կոճակը:

␥ Բանաձեւի բաշխում
Ընդհանուր կառուցվածք՝ =COUNTIF(միջակայք,”*”&տվյալներ&”*”)
▶ ընդգրկույթի բաժնում մենք մուտքագրում ենք C5:C14 , որը միջակայքն էայն սյունակի, որտեղ մենք գործարկել ենք COUNTIF ֆունկցիան :
▶ Հաջորդ բաժինը, որը հաջորդում է միջակայքին, պարունակում է չափանիշները, որտեղ մենք մուտքագրում ենք բջջի հասցեն C17 տեղում: « տվյալների »-ի «*»&տվյալների&"*" -ում: Որը քաղում է միայն « Նուշ » բառը պարունակող բջիջները:
Կարդալ ավելին. Ինչպես հաշվել բջիջները Excel-ում տարբեր տեքստով (5 եղանակ)
Հիշելու բաներ
📌 COUNTIF ֆունկցիան հաշվում է Normal Space որպես տեքստային արժեք:
📌 Զգույշ եղեք միջակայքը և չափանիշները տեղադրելիս գործառույթներից յուրաքանչյուրի համար:
Եզրակացություն
Այս հոդվածում մենք քննարկել ենք չորս մեթոդ, որոնք կարող եք օգտագործել՝ հաշվել, եթե բջիջը պարունակում է որևէ տեքստ Excel-ում: Մենք նաև կցել ենք Excel ֆայլ, որը կարող եք ներբեռնել այս հոդվածում ներառված բոլոր մեթոդները կիրառելու համար: Մեկնաբանություններ թողեք ներքևում գտնվող մեկնաբանությունների բաժնում՝ կապված Excel-ում ձեր բախվող խնդիրների հետ, մենք կպատասխանենք ձեզ հնարավորինս շուտ:

