বিষয়বস্তুৰ তালিকা
এক্সেলত তথ্য বিশ্লেষণ, সংগঠিত, বা প্ৰক্ৰিয়াকৰণ কৰাৰ সময়ত, আপুনি কোষত থকা তথ্য যেনে লিখনী ৰ ওপৰত ভিত্তি কৰি কোষ গণনা কৰাৰ প্ৰয়োজনীয়তা অনুভৱ কৰিব পাৰে। বিভিন্ন মাপকাঠীৰ ওপৰত ভিত্তি কৰি কোষ গণনা কৰাটো জনাটো অন্যতম মৌলিক দক্ষতা যিটো এক্সেলত তথ্যৰ সৈতে ভালদৰে মোকাবিলা কৰিবলৈ আপুনি প্ৰয়োজনীয়। এই গুৰুত্ব বুজি আমি চাৰিটা ভিন্ন পদ্ধতি উলিয়াইছো যিবোৰ আপুনি সহজে গণনা কৰিবলৈ ব্যৱহাৰ কৰিব পাৰে যে এটা কোষত এক্সেলত কোনো লিখনী আছে নেকি।
অনুশীলন কাৰ্য্যপুস্তিকা ডাউনলোড কৰক
আপুনি ডাউনলোড কৰিবলৈ পৰামৰ্শ দিয়া হৈছে এক্সেল কাৰ্য্যপুস্তিকা আৰু ইয়াৰ সৈতে অনুশীলন কৰক।
ঘৰত কোনো লিখনী আছে নেকি গণনা কৰক।xlsx
গণনা কৰাৰ 4 পদ্ধতি যদি এটা কোষত এক্সেলত যিকোনো লিখনী থাকে
আমি গোটেই প্ৰবন্ধটোত এটা নমুনা মাহেকীয়া চকলেট বিক্ৰীৰ প্ৰতিবেদন ব্যৱহাৰ কৰিছো যাতে এটা কোষত এক্সেলত কোনো লিখনী থাকে নেকি গণনা কৰাৰ ৪টা পদ্ধতিও প্ৰদৰ্শন কৰা হয়।
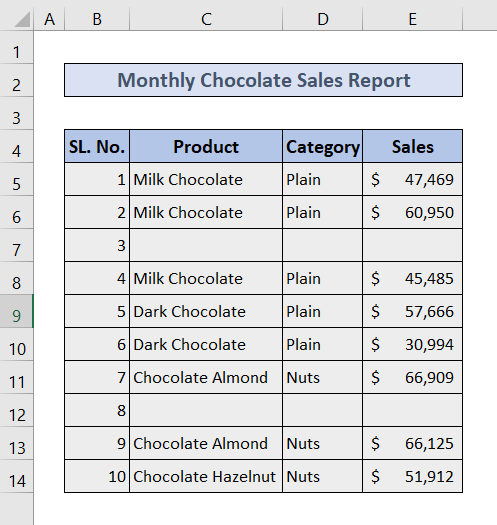
এতিয়া, আমি এটা এটাকৈ ৪টা পদ্ধতিৰ বিষয়ে আলোচনা কৰিম।
1. গণনা কৰিবলৈ COUNTIF ফাংচন ব্যৱহাৰ কৰক যদি এটা চেলত এক্সেলত যিকোনো লিখনী থাকে
আপুনি COUNTIF ব্যৱহাৰ কৰিব পাৰে function ৰ পৰা সকলো কোষ গণনা কৰা হয় যিবোৰৰ ভিতৰত যিকোনো ধৰণৰ লিখনী থাকে।
🔗 পদক্ষেপসমূহ:
❶ নিৰ্বাচন কৰক চেল D17 ▶ গণনাৰ ফলাফল সংৰক্ষণ কৰিবলৈ।
❷ ত
=COUNTIF(C5:C14, "*") টাইপ কৰক cell.
❸ ENTER বুটাম টিপক।
<1 1>
␥ সূত্ৰৰ বিভাজনসাধাৰণ গঠন:=COUNTIF(range,”*”)
▶ ৰেঞ্জ অংশত আমি C5:C14 ইনপুট কৰো, যিটো হৈছে আমি <চলোৱা স্তম্ভটোৰ ৰেঞ্জ 1>COUNTIF ফাংচন .
▶ পৰিসীমা অনুসৰণ কৰা পৰৱৰ্তী অংশটোৱে মাপকাঠী ধৰি ৰাখে, য'ত আমি এটা তাৰকা চিহ্ন (*) ইনপুট কৰো, যিটো এটা ৱাইল্ডকাৰ্ড যি যিকোনো সংখ্যক লিখনী আখৰৰ সৈতে মিল খায়।
2. যোগ কৰক যদি এটা ঘৰত Excel ত যিকোনো লিখনী থাকে SUMPRODUCT ফাংচন ব্যৱহাৰ কৰি
আপুনি গণনা কৰিবলৈ COUNTIF ফাংচন ৰ পৰিবৰ্তে SUMPRODUCT ফাংচন ব্যৱহাৰ কৰিব পাৰে তাৰ ভিতৰত যিকোনো লিখনী থকা কোষবোৰ।
🔗 পদক্ষেপসমূহ:
❶ গণনা ফলাফল সংৰক্ষণ কৰিবলৈ কোষ D17 ▶ নিৰ্বাচন কৰক।
❷ কোষৰ ভিতৰত
=SUMPRODUCT(--ISTEXT(C5:C14)) ধৰণ কৰক।
❸ ENTER বুটাম টিপক।

␥ সূত্ৰ বিভাজন
সাধাৰণ গঠন: =SUMPRODUCT(–ISTEXT(range))
▶ ৰেঞ্জ অংশত আমি C5:C14 ইনপুট কৰো, যিটো হৈছে স্তম্ভৰ পৰিসৰ য'ত আমি SUMPRODUCT ফাংচন চলাইছো।
3. গণনা কৰক যদি এটা ঘৰত নিৰ্দিষ্ট মাপকাঠী থকা লিখনী থাকে COUNTIFS ফাংচন ব্যৱহাৰ কৰি
যদি আপুনি অধিক মাপকাঠী যোগ কৰিব বিচাৰে লিখনী থকা কোষ গণনা কৰাৰ সময়ত আপুনি COUNTIF ফাংচন ব্যৱহাৰ কৰাৰ পৰিবৰ্তে COUNTIFS ফাংচন ব্যৱহাৰ কৰিব পাৰে।
এই বিভাগত, আমি কেৱল সেই কোষবোৰ গণনা কৰিবলৈ ওলাইছো যিবোৰ খালী নহয়; মানে আমি সেই সকলোবোৰ কোষ বাদ দিম যিবোৰৰ ভিতৰত খালী ঠাইৰ বাহিৰে একো নাথাকে।
🔗 পদক্ষেপ:
❶ গণনা ফলাফল সংৰক্ষণ কৰিবলৈ কোষ D17 ▶ নিৰ্বাচন কৰক।
❷ ধৰণ
<১>৯০৪০<২>কোষৰ ভিতৰত।
❸ ENTER বুটাম টিপক।

␥ সূত্ৰ বিভাজন
সাধাৰণ গঠন: =COUNTIFS(range,”*”,range,” “)
▶ পৰিসীমা অংশত, আমি C5:C14 ইনপুট কৰো, যিটো হৈছে... আমি যিটো স্তম্ভত COUNTIFS ফাংচন চলাইছো তাৰ পৰিসৰ।
▶ প্ৰথম পৰিসীমাৰ পিছত পৰৱৰ্তী অংশটো হ'ল য'ত আমি এটা তাৰকা চিহ্ন (*) ইনপুট কৰো। যিটো এটা ৱাইল্ডকাৰ্ড যি যিকোনো সংখ্যক লিখনী আখৰৰ সৈতে মিল খায়।
▶ দ্বিতীয় পৰিসীমাৰ পিছত শেষৰ অংশই দ্বিতীয় মাপকাঠী ধাৰ্য্য কৰে, যিয়ে মুঠ গণনাৰ পৰা কেৱল খালী ঠাই থকা সকলো কোষ এৰি দিয়ে।
সম্পৰ্কীয় বিষয়বস্তু: COUNTIF কোষ যি Excel ত এটা নিৰ্দিষ্ট লিখনী ধাৰণ কৰে (আখৰ-সংবেদনশীল আৰু অসংবেদনশীল)
4. যোগ কৰক যদি এটা কোষে আংশিকভাৱে ধাৰণ কৰে Excel ত Matched Text
এই শিতানত আমি কেৱল সেই চেলবোৰকহে গণনা কৰিম যিবোৰত “ Almont ” আছে গোটেই টেক্সটটোৰ অংশ হিচাপে।
🔗 স্তৰসমূহ:
❶ গণনা ফলাফল সংৰক্ষণ কৰিবলৈ কোষ D17 ▶ নিৰ্ব্বাচন কৰক।
❷ ধৰণ
২১৬০কোষৰ ভিতৰত।
❸ ENTER বুটাম টিপক।

␥ সূত্ৰ বিভাজন
সাধাৰণ গঠন: =COUNTIF(range,”*”&data&”*”)
▶ পৰিসীমা অংশত, আমি C5:C14 , যিটো হৈছে ৰেঞ্জ▶ পৰিসৰ অনুসৰণ কৰা পৰৱৰ্তী অংশটোৱে মাপকাঠীটো ধৰি ৰাখে, য'ত আমি স্থানত C17 কোষৰ ঠিকনা ইনপুট কৰো “*”&ডাটা&”*” ত “ তথ্য ” ৰ। যিয়ে কেৱল “ Almond ” শব্দটো থকা কোষবোৰহে এক্সট্ৰেক্ট কৰে।
অধিক পঢ়ক: বিভিন্ন লিখনীৰ সৈতে এক্সেলত কোষ কেনেকৈ গণনা কৰিব লাগে (5 উপায়)
মনত ৰখা কথাবোৰ
📌 COUNTIF ফাংচন এ Normal Space এটা টেক্সট মান হিচাপে গণ্য কৰে।
📌 ৰেঞ্জ আৰু মাপকাঠী সন্নিৱিষ্ট কৰাৰ সময়ত সাৱধান হওক এই প্ৰবন্ধটোত আমি চাৰিটা পদ্ধতিৰ বিষয়ে আলোচনা কৰিছো যিবোৰ আপুনি গণনা কৰিবলৈ ব্যৱহাৰ কৰিব পাৰে যদি এটা কোষত এক্সেলত কোনো লিখনী থাকে। আমি এটা এক্সেল ফাইলো সংলগ্ন কৰিছো যিটো আপুনি এই লেখাত অন্তৰ্ভুক্ত কৰা সকলো পদ্ধতিৰ অনুশীলন কৰিবলৈ ডাউনলোড কৰিব পাৰে। আপুনি Excel ত সন্মুখীন হোৱা সমস্যাৰ সন্দৰ্ভত তলৰ মন্তব্য অংশত মন্তব্য দিয়ক, আমি আপোনাক সোনকালে সঁহাৰি দিম।

