ഉള്ളടക്ക പട്ടിക
Excel-ൽ ഡാറ്റ വിശകലനം ചെയ്യുമ്പോഴോ ഓർഗനൈസുചെയ്യുമ്പോഴോ പ്രോസസ്സ് ചെയ്യുമ്പോഴോ, സെല്ലിൽ അടങ്ങിയിരിക്കുന്ന ടെക്സ്റ്റ് പോലുള്ള ഡാറ്റയെ അടിസ്ഥാനമാക്കി സെല്ലുകൾ എണ്ണേണ്ടതിന്റെ ആവശ്യകത നിങ്ങൾക്ക് തോന്നിയേക്കാം. വിവിധ മാനദണ്ഡങ്ങളെ അടിസ്ഥാനമാക്കി സെല്ലുകൾ എങ്ങനെ കണക്കാക്കാമെന്ന് അറിയുന്നത് Excel-ലെ ഡാറ്റയുമായി നന്നായി കൈകാര്യം ചെയ്യേണ്ട ഏറ്റവും അടിസ്ഥാനപരമായ കഴിവുകളിൽ ഒന്നാണ്. ഈ പ്രാധാന്യം മനസ്സിലാക്കി, ഒരു സെല്ലിൽ Excel-ൽ എന്തെങ്കിലും ടെക്സ്റ്റ് ഉണ്ടെങ്കിൽ എളുപ്പത്തിൽ കണക്കാക്കാൻ ഉപയോഗിക്കാവുന്ന നാല് വ്യത്യസ്ത രീതികൾ ഞങ്ങൾ കൊണ്ടുവന്നിട്ടുണ്ട്.
പ്രാക്ടീസ് വർക്ക്ബുക്ക് ഡൗൺലോഡ് ചെയ്യുക
നിങ്ങൾ ഡൗൺലോഡ് ചെയ്യാൻ ശുപാർശ ചെയ്യുന്നു. Excel വർക്ക്ബുക്കും അതിനൊപ്പം പരിശീലിക്കുക.
സെല്ലിൽ എന്തെങ്കിലും ടെക്സ്റ്റ് ഉണ്ടെങ്കിൽ എണ്ണുക.ഒരു സെല്ലിൽ Excel-ൽ എന്തെങ്കിലും ടെക്സ്റ്റ് അടങ്ങിയിട്ടുണ്ടോ എന്ന് കണക്കാക്കാനുള്ള 4 രീതികളും കാണിക്കാൻ, മുഴുവൻ ലേഖനത്തിലുടനീളം ഞങ്ങൾ ഒരു സാമ്പിൾ പ്രതിമാസ ചോക്ലേറ്റ് വിൽപ്പന റിപ്പോർട്ട് ഉപയോഗിച്ചു.
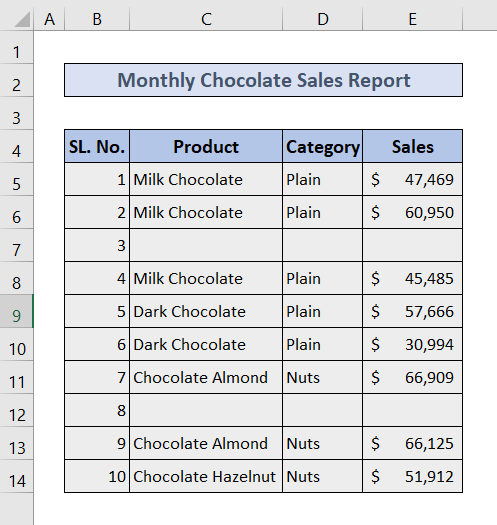
ഇപ്പോൾ, ഞങ്ങൾ എല്ലാ 4 രീതികളും ഓരോന്നായി ചർച്ച ചെയ്യാൻ പോകുന്നു.
1. Excel-ൽ ഒരു സെല്ലിൽ എന്തെങ്കിലും വാചകം ഉണ്ടെങ്കിൽ എണ്ണാൻ COUNTIF ഫംഗ്ഷൻ ഉപയോഗിക്കുക
നിങ്ങൾക്ക് COUNTIF ഉപയോഗിക്കാം. ഫംഗ്ഷൻ അവയിൽ ഏതെങ്കിലും തരത്തിലുള്ള ടെക്സ്റ്റ് അടങ്ങുന്ന എല്ലാ സെല്ലുകളും എണ്ണുക സെൽ D17 ▶ എണ്ണൽ ഫലം സംഭരിക്കുന്നതിന്.
❷ ടൈപ്പ് ചെയ്യുക
=COUNTIF(C5:C14, "*") സെൽ.
❸ ENTER ബട്ടൺ അമർത്തുക.
<1 1>
␥ ഫോർമുല ബ്രേക്ക്ഡൗൺപൊതു ഘടന:=COUNTIF(ശ്രേണി,”*”)
▶ റേഞ്ച് വിഭാഗത്തിൽ, ഞങ്ങൾ C5:C14 ഇൻപുട്ട് ചെയ്യുന്നു, അത് ഞങ്ങൾ റൺ ചെയ്ത നിരയുടെ ശ്രേണിയാണ് COUNTIF ഫംഗ്ഷൻ .
▶ അടുത്ത വിഭാഗം ശ്രേണി പിന്തുടരുന്ന മാനദണ്ഡങ്ങൾ പാലിക്കുന്നു, അവിടെ ഞങ്ങൾ ഒരു നക്ഷത്രചിഹ്നം (*) നൽകുന്നു, അത് എത്ര ടെക്സ്റ്റ് പ്രതീകങ്ങളുമായി പൊരുത്തപ്പെടുന്ന ഒരു വൈൽഡ്കാർഡാണ്.
2. SUMPRODUCT ഫംഗ്ഷൻ ഉപയോഗിച്ച് ഒരു സെല്ലിൽ Excel-ൽ എന്തെങ്കിലും ടെക്സ്റ്റ് ഉണ്ടെങ്കിൽ കൂട്ടിച്ചേർക്കുക
നിങ്ങൾക്ക് COUNTIF ഫംഗ്ഷൻ എന്നതിന് പകരം SUMPRODUCT ഫംഗ്ഷൻ ഉപയോഗിക്കാം. അവയ്ക്കുള്ളിൽ ഏതെങ്കിലും ടെക്സ്റ്റുകൾ അടങ്ങിയിരിക്കുന്ന സെല്ലുകൾ.
🔗 ഘട്ടങ്ങൾ:
❶ തിരഞ്ഞെടുക്കുക സെൽ D17 ▶ എണ്ണൽ ഫലം സംഭരിക്കുന്നതിന്.
❷ സെല്ലിനുള്ളിൽ
=SUMPRODUCT(--ISTEXT(C5:C14)) ടൈപ്പ് ചെയ്യുക.
❸ ENTER ബട്ടൺ അമർത്തുക.

␥ ഫോർമുല ബ്രേക്ക്ഡൗൺ
പൊതു ഘടന: =SUMPRODUCT(–ISTEXT(ശ്രേണി))
▶ റേഞ്ച് വിഭാഗത്തിൽ, ഞങ്ങൾ C5:C14 എന്ന് ഇൻപുട്ട് ചെയ്യുന്നു, അത് നിരയുടെ ശ്രേണിയാണ്. അതിൽ ഞങ്ങൾ SUMPRODUCT ഫംഗ്ഷൻ റൺ ചെയ്തു.
3. COUNTIFS ഫംഗ്ഷൻ ഉപയോഗിച്ച് ഒരു സെല്ലിൽ ടെക്സ്റ്റുകൾ അടങ്ങിയിട്ടുണ്ടെങ്കിൽ
കൂടുതൽ മാനദണ്ഡങ്ങൾ ചേർക്കണമെങ്കിൽ ടെക്സ്റ്റ് അടങ്ങിയ സെല്ലുകൾ എണ്ണുമ്പോൾ നിങ്ങൾക്ക് COUNTIF ഫംഗ്ഷൻ ഉപയോഗിക്കുന്നതിന് പകരം COUNTIFS ഫംഗ്ഷൻ ഉപയോഗിക്കാം.
ഈ വിഭാഗത്തിൽ, ഞങ്ങൾ ആ സെല്ലുകൾ മാത്രമേ കണക്കാക്കാൻ പോകുന്നത് ശൂന്യമല്ലാത്തവ; അതിനുള്ളിൽ ശൂന്യമായ ഇടങ്ങൾ മാത്രമുള്ള എല്ലാ സെല്ലുകളും ഞങ്ങൾ ഒഴിവാക്കും.
🔗 ഘട്ടങ്ങൾ:
❶ തിരഞ്ഞെടുക്കുക സെൽ D17 ▶ എണ്ണൽ ഫലം സംഭരിക്കുന്നതിന്.
❷ ടൈപ്പ്
=COUNTIFS(C5:C14,"*",C5:C14," ") സെല്ലിനുള്ളിൽ.
❸ ENTER ബട്ടൺ അമർത്തുക.

␥ ഫോർമുല ബ്രേക്ക്ഡൗൺ
പൊതു ഘടന: =COUNTIFS(ശ്രേണി,”*”,ശ്രേണി,” “)
▶ ശ്രേണി വിഭാഗങ്ങളിൽ, ഞങ്ങൾ C5:C14 ഇൻപുട്ട് ചെയ്യുന്നു, അതായത് ഞങ്ങൾ COUNTIFS ഫംഗ്ഷൻ റൺ ചെയ്ത നിരയുടെ ശ്രേണി.
▶ ആദ്യത്തെ ശ്രേണിയ്ക്ക് ശേഷമുള്ള അടുത്ത വിഭാഗമാണ് നമ്മൾ ഒരു നക്ഷത്രചിഹ്നം (*) നൽകുന്നത്. ഏത് വാചക പ്രതീകങ്ങളുമായും പൊരുത്തപ്പെടുന്ന ഒരു വൈൽഡ്കാർഡാണിത്.
▶ രണ്ടാമത്തെ ശ്രേണി പിന്തുടരുന്ന അവസാന വിഭാഗം രണ്ടാമത്തെ മാനദണ്ഡം വ്യക്തമാക്കുന്നു, ഇത് മൊത്തം എണ്ണത്തിൽ നിന്ന് ശൂന്യമായ ഇടങ്ങൾ മാത്രം ഉൾക്കൊള്ളുന്ന എല്ലാ സെല്ലുകളും വിടുന്നു.
അനുബന്ധ ഉള്ളടക്കം: Excel-ൽ ഒരു പ്രത്യേക വാചകം അടങ്ങിയിരിക്കുന്ന COUNTIF സെൽ (കേസ്-സെൻസിറ്റീവ്, സെൻസിറ്റീവ്)
4. ഒരു സെല്ലിൽ ഭാഗികമായി അടങ്ങിയിട്ടുണ്ടെങ്കിൽ കൂട്ടിച്ചേർക്കുക Excel ലെ പൊരുത്തപ്പെടുന്ന ടെക്സ്റ്റ്
ഈ വിഭാഗത്തിൽ, മുഴുവൻ വാചകത്തിന്റെയും ഭാഗമായി " Almont " അടങ്ങിയിരിക്കുന്ന സെല്ലുകൾ മാത്രമേ ഞങ്ങൾ കണക്കാക്കാൻ പോകുന്നത്.
🔗 ഘട്ടങ്ങൾ:
❶ തിരഞ്ഞെടുക്കുക സെൽ D17 ▶ എണ്ണൽ ഫലം സംഭരിക്കുന്നതിന്.
❷ തരം <3 =COUNTIF(C5:C14,"*"&C17&"*")
സെല്ലിനുള്ളിൽ.
❸ ENTER ബട്ടൺ അമർത്തുക.

␥ ഫോർമുല ബ്രേക്ക്ഡൗൺ
പൊതു ഘടന: =COUNTIF(ശ്രേണി,”*”&data&”*”)
▶ ശ്രേണി വിഭാഗത്തിൽ, ഞങ്ങൾ C5:C14 , ഇൻപുട്ട് ചെയ്യുന്നു ഏത് ശ്രേണിയാണ്ഞങ്ങൾ COUNTIF ഫംഗ്ഷൻ റൺ ചെയ്ത നിരയുടെ.
▶ അടുത്ത വിഭാഗം പിന്തുടരുന്ന ശ്രേണി മാനദണ്ഡം പാലിക്കുന്നു, അവിടെ ഞങ്ങൾ സെൽ വിലാസം C17 എന്ന സ്ഥലത്ത് ഇൻപുട്ട് ചെയ്യുന്നു “*”&data&”*” എന്നതിലെ “ ഡാറ്റ ”. " ബദാം " എന്ന വാക്ക് അടങ്ങുന്ന സെല്ലുകളെ മാത്രം ഇത് എക്സ്ട്രാക്റ്റ് ചെയ്യുന്നു.
കൂടുതൽ വായിക്കുക: വ്യത്യസ്ത ടെക്സ്റ്റ് ഉപയോഗിച്ച് എക്സലിൽ സെല്ലുകൾ എങ്ങനെ കണക്കാക്കാം (5 വഴികൾ)
4> ഓർമ്മിക്കേണ്ട കാര്യങ്ങൾ📌 COUNTIF ഫംഗ്ഷൻ സാധാരണ ഇടം ഒരു ടെക്സ്റ്റ് മൂല്യമായി കണക്കാക്കുന്നു.
📌 ശ്രേണിയും മാനദണ്ഡവും ചേർക്കുമ്പോൾ ശ്രദ്ധിക്കുക ഓരോ ഫംഗ്ഷനുകൾക്കും.
ഉപസംഹാരം
ഈ ലേഖനത്തിൽ, ഒരു സെല്ലിൽ Excel-ൽ എന്തെങ്കിലും ടെക്സ്റ്റ് അടങ്ങിയിട്ടുണ്ടോ എന്ന് കണക്കാക്കാൻ നിങ്ങൾക്ക് ഉപയോഗിക്കാവുന്ന നാല് രീതികൾ ഞങ്ങൾ ചർച്ച ചെയ്തിട്ടുണ്ട്. ഈ ലേഖനത്തിൽ ഉൾപ്പെടുത്തിയിരിക്കുന്ന എല്ലാ രീതികളും പരിശീലിക്കുന്നതിന് നിങ്ങൾക്ക് ഡൌൺലോഡ് ചെയ്യാൻ കഴിയുന്ന ഒരു Excel ഫയലും ഞങ്ങൾ അറ്റാച്ച് ചെയ്തിട്ടുണ്ട്. Excel-ൽ നിങ്ങൾ അഭിമുഖീകരിക്കുന്ന പ്രശ്നങ്ങളെക്കുറിച്ച് ചുവടെയുള്ള അഭിപ്രായ വിഭാഗത്തിൽ അഭിപ്രായങ്ങൾ രേഖപ്പെടുത്തുക, ഞങ്ങൾ നിങ്ങളോട് എത്രയും വേഗം പ്രതികരിക്കും.

