අන්තර්ගත වගුව
Excel හි දත්ත විශ්ලේෂණය කරන විට, සංවිධානය කරන විට, හෝ සැකසීමේදී, කොටුවේ අඩංගු Text වැනි දත්ත මත පදනම්ව කොටු ගණන් කිරීමේ අවශ්යතාවය ඔබට දැනෙන්නට පුළුවන. විවිධ නිර්ණායක මත පදනම්ව සෛල ගණනය කරන්නේ කෙසේදැයි දැන ගැනීම Excel හි දත්ත සමඟ හොඳින් කටයුතු කිරීමට ඔබට අවශ්ය වන මූලික කුසලතාවන්ගෙන් එකකි. මෙම වැදගත්කම අවබෝධ කර ගනිමින්, අපි ඔබට විවිධ ක්රම හතරක් ඉදිරිපත් කර ඇති අතර, සෛලයක එක්සෙල් හි කිසියම් පෙළක් ඇත්නම් පහසුවෙන් ගණනය කළ හැකිය.
පුහුණු වැඩපොත බාගන්න
ඔබට බාගත කිරීම නිර්දේශ කෙරේ. Excel වැඩපොත සහ එය සමඟ පුහුණු වන්න.
Cell එකේ කිසියම් Text තිබේ නම් ගණන් කරන්නCell එකක Excel හි කිසියම් පෙළක් තිබේද යන්න ගණනය කිරීමට ක්රම 4ම නිරූපණය කිරීමට අපි මුළු ලිපිය පුරාම නියැදි මාසික චොකලට් විකුණුම් වාර්තාවක් භාවිතා කර ඇත.
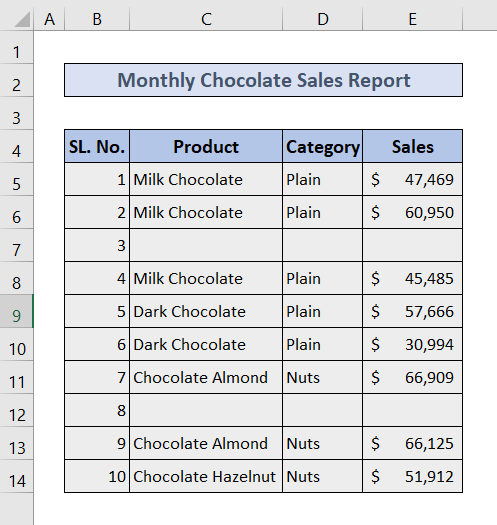
දැන්, අපි ක්රම 4ම එකින් එක සාකච්ඡා කරන්නෙමු.
1. Cell එකක Excel හි කිසියම් පෙළක් තිබේ නම් ගණන් කිරීමට COUNTIF ශ්රිතය භාවිතා කරන්න
ඔබට COUNTIF භාවිතා කළ හැක. ශ්රිතය ඒවා තුළ ඇති ඕනෑම ආකාරයක පෙළ අඩංගු සියලුම සෛල ගණන් කිරීමට.
🔗 පියවර:
❶ තෝරන්න Cell D17 ▶ ගණන් කිරීමේ ප්රතිඵලය ගබඩා කිරීමට.
❷ ටයිප් කරන්න
=COUNTIF(C5:C14, "*") සෛලය.
❸ ENTER බොත්තම ඔබන්න.
<1 1>
␥ සූත්ර බිඳවැටීමසාමාන්ය ව්යුහය:=COUNTIF(පරාසය,”*”)
▶ පරාස කොටසෙහි, අපි C5:C14 ඇතුළත් කරන්නෙමු, එය අප ධාවනය කර ඇති තීරුවේ පරාසය වේ. 1>COUNTIF ශ්රිතය
.▶ මීළඟ කොටස පරාසය අනුගමනය කරන ලද නිර්ණායක අඩංගු වේ, එහිදී අපි තරු ලකුණක් (*) ඇතුළත් කරමු, එය ඕනෑම පෙළ අකුරු ගණනකට ගැළපෙන විල්කාඩ් එකකි.
2. SUMPRODUCT ශ්රිතය භාවිතයෙන් Cell එකක Excel හි කිසියම් පෙළක් තිබේ නම් එකතු කරන්න
ඔබට ගණන් කිරීමට COUNTIF ශ්රිතය වෙනුවට SUMPRODUCT ශ්රිතය භාවිත කළ හැක. ඒවා තුළ ඇති ඕනෑම පෙළ අඩංගු සෛල.
🔗 පියවර:
❶ තෝරන්න Cell D17 ▶ ගණන් කිරීමේ ප්රතිඵලය ගබඩා කිරීමට.
සෛලය තුළ❷ ටයිප් කරන්න
=SUMPRODUCT(--ISTEXT(C5:C14)) .
❸ ENTER බොත්තම ඔබන්න.

␥ සූත්ර බිඳවැටීම
සාමාන්ය ව්යුහය: =SUMPRODUCT(–ISTEXT(පරාසය))
▶ පරාස කොටසෙහි, අපි තීරුවේ පරාසය වන C5:C14 ඇතුළත් කරමු. අපි SUMPRODUCT ශ්රිතය ක්රියාත්මක කර ඇත.
3. COUNTIFS ශ්රිතය භාවිතා කරමින් කොටුවක නිශ්චිත නිර්ණායක සහිත පෙළ අඩංගු නම් ගණන් කරන්න
ඔබට තවත් නිර්ණායක එකතු කිරීමට අවශ්ය නම් පෙළ අඩංගු කොටු ගණන් කිරීමේදී ඔබට COUNTIF ශ්රිතය වෙනුවට COUNTIFS ශ්රිතය භාවිත කළ හැක.
මෙම කොටසේදී, අපි ගණන් කිරීමට යන්නේ එම කොටු පමණි. හිස් නොවන බව; එයින් අදහස් වන්නේ අපි ඇතුළත හිස් අවකාශයන් හැර අන් කිසිවක් රඳවා නොගන්නා සියලුම සෛල ඉවත් කරන බවයි.
🔗 පියවර:
❶ තෝරන්න Cell D17 ▶ ගණන් කිරීමේ ප්රතිඵලය ගබඩා කිරීමට.
❷ ටයිප් කරන්න
=COUNTIFS(C5:C14,"*",C5:C14," ") කොටුව තුළ.
❸ ENTER බොත්තම ඔබන්න.

␥ සූත්ර බිඳවැටීම
සාමාන්ය ව්යුහය: =COUNTIFS(පරාසය,”*”,පරාසය,” “)
▶ පරාස කොටස් තුළ, අපි C5:C14 ඇතුළත් කරමු, එනම් අපි COUNTIFS ශ්රිතය ක්රියාත්මක කර ඇති තීරුවේ පරාසය.
▶ පළමු පරාසයෙන් පසුව එන ඊළඟ කොටස අපි තරු ලකුණක් (*) ඇතුළත් කරන ස්ථානයයි. ඕනෑම පෙළ අකුරු ගණනකට ගැළපෙන වයිල්ඩ්කාඩ් එකකි.
▶ දෙවන පරාසය අනුගමනය කරන අවසාන කොටස දෙවන නිර්ණායක සඳහන් කරයි, එය මුළු සංඛ්යාවෙන් හිස් අවකාශයන් පමණක් අඩංගු සියලුම සෛල ඉතිරි කරයි.
අදාළ අන්තර්ගතය: Excel හි විශේෂිත පෙළක් අඩංගු COUNTIF කොටුව (අවස්ථා-සංවේදී සහ සංවේදී නොවන)
4. කොටුවක් අර්ධ වශයෙන් අඩංගු නම් එකතු කරන්න Excel හි ගැළපෙන පෙළ
මෙම කොටසේදී, අපි මුළු පෙළෙහිම කොටසක් ලෙස “ Almont ” අඩංගු කොටු පමණක් ගණන් කරන්නෙමු.
🔗 පියවර:
❶ තෝරන්න Cell D17 ▶ ගණන් කිරීමේ ප්රතිඵලය ගබඩා කිරීමට.
❷ වර්ගය <3 සෛලය තුළ> =COUNTIF(C5:C14,"*"&C17&"*")
❸ ENTER බොත්තම ඔබන්න.

␥ සූත්ර බිඳවැටීම
සාමාන්ය ව්යුහය: =COUNTIF(range,”*”&data&”*”)
▶ පරාස කොටසේ, අපි C5:C14 , පරාසය වනඅපි COUNTIF ශ්රිතය ක්රියාත්මක කළ තීරුවේ.
▶ ඊළඟ කොටස පරාසය අනුගමනය කරන නිර්ණායක ඇත, එහිදී අපි සෛල ලිපිනය C17 ඇතුළත් කරන්නෙමු “*”&data&”*” හි “ දත්ත ” හි. එයින් උපුටා ගන්නේ “ ආමන්ඩ් ” යන වචනය අඩංගු සෛල පමණි.
වැඩිදුර කියවන්න: විවිධ පෙළ සමඟ Excel හි සෛල ගණන් කරන්නේ කෙසේද (විධි 5)
මතක තබා ගත යුතු දේවල්
📌 COUNTIF ශ්රිතය සාමාන්ය අවකාශය පෙළ අගයක් ලෙස ගණන් ගනී.
📌 පරාසය සහ නිර්ණායක ඇතුළත් කිරීමේදී ප්රවේශම් වන්න එක් එක් කාර්යය සඳහා.
නිගමනය
මෙම ලිපියෙන්, කොටුවක Excel හි කිසියම් පෙළක් තිබේදැයි ගණනය කිරීමට ඔබට භාවිත කළ හැකි ක්රම හතරක් අපි සාකච්ඡා කර ඇත්තෙමු. මෙම ලිපියේ ඇතුළත් කර ඇති සියලුම ක්රම පුහුණු වීමට ඔබට බාගත හැකි Excel ගොනුවක් ද අපි අමුණා ඇත. Excel හි ඔබ මුහුණ දෙන ගැටළු සම්බන්ධයෙන් පහත අදහස් දැක්වීමේ කොටසෙහි අදහස් දක්වන්න, අපි ඔබට ඉක්මනින් පිළිතුරු දෙන්නෙමු.

