අන්තර්ගත වගුව
ප්රතිශත සංඛ්යාත ව්යාප්තිය ඔබට නිශ්චිත අගයන්ගෙන් සෑදී ඇත්තේ බෙදාහැරීමේ අනුපාතය කුමක්දැයි සොයා ගැනීමට උදවු විය හැක. අගයන් එකට එකතු කිරීමෙන්, සංඛ්යාත ව්යාප්තිය මඟින් එක් එක් අගය කොපමණ වාරයක් සිදුවේද යන්න සාරාංශ කරයි. අද, මෙම ලිපියෙන්, අපට සුදුසු නිදර්ශන සමඟින් ප්රතිශතයේ සංඛ්යාතය බෙදා හැරීම Excel ඵලදායී ලෙස ගණනය කරන්නේ කෙසේදැයි ඉගෙන ගන්නෙමු.
ප්රායෝගික වැඩපොත බාගන්න
ඔබ මෙම ලිපිය කියවන අතරතුර ව්යායාම කිරීමට මෙම පුහුණු වැඩපොත බාගන්න.
ප්රතිශත සංඛ්යාත ව්යාප්තිය.xlsx
එක්සෙල් හි ප්රතිශත සංඛ්යාත ව්යාප්තිය ගණනය කිරීමට සුදුසු ක්රම 2ක්
අපි කියමු, විවිධ ක්රිකට් ක්රීඩකයින් 10 ගැන තොරතුරු අඩංගු දත්ත කට්ටලයක් අප සතුව ඇත. අපගේ දත්ත කට්ටලයෙන්, සමහර ක්රිකට් ක්රීඩකයන්ගේ නම් සහ ඔවුන්ගේ ලකුණු පිළිවෙලින් තීරුව B සහ තීරුව C හි දක්වා ඇත. මෙන්න අපගේ අද කාර්යය සඳහා දත්ත කට්ටලයේ දළ විශ්ලේෂණයක්.
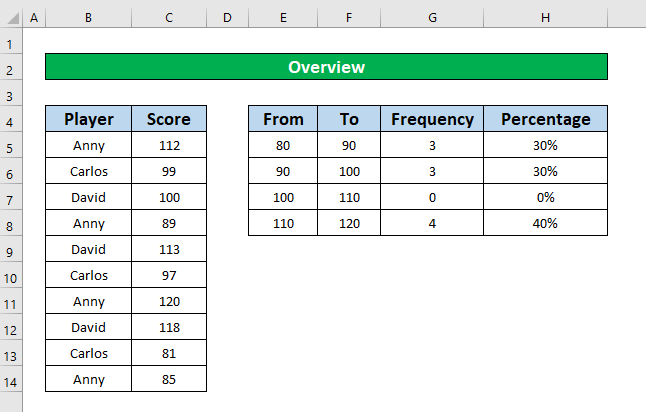
1. Excel හි ප්රතිශතයේ සංඛ්යාත ව්යාප්තිය ගණනය කිරීමට UNIQUE සහ COUNTIF ශ්රිත යොදන්න
මෙම ක්රමයේදී, අපගේ දත්ත කට්ටලයෙන්, අපට Excel හි ප්රතිශතයේ සංඛ්යාත ව්යාප්තිය ගණනය කිරීමට අවශ්ය වේ. 1>UNIQUE සහ COUNTIF Functions . UNIQUE සහ COUNTIF Functions භාවිතයෙන් ප්රතිශතයේ සංඛ්යාත ව්යාප්තිය ගණනය කිරීමට, පහත පියවර අනුගමනය කරන්න.
පියවර 1:
- පළමුව, අපි අනන්ය සංඛ්යාව ගණනය කරමුප්රතිශතයේ සංඛ්යාත ව්යාප්තිය ගණනය කිරීමට UNIQUE Function යෙදීමෙන් ක්රිකට් ක්රීඩකයන් නම් කරන්න. ඒ සඳහා cell E5 තෝරන්න.
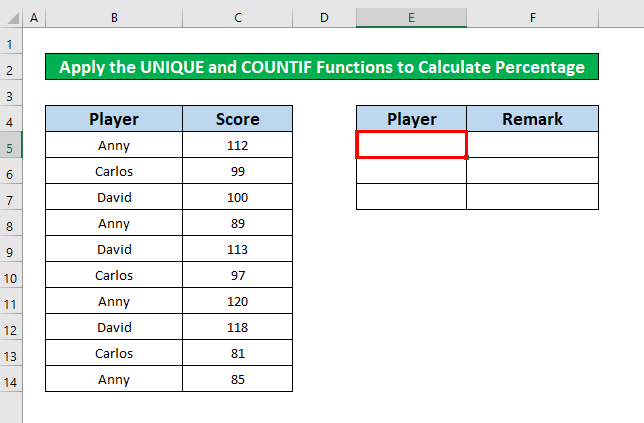
- දැන් එම කොටුවේ UNIQUE Function ලියන්න. . UNIQUE ශ්රිතය යනු,
=UNIQUE(B5:B14) 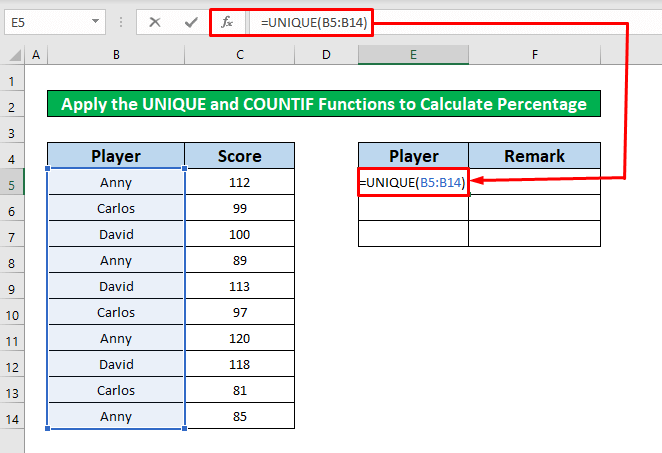
- ටයිප් කිරීමෙන් පසු සූත්ර තීරුවේ UNIQUE Function , ඔබේ යතුරුපුවරුවේ Enter ඔබන්න, එවිට ඔබට E තීරුවේ අද්විතීය ක්රිකට් ක්රීඩකයාගේ නම ලැබෙනු ඇත. .
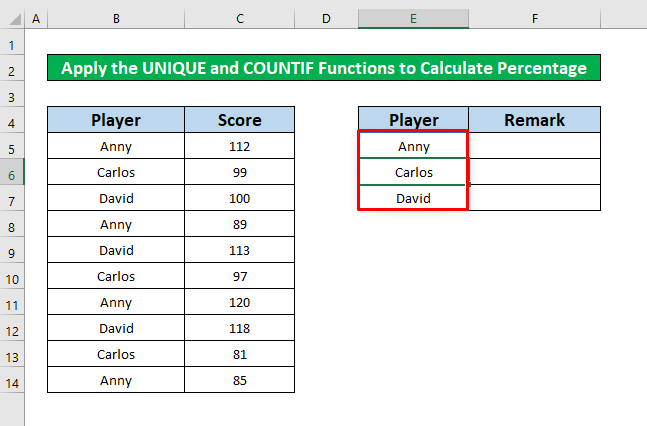
පියවර 2:
- දැන්, අපි COUNTIF ශ්රිතය යොදන්නෙමු එක් එක් නමේ මුළු පෙනුම ගණන සොයා ගැනීමට. COUNTIF ශ්රිතය යෙදීමට සෛල F5 තෝරන්න.
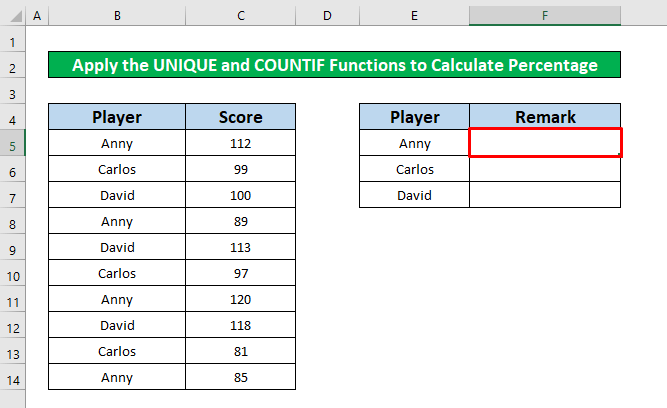
- කොටුව තුළ F5 , COUNTIF ශ්රිතය ටයිප් කරන්න. COUNTIF ශ්රිතය යනු,
=COUNTIF(B5:B14,E5) 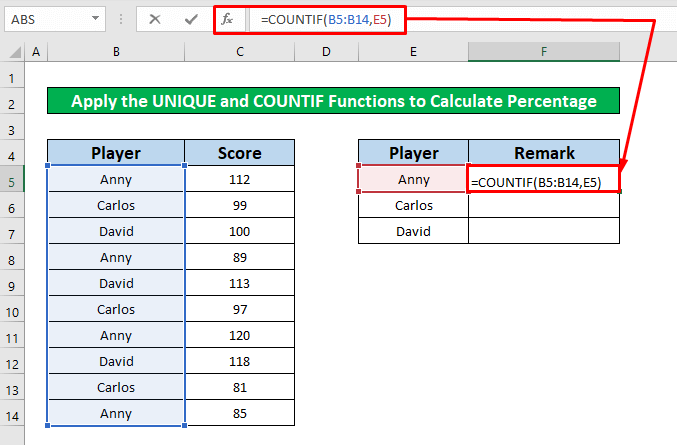
- ශ්රිතය ටයිප් කිරීමෙන් පසුව, ඔබේ යතුරුපුවරුවේ Enter ඔබන්න එවිට ඔබට COUNTIF ශ්රිතය ප්රතිලාභය ලෙස 4 ලැබේ.
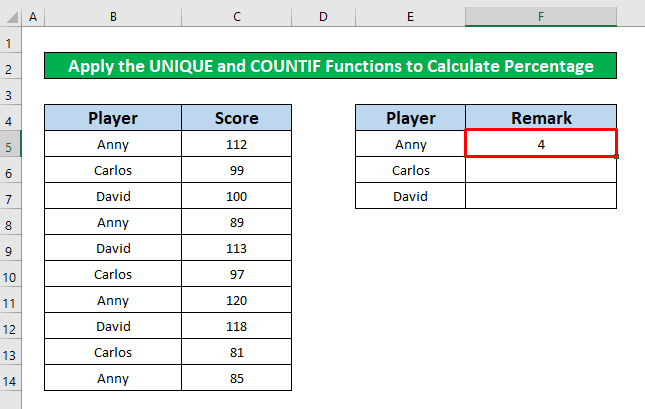
- ඉන් පසුව, ඔබේ කර්සරය පහළ-දකුණ සෛලය F5 පැත්තේ සහ autoFill ලකුණ අපව මතු කරයි. දැන්, autoFill ලකුණ පහළට ඇද දමන්න.
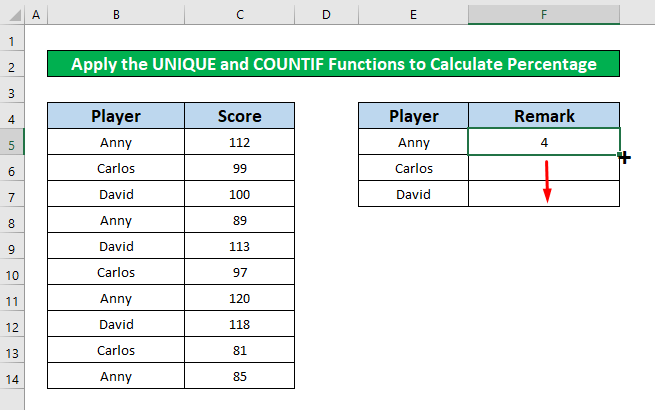
- ඉහත ක්රියාවලිය සම්පූර්ණ කරන අතරතුර, ඔබට ප්රතිදානය ලබා ගැනීමට හැකි වනු ඇත. COUNTIF ශ්රිතය .
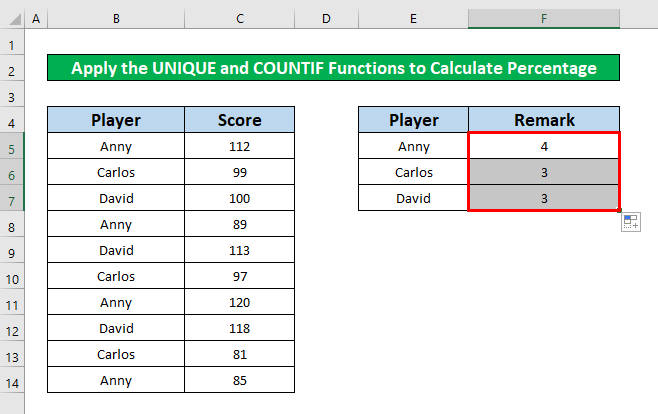
පියවර 3:
- නැවත, එකක් තෝරන්න නව සෛල G5 ප්රතිශත සංඛ්යාතය ගණනය කිරීමටබෙදා හැරීම.
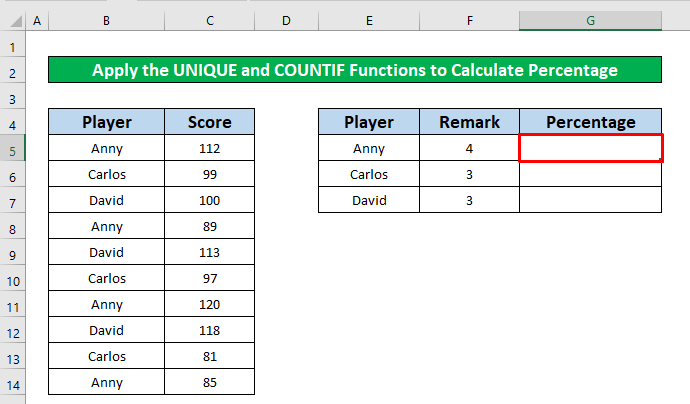
- G5 කොටුව තේරීමෙන් පසු පහත දක්වා ඇති සූත්රය ලියාගන්න.
=F5/SUM($F$5:$F$7) 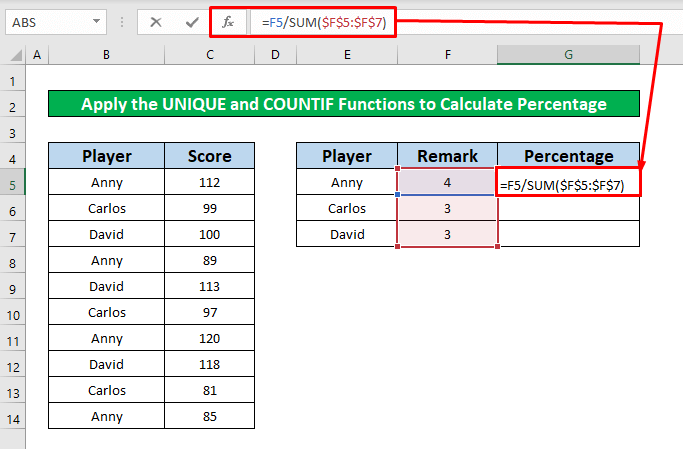
- නැවතත්, ඔබේ යතුරුපුවරුවේ Enter ඔබන්න එවිට ඔබට 4<ලැබෙනු ඇත 2> ශ්රිතයේ ප්රතිදානය ලෙස.
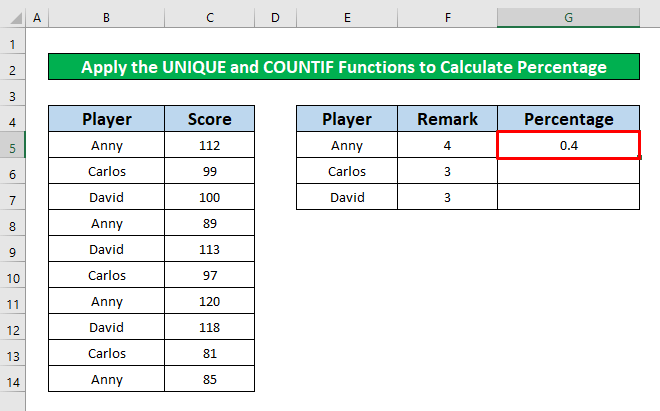
- ඉන් පසුව, ඔබේ කර්සරය පහළ-දකුණෙහි තබන්න සෛල F5 හි පැත්ත සහ ස්වයං පිරවුම් ලකුණ අපට දිස්වේ. දැන්, ඔබට අවශ්ය ප්රතිදානය ලබා ගැනීමට autoFill ලකුණ පහළට අදින්න.
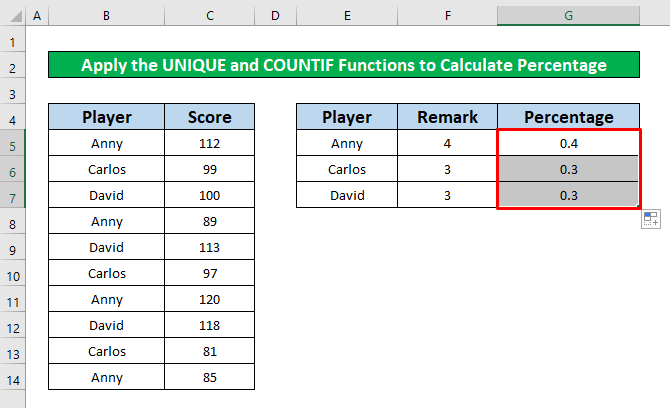
පියවර 4:
11>නිවස → අංකය → ප්රතිශතය
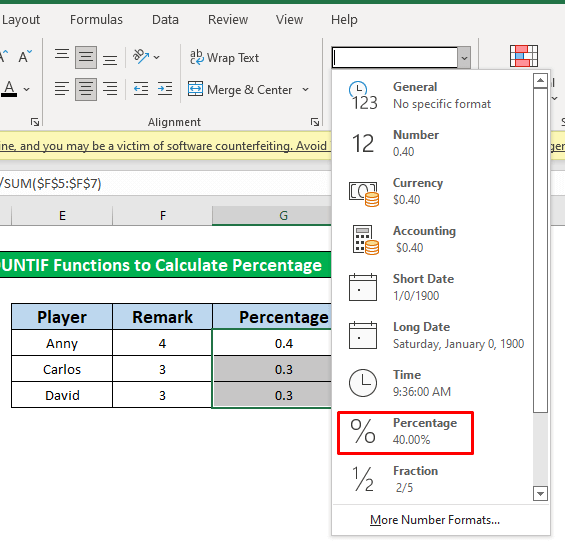
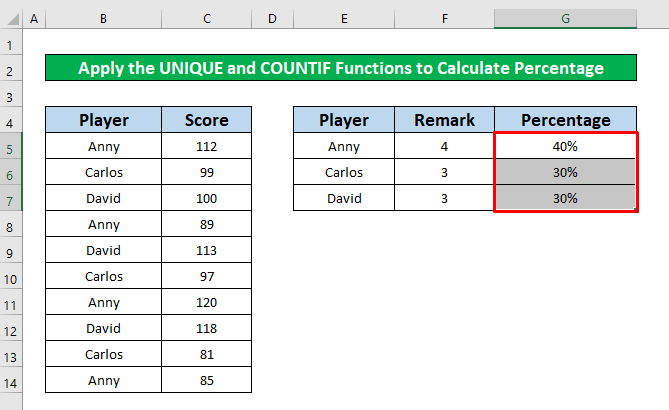
සමාන කියවීම්
- Excel හි සාපේක්ෂ සංඛ්යාත ව්යාප්තිය නිදර්ශනය කරන්නේ කෙසේද
- Excel හි ගණනය කළ ක්ෂේත්රය භාවිතා කරන්න විවර්තන වගුව (මාර්ග 8)
- Excel Pivot Table Calculated Field හි ගණන් ලබා ගන්නේ කෙසේද
- Excel හි විවර්තන වගුවක් සංස්කරණය කරන්න (ක්රම 5ක් )
2. Excel හි ප්රතිශත සංඛ්යාත ව්යාප්තිය ගණනය කිරීමට FREQUENCY ශ්රිතය ඇතුලත් කරන්න
මෙහිදී, අපි the භාවිතා කිරීමෙන් සියයට සංඛ්යාත ව්යාප්තිය ගණනය කරන්නේ කෙසේදැයි ඉගෙන ගනිමු.FREQUENCY ශ්රිතය . කරුණාකර ඉගෙන ගැනීමට පහත උපදෙස් අනුගමනය කරන්න!
පියවර 1:
- මුලින්ම, cell G5 තෝරන්න. 14>
- cell G5 තේරීමෙන් පසු FREQUENCY Function Formula Bar තුළ ටයිප් කරන්න. FREQUENCY Function සූත්ර තීරුව හි,
- දැන්, ඔබේ යතුරුපුවරුවේ Enter ඔබන්න එවිට ඔබට FREQUENCY ශ්රිතයේ ප්රතිදානය G තීරුවෙන් ලබා ගත හැක. .
- ඉහත ක්රියාවලිය සම්පූර්ණ කිරීමෙන් පසු, නව කොටුවක් තෝරන්න සියයට සංඛ්යාත ව්යාප්තිය ගණනය කිරීමට. අපගේ දත්ත කට්ටලයෙන්, අපි සෛල H5 තෝරා පහත සූත්රය ලියන්නෙමු.
- නැවතත්, ඔබේ යතුරුපුවරුවේ Enter ඔබන්න, එවිට ඔබට Cell H5 හි සූත්රයේ ප්රතිදානය ලෙස 3 ලබා ගත හැක.
- ඉන් පසු, ඔබේ කර්සරය කොටුවෙහි පහළ-දකුණු පැත්තේ තබන්න F5 සහ autoFill ලකුණ අපට මතු කරයි. දැන්, තීරුව H හි දී ඇති සූත්රයේ ප්රතිලාභය ලබා ගැනීමට autoFill ලකුණ පහළට අදින්න.
- තීරුව H බලන්න, ඔබට භාග අගය දැකගත හැකි වනු ඇත. දැන්, අපි මෙම භාග ප්රතිශත බවට පරිවර්තනය කරන්නෙමු. එය කිරීමට, මුල් පටිත්ත වෙතින්,
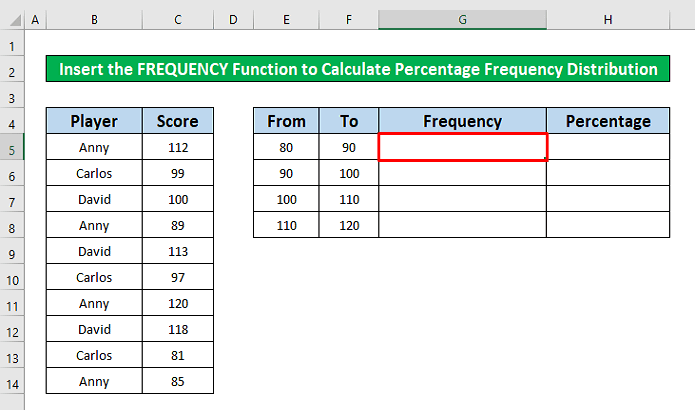
=FREQUENCY(C5:C14, F5:F7) 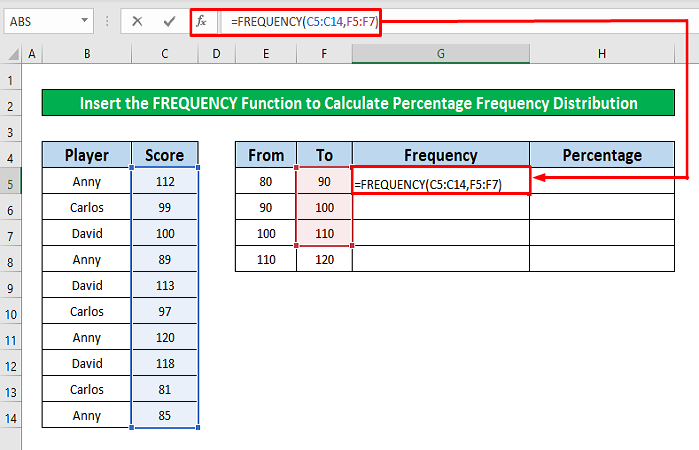
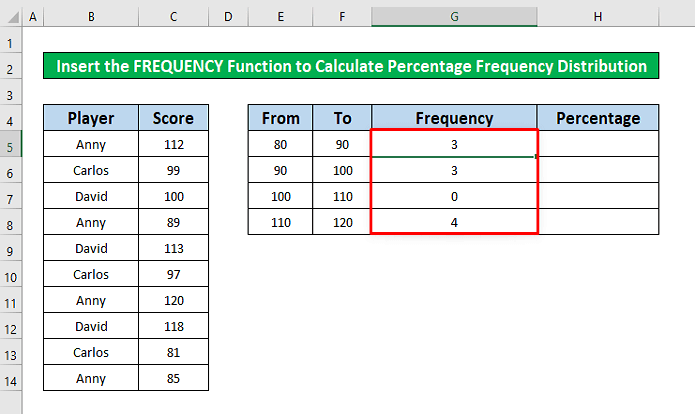
පියවර 2:
=G5/SUM($G$5:$G$8) 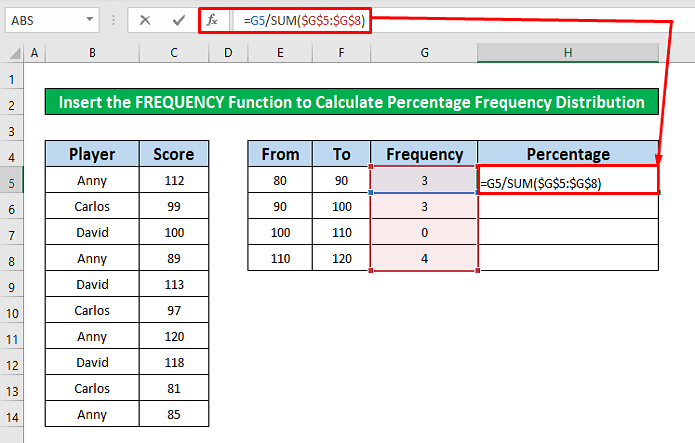 <3
<3
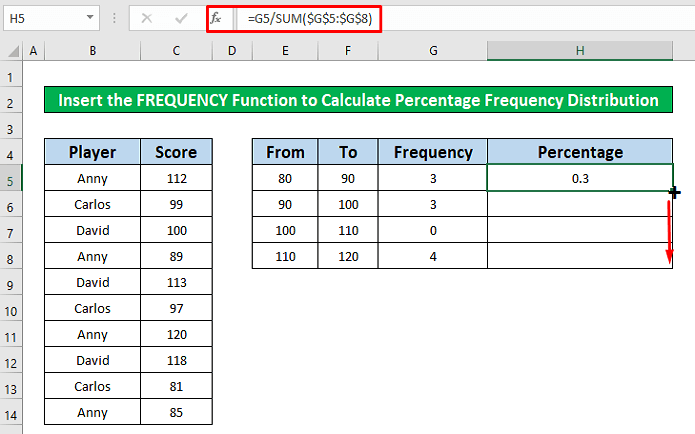
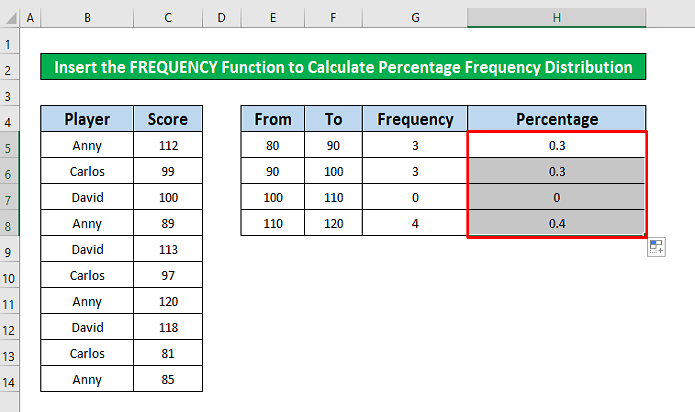
නිවස → අංකය → වෙත යන්නප්රතිශතය
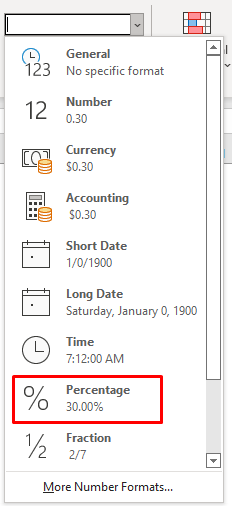
- අවසානයේ ප්රතිශත විකල්පය මත ක්ලික් කිරීමෙන් ඔබට භාග ලබා දී ඇති ප්රතිශත බවට පරිවර්තනය කළ හැක. තිර පිටපතෙහි.
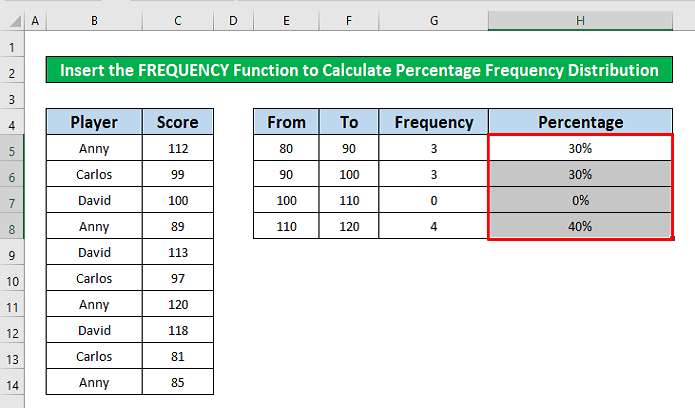
මතක තබාගත යුතු දේවල්
👉 සංඛ්යාත බෙදාහැරීම්වලට එක් එක් නිරීක්ෂණ ගණන පෙන්විය හැක. පරාසය හෝ එක් එක් පරාසයට වැටෙන දත්ත ප්රතිශතය.
👉 භාගවල ප්රතිශතය ගණනය කරන අතරතුර, ඔබේ මුල් පටිත්ත වෙතින්,
වෙත යන්න මුල් පිටුව → අංකය → ප්රතිශතය
නිගමනය
ප්රතිශතයේ සංඛ්යාත ව්යාප්තිය ගණනය කිරීම සඳහා ඉහත සඳහන් කර ඇති සුදුසු ක්රම සියල්ලම දැන් ඔබේ ඒවායෙහි යෙදීමට ඔබව පොළඹවනු ඇතැයි මම බලාපොරොත්තු වෙමි. වැඩි ඵලදායිතාවයක් සහිත Excel පැතුරුම්පත්. ඔබට කිසියම් ප්රශ්නයක් හෝ විමසීමක් ඇත්නම් අදහස් දැක්වීමට නිදහස් වීමට ඔබව සාදරයෙන් පිළිගනිමු.

