අන්තර්ගත වගුව
සමහර විට, Excel හි වැඩ කරන අතරතුර තීරු දර්ශක ගණන සොයා ගැනීමේ අවශ්යතාවයට අපි මුහුණ දෙමු. මෙන්න, අපි Excel හි තීරු දර්ශක අංකය සොයා ගන්නා ආකාරය පැහැදිලි කිරීමට උත්සාහ කරමු.
සරල කිරීම සඳහා, අපි දත්ත කට්ටලයක් භාවිතා කරන්නෙමු >පින්තාරු කිරීමේ නම , පින්තාරුකරු , සහ කාලසීමාව තීරු.

පුහුණු වැඩපොත බාගන්න
8> තීරු දර්ශක අංකය සොයන්න 0>The MATCH Function යනු තීරු දර්ශක අංකය සොයා ගැනීමට හොඳම ක්රමයයි.මෙම ශ්රිතය පහත පරිදි ක්රියා කරයි:
MATCH(lookup_value, lookup_array, [match_type])
MATCH ක්රියාකාරී පරාමිති වන්නේ:
- lookup_value – lookup_array හි සොයා ගැනීමට අවශ්ය අගයකි 12> lookup_array – අගයක් සොයා ගත හැකි අරාව
- [match_type] – ගැලපුම් වර්ගයකි. මෙන්න, අපි නියම ගැළපීමක් වන 0 දමමු.
පියවර :
- දත්ත අඩංගු සම්පූර්ණ ප්රදේශය තෝරන්න. මෙන්න, මම තෝරා ගත්තේ B4:D11 .
- Table Insert Tab වෙතින්.
 තෝරන්න.
තෝරන්න.
විකල්පයක් ලෙස, අපට Table නිර්මාණය කිරීමට CTRL + T ඔබන්න.
සංවාද කොටුවක් දර්ශණය වනු ඇත.
- වගුව හි පරාසය තෝරන්න.
- හරි ඔබන්න.

වගුව සාදනු ඇත.

- ඔබට සොයා ගැනීමට අවශ්ය ස්ථානයක් තෝරන්නතීරු දර්ශකය. මෙන්න, මම තීරු නම සහ තීරු දර්ශක මාතෘකා සහිත වගුව නම් වගුව3 නිමි.

- C15 කොටුවේ MATCH Function හි සූත්රය භාවිතා කරන්න.
=MATCH(B15,Table3[#Headers],0) මෙහි, B15 යනු සොයා බැලීමේ අගය එයින් අදහස් වන්නේ අපට lookup_array තුළ සොයා ගැනීමට අවශ්ය අගයයි. වගුව3 [#Headers] යනු අගය සොයා ගැනීමට ඇති lookup_array වේ. නියම ගැළපීම සොයා ගැනීමට මම 0 භාවිතා කළෙමි.
- ENTER ඔබන්න සහ තීරු දර්ශක අංකය විල් පෙන්වනු ඇත.
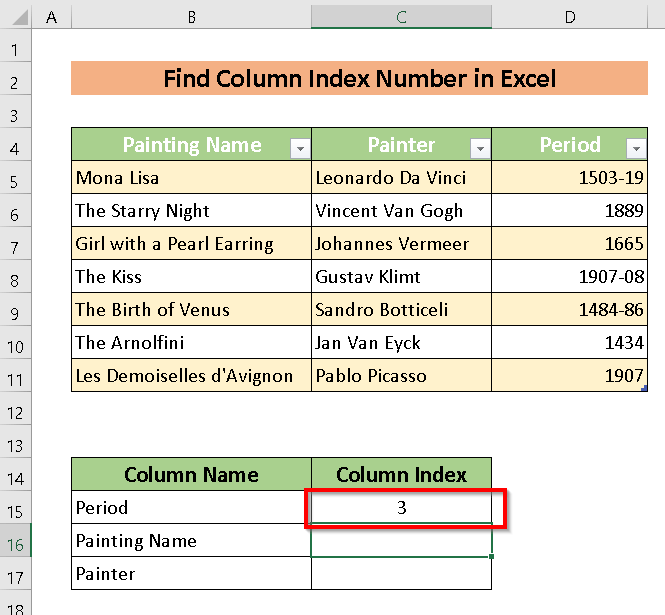
- 12>ඉතුරු ටික ස්වයං පුරවන්න Fill Handle භාවිතා කරන්න.

MATCH Function හි වඩාත්ම විශ්මයජනක කොටස නම් එය සියලුම දත්ත පත්රිකා සඳහා අදාළ වේ. අපට අවශ්ය වන්නේ වගුවේ නම සඳහන් කිරීම පමණි.

අපට එය Fill Handle මගින් ඉතිරි කිරීම් සඳහා යෙදිය හැක.

වැඩිදුර කියවන්න: වෙනත් පත්රයකින් තීරු දර්ශක අංකය භාවිත කිරීමෙන් VLOOKUP සිදු කරන්න
සමාන කියවීම්
- Excel හි අගය ළඟා වන තුරු තීරු ගණන් කරන්නේ කෙසේද
- Excel VBA: දත්ත සමඟ තීරු ගණන් කරන්න (උදාහරණ 2) <13
- Excel හි VLOOKUP සඳහා තීරු ගණන් කරන්නේ කෙසේද (ක්රම 2)
2. තීරු දර්ශක අංකය සොයා ගැනීමට COLUMN ශ්රිතය යෙදීම
ක්රියාත්මක කිරීම COLUMN Function යනු Excel හි තීරු දර්ශක අංක සොයා ගැනීමට තවත් ක්රමයකි. මෙම ක්රමයේදී, අපි තීරු දර්ශක අංකය සොයා ගනිමු ඇතුළත Excel Sheet තීරු අංකය අනුව.
මෙහි කාර්යය වන්නේ:
COLUMN([reference)] යොමුව යන්නෙන් අදහස් වන්නේ සඳහන් කළ තීරුව කගේ දර්ශක අංකය සොයාගත යුතුද යන්නයි.
පියවර :
- COLUMN ශ්රිතය දමන්න අපට අවශ්ය තැන සොයා ගැනීමට අගය.
- මෙහි, මම COLUMN Function හි සූත්රය ඇතුළු කිරීමට C15 කොටුව තෝරා ගත්තෙමි. B4 යොමුව ලෙස තෝරා ඇත.
ශ්රිතය පහත දැක්වේ :
=COLUMN(වගුව2[[# ශීර්ෂයන්],[පින්තාරු නම]]) 
- ENTER ඔබන්න, එවිට අපට ප්රතිඵලය අනුව ලැබේ Excel Sheet Column Number හි ගොඩනගා ඇත.

වැඩිදුර කියවන්න: Excel VLOOKUP හි තීරු දර්ශක අංකය සොයා ගන්නේ කෙසේද (මාර්ග 2)
අභ්යාස අංශය
වැඩිදුර ප්රවීණත්වය සඳහා, ඔබට මෙහි පුහුණුවීම් කළ හැක.

නිගමනය
තීරු දර්ශක අංකය පහසුවෙන් සොයා ගැනීම මෙම ලිපියේ එකම අරමුණයි. මෙම ලිපියෙන්, ඔබ Excel හි තීරු දර්ශක අංකය සොයා ගන්නේ කෙසේදැයි දැන ගනු ඇත. වැඩිදුර තොරතුරු සඳහා ඔබට පහත අදහස් දැක්විය හැක.

