Mục lục
Đôi khi chúng ta phải tìm số Index của cột khi làm việc trong Excel. Ở đây, chúng tôi sẽ cố gắng giải thích một số cách tìm số Chỉ mục cột trong Excel .
Để đơn giản hóa, chúng tôi sẽ sử dụng tập dữ liệu chứa Các cột Tên tranh , Họa sĩ và Dấu chấm .

Tải xuống Sách bài tập thực hành
Tìm số chỉ mục cột.xlsx
2 cách dễ dàng để tìm số chỉ mục cột trong Excel
1. Sử dụng hàm MATCH để tìm số chỉ mục cột
Hàm MATCH là cách tốt nhất để tìm số chỉ mục cột .
Hàm này hoạt động như sau:
MATCH(lookup_value, lookup_array, [match_type])
Các tham số của hàm MATCH là:
- lookup_value – giá trị cần tìm trong lookup_array
- lookup_array – mảng để tìm giá trị
- [match_type] – một loại so khớp. Ở đây, chúng tôi đặt 0 là giá trị khớp chính xác.
Các bước :
- Chọn toàn bộ khu vực chứa dữ liệu. Ở đây, tôi đã chọn B4:D11 .
- Chọn Bảng từ Chèn thẻ .

Ngoài ra, chúng ta có thể nhấn CTRL + T để tạo Bảng .
Một hộp thoại sẽ xuất hiện.
- Chọn Phạm vi của Bảng .
- Nhấn OK .

Bảng sẽ được tạo.

- Chọn vị trí mà bạn muốn tìmchỉ số cột Ở đây, tôi đã tạo một Bảng có tên Bảng3 với tiêu đề Tên cột và Chỉ mục cột .

- Sử dụng công thức của Hàm MATCH trong ô C15 .
=MATCH(B15,Table3[#Headers],0) Ở đây, B15 là giá trị tra cứu có nghĩa là giá trị mà chúng tôi muốn tìm trong mảng tra cứu . Bảng3 [#Headers] là lookup_array nơi tìm giá trị. Tôi đã sử dụng 0 để tìm kết quả khớp chính xác .
- Nhấn ENTER và Số chỉ mục cột sẽ được hiển thị.
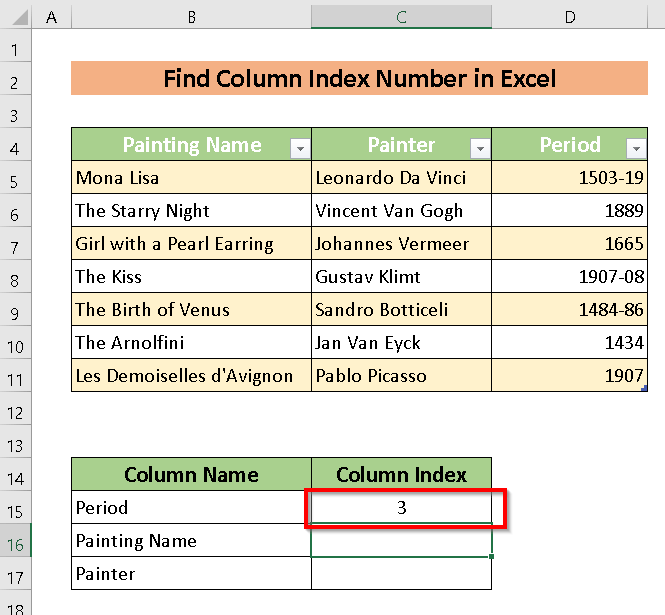
- Sử dụng Fill Handle để Tự động điền phần còn lại.

Phần tuyệt vời nhất của Hàm MATCH là nó có thể áp dụng cho tất cả các biểu dữ liệu. Chúng ta chỉ cần đề cập đến tên bảng .

Chúng ta có thể áp dụng nó cho các phần còn lại bằng cách Fill Handle .

Đọc thêm: Thực hiện VLOOKUP bằng cách sử dụng số chỉ mục cột từ trang tính khác
Đọc tương tự
- Cách đếm cột cho đến khi đạt giá trị trong Excel
- Excel VBA: Đếm cột có dữ liệu (2 ví dụ)
- Cách đếm cột cho hàm VLOOKUP trong Excel (2 phương pháp)
2. Áp dụng hàm COLUMN để tìm số chỉ mục cột
Thực hiện Hàm COLUMN là một cách khác để tìm số chỉ mục Cột trong Excel . Trong phương pháp này, chúng tôi sẽ tìm số chỉ mục Cột theo Số cột bảng tính Excel tích hợp sẵn.
Hàm ở đây là:
COLUMN([reference)] Ở đâu tham chiếu có nghĩa là cột đã đề cập có số chỉ mục cần tìm.
Các bước :
- Đặt hàm COLUMN nơi chúng tôi muốn tìm giá trị.
- Ở đây, tôi chọn ô C15 để nhập công thức của Hàm COLUMN và đã chọn B4 làm tham chiếu .
Hàm như sau:
=COLUMN(Table2[[# Headers],[Painting Name]]) 
- Nhấn ENTER và chúng ta sẽ có kết quả theo được xây dựng trong Số cột của Trang tính Excel.

Đọc thêm: Cách tìm Số chỉ mục cột trong Excel VLOOKUP (2 cách)
Phần Thực hành
Để có thêm chuyên môn, bạn có thể thực hành tại đây.

Kết luận
Tìm số chỉ mục Cột dễ dàng là mục đích duy nhất của bài viết này. Từ bài viết này, bạn sẽ biết cách tìm số chỉ mục cột trong Excel . Bạn có thể bình luận bên dưới để biết thêm thông tin.

