Table of contents
有时,我们在Excel中工作时,会面临寻找列的索引数的需要。 这里,我们将尝试解释一些方法,如何 查找Excel中的列索引号 .
为了简化,我们将使用一个 数据集 含有 画名 , 画家 ,以及 期间 列。

下载实践工作手册
查找列的索引号.xlsx在Excel中查找列索引号的2种简单方法
1.使用MATCH函数查找列的索引号
ǞǞǞ MATCH功能 是最好的方式,以 查找列索引号 .
该功能的工作原理如下。
MATCH(lookup_value, lookup_array, [match_type])
ǞǞǞ 匹配 函数参数为。
- 查找_值 - 一个需要在lookup_array中找到的值。
- lookup_array - 阵列中的一个值
- [match_type] - 这里,我们把0放在这里,这是一个完全匹配。
阶梯 :
- 选择包含数据的整个区域。 这里,我选择了 B4:D11 .
- 选择 表 从 插入标签 .

另外,我们可以按 CTRL + T 以创建一个 表 .
A 对话框 将会出现。
- 选择 范围 的。 表 .
- 新闻 认可 .

该表将被创建。

- 选择一个你想找到列索引的位置。 这里,我创建了一个 表 名为 表3 与 专栏名称 和 专栏索引 标题。

- 采用的公式是 MATCH功能 在细胞中 C15 .
=MATCH(B15,Table3[#Headers],0) 在这里。 B15 是指 查询值 这意味着我们要在 lookup_array . 表3[#标题] 是指 lookup_array 在哪里可以找到这个值。 我使用了 0 以找到 完全匹配 .
- 新闻 进入 和 专栏索引号 将会显示。
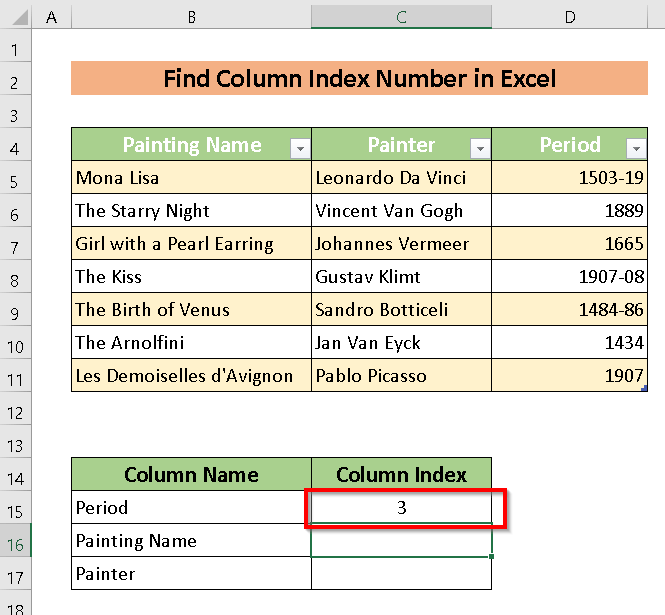
- 使用 填充手柄 至 自动填表 歇息。

最令人惊奇的是 MATCH功能 它适用于所有的数据表。 我们只需要提到 表名 .

我们可以通过以下方式将其应用于其余部分 填充手柄 .

阅读更多。 通过使用另一个工作表的列索引号来执行VLOOKUP
类似读物
- 如何在Excel中计算列数直至达到数值
- Excel VBA:用数据计算列数(2例)
- 如何在Excel中计算VLOOKUP的列数(2种方法)
2.应用COLUMN函数查找列的索引号
实施 COLUMN功能 是另一种方式来 在Excel中查找列的索引号 在这个方法中,我们将 找到列的索引号 根据内置的 Excel工作表的列号 .
这里的功能是。
COLUMN([参考]) 在哪里? 参考 是指所提到的 栏目 其索引号需要被找到。
阶梯 :
- 把 COLUMN功能 我们想要的地方 发现 的价值。
- 在这里,我选择了 C15细胞 输入公式的 COLUMN功能 并选择了 B4 作为 参考 .
该函数如下:
=COLUMN(Table2[[#Headers],[Painting Name]] )
- 新闻 进入 而我们将得到的结果是 根据内置的Excel工作表列号。

阅读更多。 如何在Excel VLOOKUP中查找列的索引号(2种方法)
练习部分
如需进一步的专业知识,你可以在这里练习。

总结
查找列的索引号 从这篇文章中,你将了解到 如何查找Excel中的列索引号 你可以在下面发表评论,以获得更多信息。

