Tartalomjegyzék
Néha szembesülünk azzal a szükségszerűséggel, hogy az Excelben végzett munka során meg kell találnunk az oszlopok indexszámát. Itt megpróbálunk elmagyarázni néhány módszert, hogyan lehet oszlopindexszám keresése az Excelben .
Az egyszerűség kedvéért, egy adatkészlet amely tartalmazza a Festés neve , Festő , és Időszak oszlopok.

Gyakorlati munkafüzet letöltése
Oszlopindex szám keresése.xlsx2 egyszerű módja az oszlopindex számának megkeresésének az Excelben
1. A MATCH függvény használata az oszlopindexszám kereséséhez
A MATCH funkció a legjobb módja annak, hogy oszlopindex szám keresése .
Ez a funkció a következőképpen működik:
MATCH(lookup_value, lookup_array, [match_type])
A MATCH a funkció paraméterei a következők:
- lookup_value - egy érték, amelyet meg kell találni a lookup_array-ben
- lookup_array - a tömb, ahol az értéket keressük
- [match_type] - Itt a 0-t írjuk be, ami pontos egyezést jelent.
Lépések :
- Jelölje ki az adatokat tartalmazó teljes területet. Itt kiválasztottam a B4:D11 .
- Válassza ki a címet. Asztal a címről Beszúrás lap .

Alternatívaként megnyomhatjuk a CTRL + T létrehozni egy Asztal .
A párbeszédpanel megjelenik.
- Válassza ki a Tartomány a Asztal .
- Sajtó OK .

A táblázat létrejön.

- Válasszon ki egy helyet, ahol az oszlopindexet szeretné megtalálni. Itt létrehoztam egy Asztal a nevet viseli. 3. táblázat a címen Oszlop neve és Oszlop index címek.

- Alkalmazza a következő képletet MATCH funkció cellában C15 .
=MATCH(B15,Table3[#Headers],0) Tessék, B15 a keresési érték ami egy olyan értéket jelent, amelyet a lookup_array . Table3[#Headers] a lookup_array hol találom az értéket. Én a 0 megtalálni a pontos egyezés .
- Sajtó BELÉPÉS és a Oszlop Index száma lesz látható.
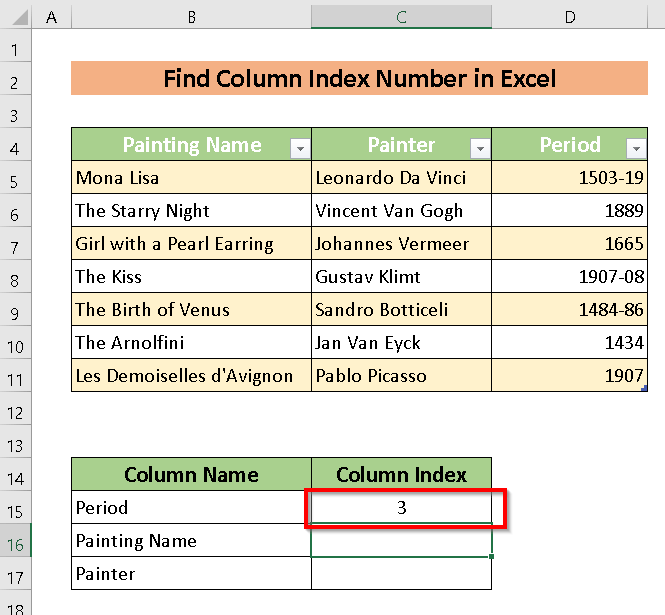
- Használja a címet. Töltse ki a fogantyút a címre. AutoFill a pihenők.

A legcsodálatosabb része a MATCH funkció az, hogy ez minden adatlapra alkalmazható. Csak meg kell említenünk a táblázat neve .

Alkalmazhatjuk a pihenőkre a következő módon Töltse ki a fogantyút .

Bővebben: VLOOKUP végrehajtása egy másik lap oszlopindexszámának használatával
Hasonló olvasmányok
- Hogyan számoljuk az oszlopokat, amíg az értéket el nem érjük az Excelben
- Excel VBA: Számolja az oszlopokat adatokkal (2 példa)
- Hogyan számoljuk meg az oszlopokat a VLOOKUP számára az Excelben (2 módszerek)
2. A COLUMN függvény alkalmazása az oszlopindex számának megkereséséhez
A COLUMN funkció egy másik módja annak, hogy oszlopindexszámok keresése az Excelben Ebben a módszerben az oszlop indexszámának megkeresése a beépített Excel Sheet oszlopszám .
A funkció itt a következő:
COLUMN([hivatkozás)]] Hol hivatkozás az említett oszlop amelynek indexszámát meg kell találni.
Lépések :
- Tegye a COLUMN funkció ahol szeretnénk találja meg a az értéket.
- Itt kiválasztottam a C15 cella a képlet beviteléhez COLUMN funkció és kiválasztott B4 mint a hivatkozás .
A függvény a következő :
=COLUMN(Table2[[#Headers],[Painting Name]])
- Sajtó BELÉPÉS és a következő eredményt kapjuk a beépített Excel Sheet oszlopszámának megfelelően.

Bővebben: Hogyan lehet megtalálni az oszlopindex számát az Excel VLOOKUP-ban (2 mód)
Gyakorlati szekció
További szakértelemért itt gyakorolhat.

Következtetés
Oszlopindexszám keresése könnyen az egyetlen célja ennek a cikknek. Ebből a cikkből megtudhatja, hogy hogyan lehet megtalálni az oszlopindex számát az Excelben További információkért alább megjegyzést tehet.

