Tartalomjegyzék
Kedvezmény egy olyan árképzési rendszerben használt kifejezés, amely az eladási árral összevonva növeli az eladásokat. Ezt a kedvezményszámítási rendszert világszerte használják a következőkben Microsoft Excel . ma ebben a cikkben megmutatom, hogyan kell kiszámítani a kedvezményt az Excelben.
Gyakorlati munkafüzet letöltése
Töltse le ezt a gyakorlati munkafüzetet, hogy gyakorolhasson, miközben ezt a cikket olvassa.
Kedvezmény kiszámítása.xlsx2 egyszerű módszer a kedvezmény kiszámítására az Excelben
Az alábbi cikkben 2 módszert osztottam meg a kedvezmény kiszámítására a excel A legtöbbször 2 változóra lesz szüksége a kedvezmény kiszámításához. Maradjon velünk, hogy megismerje a számítás teljes folyamatát.
1. Használja a képletet a kedvezményes ár kiszámításához Excelben
Az Excelben végzett munka során csak egy egyszerű képletet kell alkalmaznia a kedvezményes ár kiszámításához.
Tegyük fel, hogy van egy adatkészlet egy Mobile értékesítő bolt termékükkel Eladási ár & Kedvezmény százalékos a különböző termékek miatt a fesztivál. A képlet segítségével kiszámítja a kedvezményes árat a munkafüzetben. Az alábbiakban megosztottam 2 képletet a kedvezményes ár kiszámításához.
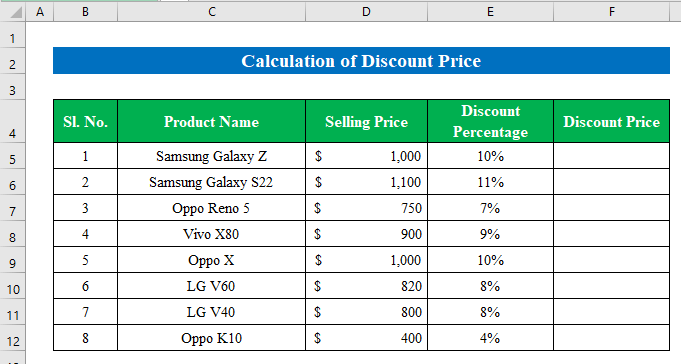
1.1 Kivonási képlet használata
Egy egyszerű kivonási képlet segítségével megkaphatja a kedvezményes árat.
Lépések:
- Válasszon ki egy sejt . Itt kiválasztottam sejt ( F5 ) a képlet alkalmazásához.
- Tegye le a képletet...
=D5-(D5*E5) 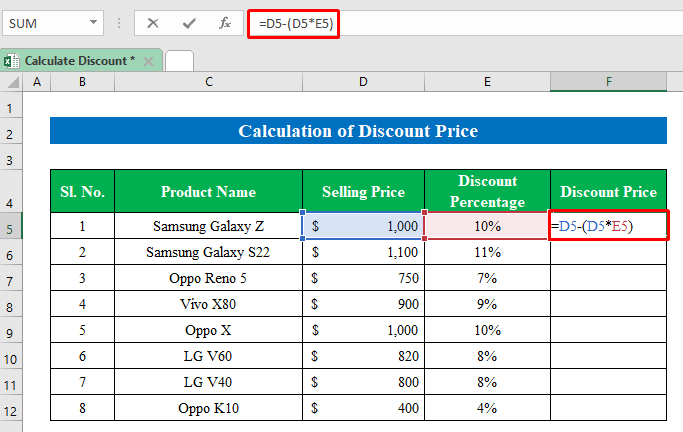
- Sajtó Írja be a címet. folytatni.
- Húzza ki a " töltse ki fogantyú " lefelé, hogy az összes cellát kitöltse.
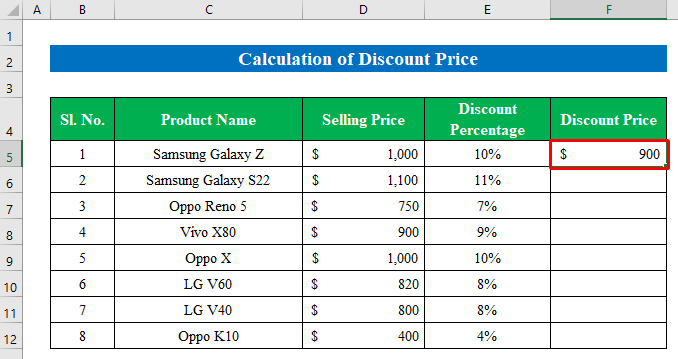
- Így minden termékre megkapjuk a kedvezményes árat.
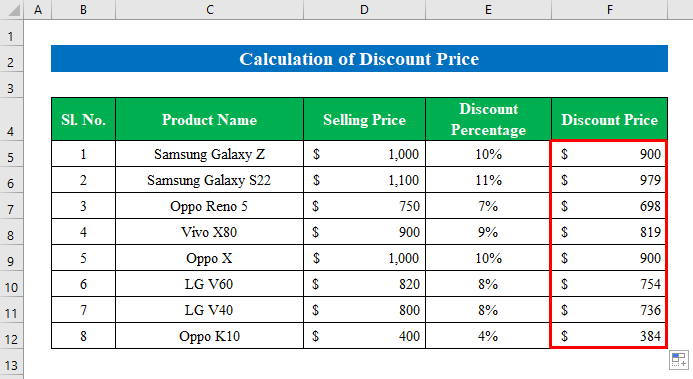
1.2 A szorzási képlet alkalmazása
A szorzási képlet alkalmazásával kiszámíthatjuk a kedvezményes árat.
Lépések:
- Válasszon egy sejt ( F5 ) a képlet alkalmazásához.
- Írja le a képletet.
=D5*(1-E5) 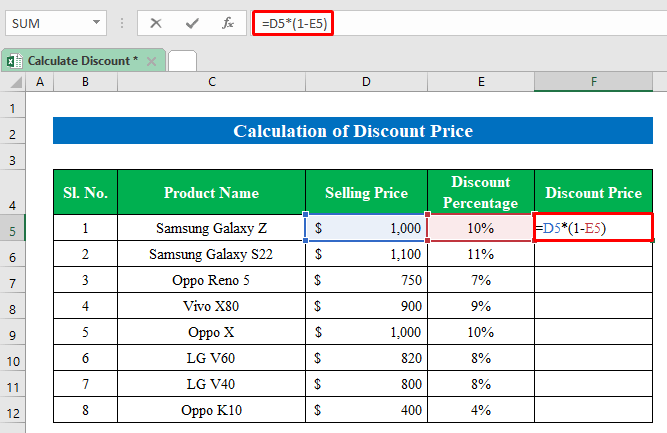
- Nyomd meg a Írja be a címet.
- Húzza a " töltse ki fogantyú " lefelé, hogy megkapjuk az értékes kimenetet.
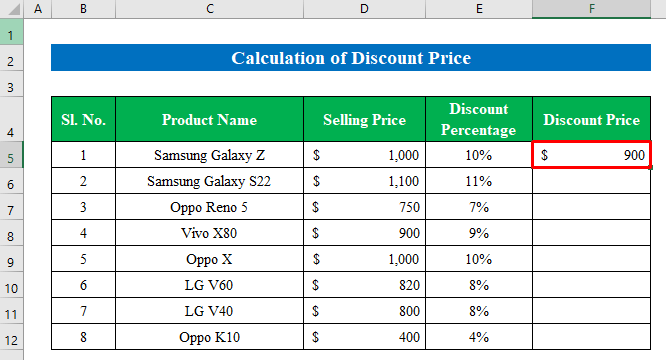
- Így az excelben is kiszámíthatja a kedvezményt a két változó segítségével. Eladási ár és Kedvezmény százalékos .
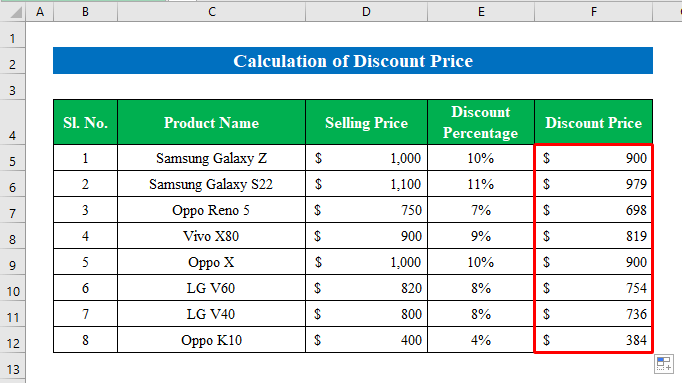
Bővebben: Hogyan számítsuk ki a diszkontrátát Excelben (3 gyors módszer)
2. Képlet alkalmazása a kedvezmény százalékos arányának kiszámításához Excelben
Néha előfordulhat, hogy az excelben megadják a kedvezményes árat. Ilyenkor ki kell számolnia a kedvezmény százalékos arányát két változó, az eladási ár és a kedvezmény százalékos arány segítségével.
Tegyük fel, hogy van egy olyan adathalmazunk, ahol a következőkkel rendelkezünk Eladási ár & Kedvezményes ár Most kiszámítjuk a különböző termékek Kedvezmény százalékos .
2.1 Osszuk el az eredeti árral
Ez a módszer a legegyszerűbb módszer a kedvezmény százalékos arányának kiszámítására. Csak ki kell számolnia az árkülönbözetet, majd elosztani az eladási árral.
Lépések:
- Válasszon ki egy cellát. Itt kiválasztottam sejt ( F5 ) a képlet alkalmazásához.
- Írja le a képletet a kiválasztott cellába-
=(D5-E5)/D5 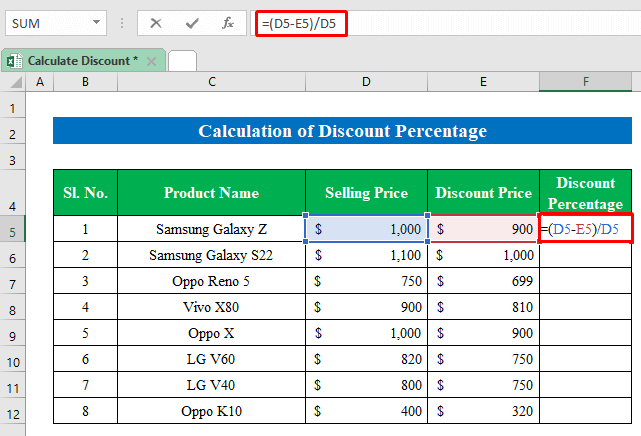
- Kattintson a címre. Írja be a címet. és húzza lefelé a " töltse ki fogantyú ", hogy a cellákat kitöltse a kedvezmény százalékos értékével.
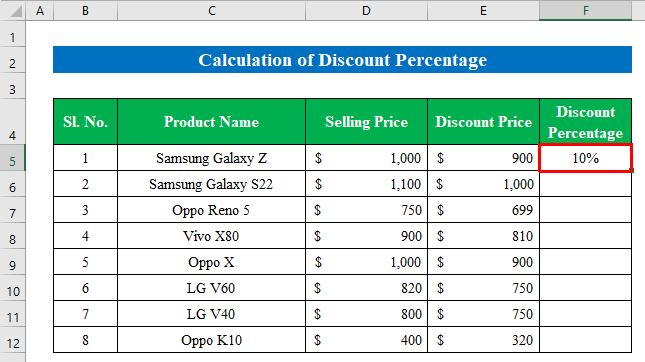
- Végül megkaptuk a kedvezmény százalékos arányát a kívánt oszlopban.
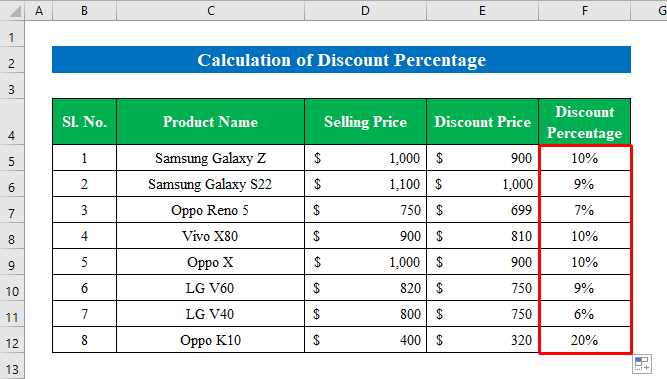
2.2 Egyből kivonás
Számítsuk ki a kedvezmény százalékát egy kivonó képlettel.
Lépések:
- Válasszon egy sejt ( F5 ) a képlet megírásához.
- Alkalmazza a képletet...
=1-(E5/D5) 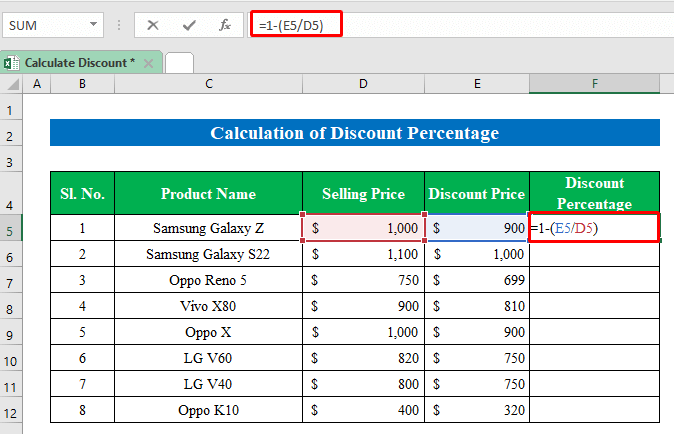
- Nyomd meg a Lépjen be.
- Húzza ki a " töltse ki fogantyú " lefelé a töltéshez.
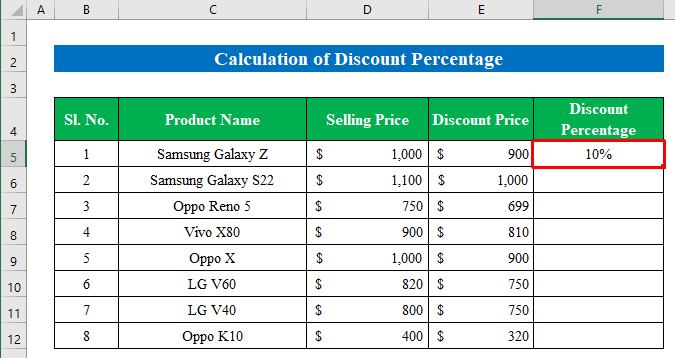
- Így az excelben könnyen kiszámíthatjuk a kedvezményt.
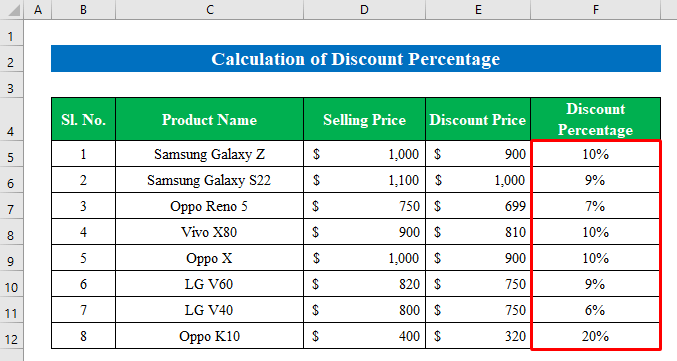
Bővebben: Képlet a kedvezmény százalékos arányának kiszámításához Excelben
Emlékezetes dolgok
- Alkalmazás közben képletek ne felejtse el használni zárójelek Máskülönben nem kapja meg a kívánt kimenetet.
Következtetés
Ebben a cikkben megpróbáltam az összes egyszerű módszerrel foglalkozni a kedvezmény kiszámításához az excelben. Tekintse meg a gyakorlati munkafüzetet, és töltse le a fájlt, hogy saját maga gyakorolhasson. Remélem, hasznosnak találja. Kérem, tájékoztasson minket a megjegyzés rovatban a tapasztalatairól. Mi, a Exceldemy csapatunk mindig reagál a kérdéseire. Maradjon velünk és tanuljon tovább.

