Sadržaj
Popust je izraz koji se koristi u sustavu određivanja cijena koji se spaja s prodajnom cijenom kako bi se povećala prodaja. Ovaj sustav izračuna popusta koristi se diljem svijeta u Microsoft Excelu . Danas ću vam u ovom članku pokazati kako izračunati popust u excelu.
Preuzmite radnu bilježnicu za vježbe
Preuzmite ovu radnu bilježnicu za vježbe kako biste vježbali dok čitate ovaj članak.
Izračunajte popust.xlsx
2 jednostavne metode za izračun popusta u Excelu
U donjem članku podijelio sam 2 metode za izračun popusta u excel . Uglavnom će vam trebati 2 varijable za izračun popusta. Ostanite s nama kako biste naučili cijeli proces izračuna.
1. Koristite formulu za izračun cijene s popustom u Excelu
Dok radite u Excelu morate samo primijeniti jednostavnu formulu da biste dobili cijenu s popustom.
Pretpostavimo da imamo skup podataka mobilne prodajne trgovine s njihovom prodajnom cijenom proizvoda & Postotak popusta za razne proizvode zbog festivala. Korištenjem formule izračunat će se diskontna cijena u radnoj knjizi. U nastavku dijelim 2 formule za izračun cijene s popustom.
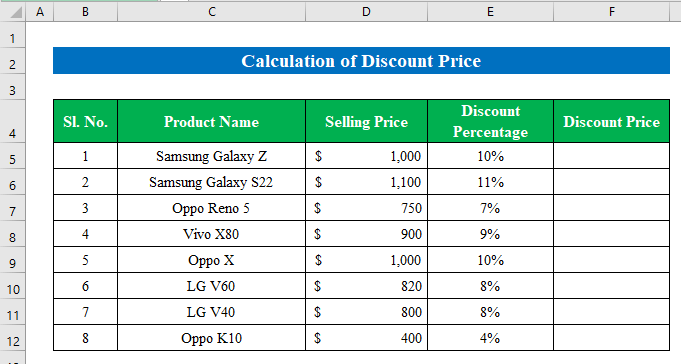
1.1 Koristite formulu oduzimanja
Možete upotrijebiti jednostavnu formulu oduzimanja da biste dobili cijena s popustom.
Koraci:
- Odaberite ćeliju . Ovdje sam odabrao ćeliju ( F5 ) za primjenu formule.
- Stavite formuludolje-
=D5-(D5*E5) 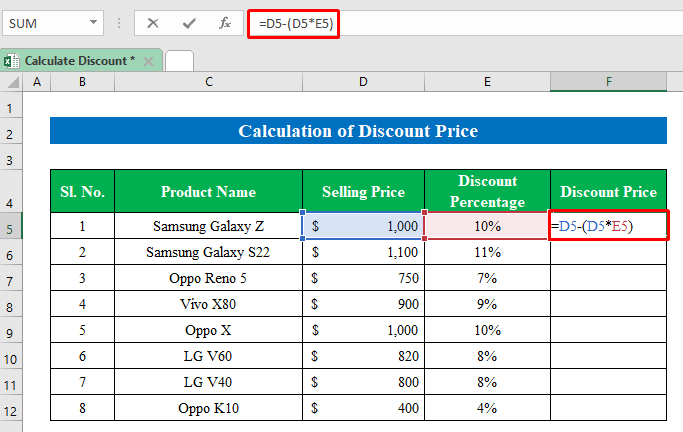
- Pritisnite Enter za nastavak.
- Povucite “ fill ručicu ” prema dolje da ispunite sve ćelije.
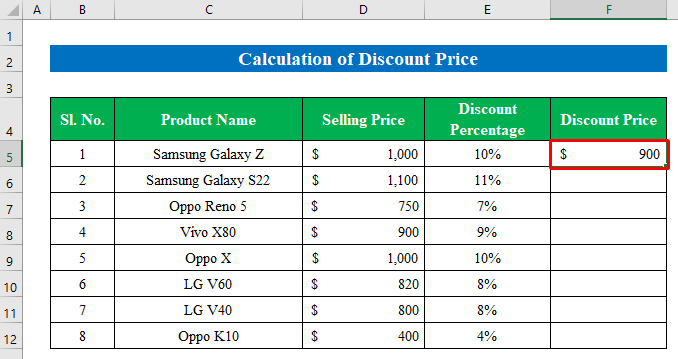
- Na ovaj način ćemo dobiti sniženu cijenu za sve proizvode.
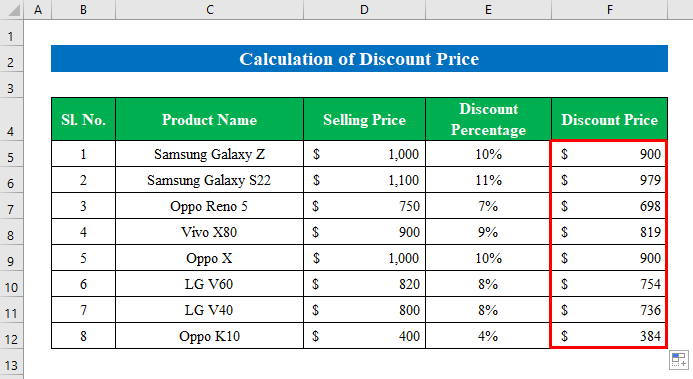
1.2 Primijeni formulu množenja
Našu sniženu cijenu možemo izračunati primjenom formulu množenja.
Koraci:
- Odaberite ćeliju ( F5 ) za primjenu formule.
- Zapišite formulu-
=D5*(1-E5) 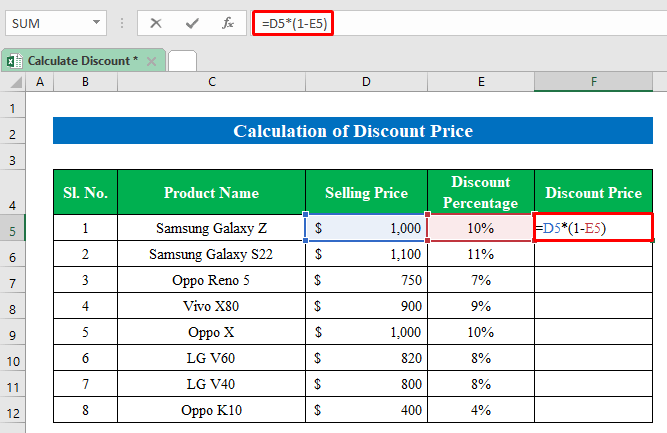
- Pritisnite Unesite
- Povucite “ ispunu ručicu ” prema dolje da dobijete dragocjeni rezultat.
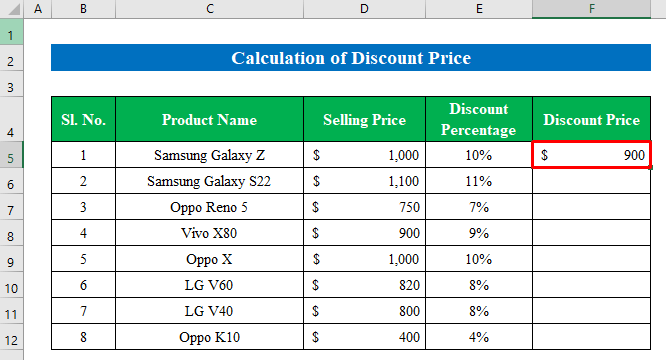
- Tako također možete izračunati popust u excelu koristeći dvije varijable Prodajna cijena i Postotak popusta .
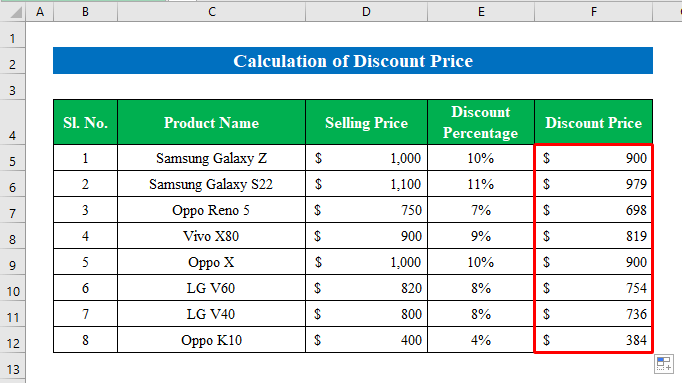
Pročitajte više: Kako izračunati stopu popusta u programu Excel (3 brze metode)
2. Primijenite formulu za izračun postotka popusta u programu Excel
Ponekad možete otkriti da vam je dana cijena s popustom e u excelu. U to vrijeme morate izračunati postotak popusta pomoću dvije varijable prodajne cijene i postotka popusta.
Pretpostavimo da imamo skup podataka u kojem imamo Prodajnu cijenu & Snižene cijene različitih proizvoda. Sada ćemo izračunati Postotak popusta .
2.1 Podijelite s izvornom cijenom
Ova metoda je najjednostavnija metoda za izračunavanjepostotak popusta. Samo trebate izračunati razliku u cijeni i zatim je podijeliti s prodajnom cijenom.
Koraci:
- Odaberite ćeliju. Ovdje sam odabrao ćeliju ( F5 ) za primjenu formule.
- Zapišite formulu u odabranu ćeliju-
=(D5-E5)/D5 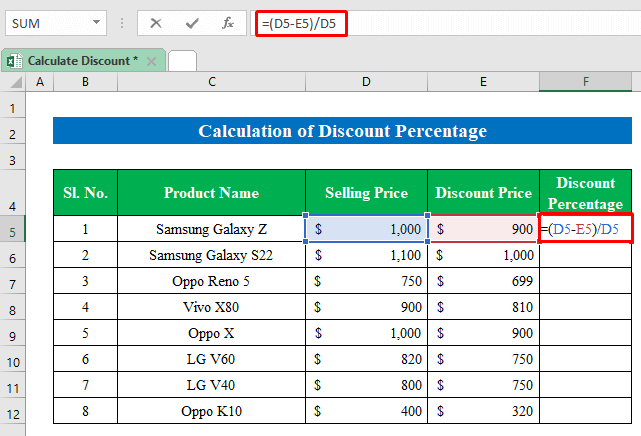
- Kliknite Enter i povucite prema dolje “ fill ručku ” za popunjavanje ćelija s postotkom popusta.
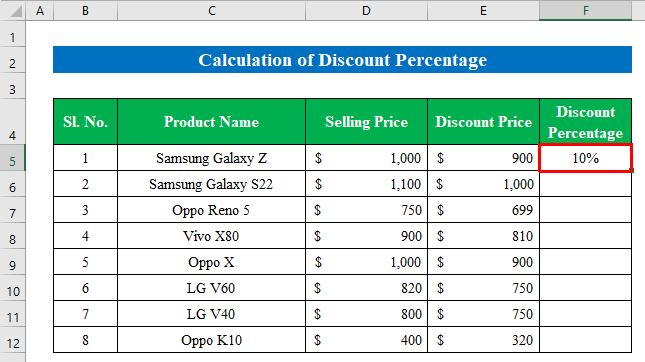
- Konačno smo dobili naš postotak popusta u željenom stupcu.
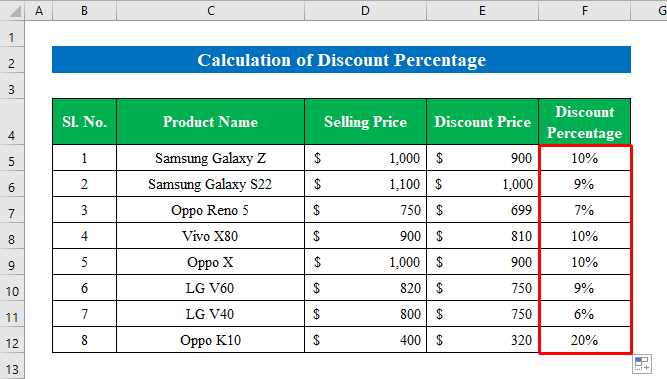
2.2 Oduzimanje od jedan
Izračunajmo postotak popusta pomoću formule za oduzimanje.
Koraci:
- Odaberite ćeliju ( F5 ) za pisanje formule.
- Primijenite formulu-
=1-(E5/D5) 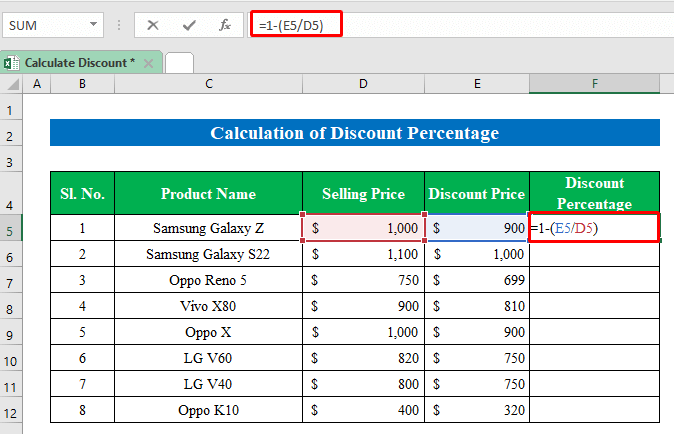
- Pritisnite Enter.
- Povucite “ fill ručicu ” dolje za popunjavanje.
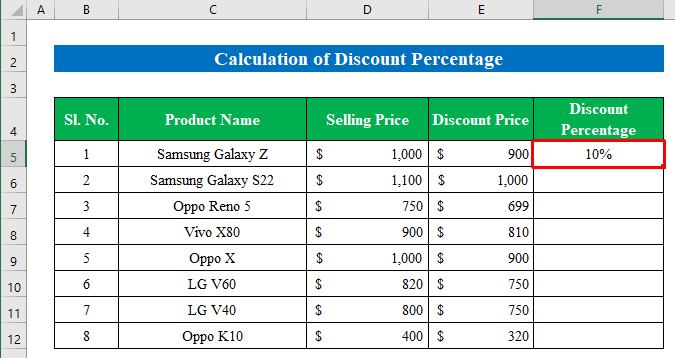
- Tako možemo lako izračunati popust u excelu.
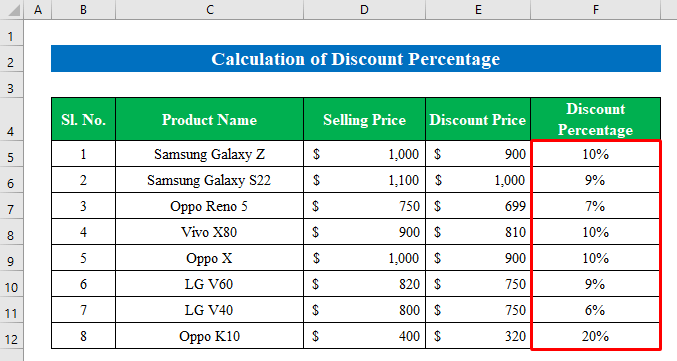
Pročitajte više: Formula za izračun postotka popusta u Excelu
Stvari koje treba zapamtiti
- Prilikom prijave formule ne zaboravite koristiti zagrade između formula. U suprotnom nećete dobiti ispravan rezultat koji tražite.
Zaključak
U ovom sam članku pokušao pokriti sve jednostavne metode izračuna popusta u Excelu. Krenite u obilazak radne bilježnice za vježbanje i preuzmite datoteku za vježbanjesam. Nadam se da će vam biti od koristi. Obavijestite nas o svom iskustvu u odjeljku za komentare. Mi, tim Exceldemy , uvijek odgovaramo na vaše upite. Ostanite s nama i nastavite učiti.

