Sadržaj
Postoci su jedna od najvažnijih vrsta matematičkih operacija u našem životu. Većina ljudi razumije ovu operaciju i koristi je u svom životu. Postoci prodaje slične su vrste operacija koje nam pomažu razumjeti kako se odvija prodaja različitih roba proizvoda. Ako ste bili znatiželjni saznati kako možete izračunati postotak prodaje u Excelu, onda bi vam ovaj članak mogao dobro doći. U ovom članku raspravljamo o tome kako možete izračunati postotak prodaje u Excelu uz razrađena objašnjenja.
Preuzmite radnu bilježnicu za vježbe
Preuzmite ovu radnu bilježnicu za vježbe u nastavku.
Izračunajte postotak prodaje.xlsx
Kako izračunati postotak prodaje u Excelu
Izračunavanje postotka prodaje vrlo je važno pitanje za tvrtke evidenciju njihovog poslovanja. Microsoft Excel je vrlo dobar alat za pohranu bilo kakvih podataka i izračunavanje raznih vrsta postotaka iz tih podataka. Dolje imate primjer prema kojem biste mogli izračunati postotak prodaje u Excelu.
Koraci
- Za početak odaberite ćeliju E5 i unesite sljedeću formulu:
=D5/C5*100 &"%"
Ova formula će izračunati postotak prodaje i uz to dodajte znak postotka.
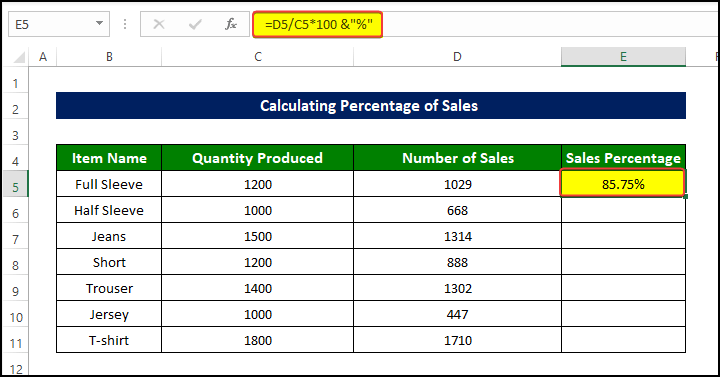
- Zatim povucite Ručku za popunjavanje u ćeliju E11 .
- Sada imamo postotke prodaje odproizvode u rasponu ćelije E5:E11 .
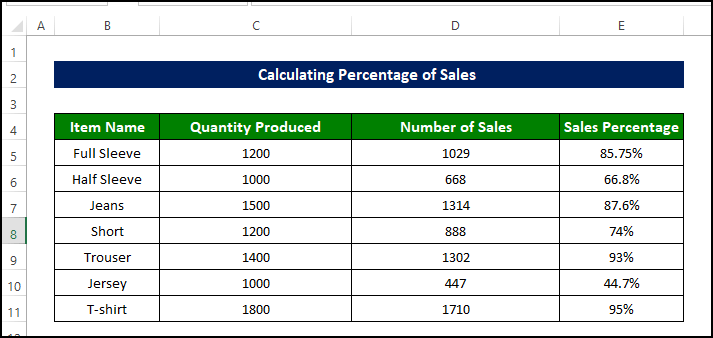
4 prikladna primjera za izračun postotka prodaje u Excelu
Prvo pogledajmo skup podataka. Imamo evidenciju prodaje tvrtke pod nazivom Sunflower group iz siječnja 2021. Imamo tri stupca A, B i C koji sadrže naziv artikla, proizvedenu količinu i broj prodaje.
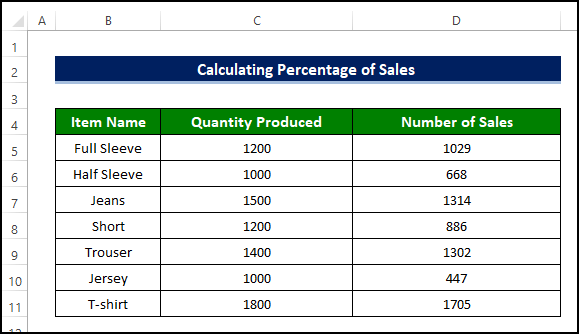
1. Izračunavanje postotka prodaje svakog artikla s Poštivanje proizvedene količine
Možete lakše izračunati postotak prodaje artikala uz pomoć alatne trake programa Excel.
Koraci
- Imamo prodajnu vrijednost koliko je količina proizvedena i broj prodaja u rasponu ćelija A4:D11 .
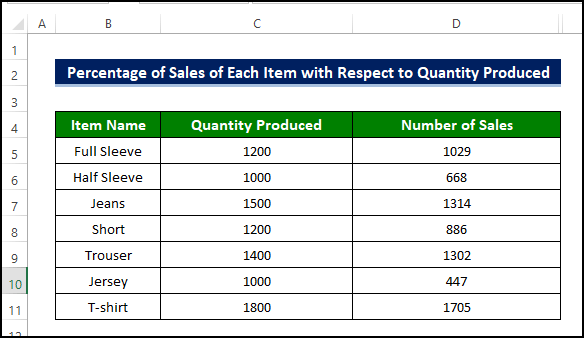
- Odaberite prvu ćeliju stupca i tamo unesite formulu. Ali u ovom slučaju unesite samo formulu za dijeljenje. Nemojte ga množiti sa 100. Ovdje sam ponovno odabrao ćeliju E5 i unio sljedeću formulu:
=D5/C5
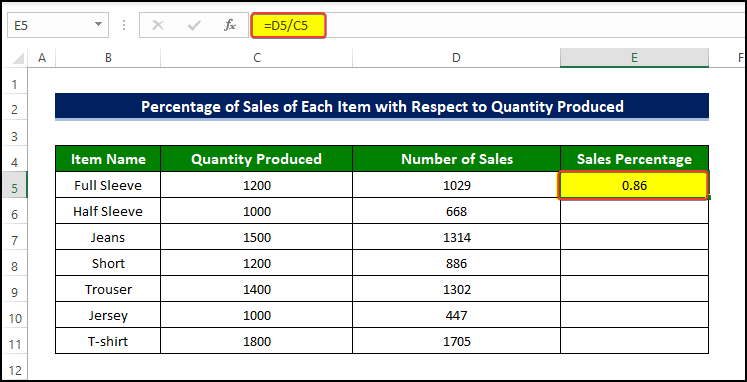
- Zatim povucite Ručku za popunjavanje u ćeliju E11 .
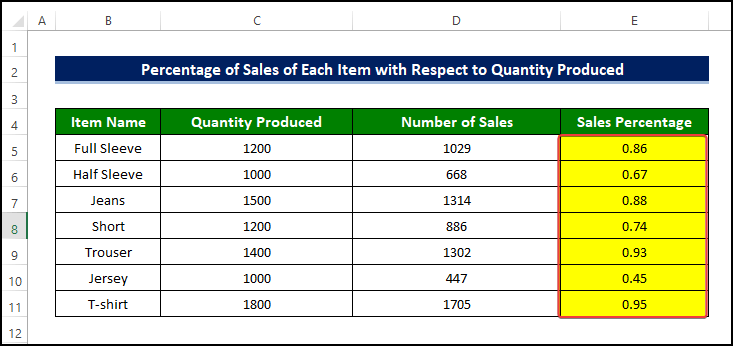
- Zatim odaberite cijeli stupac i zatim idite na Početna > Broj grupu > Odaberite Postotak .
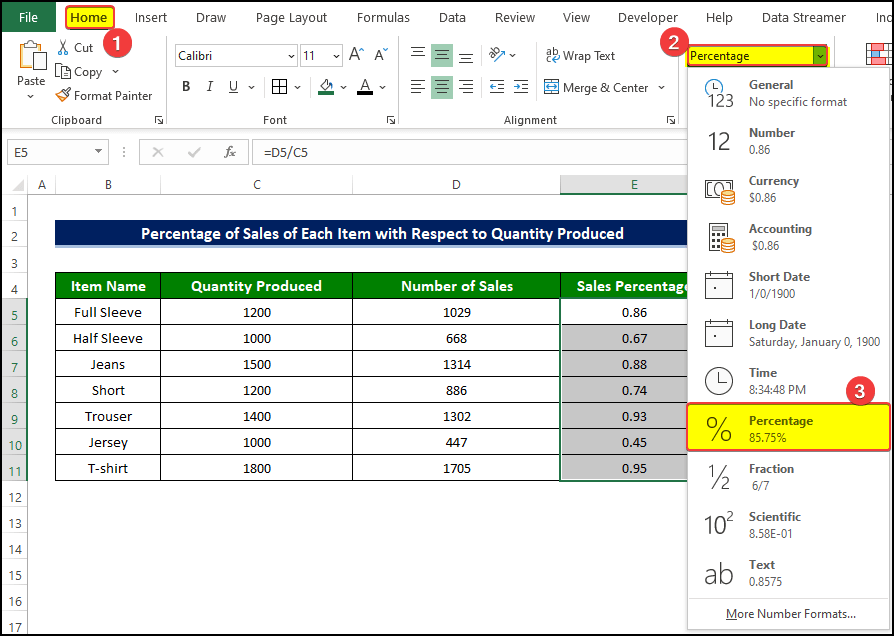
- Tada ćemo primijetiti da je raspon ćelije E5:E11 sada ispunjen vrijednostima postotka prodaje.

2. Izračunavanje postotka prodaje svakog artikla sPoštovanje ukupne prodaje
Ovdje ćemo koristiti funkciju SUM programa Excel. Korištenje funkcije SUM vrlo je jednostavno. Uzima niz ćelija kao argument i daje njihov numerički zbroj kao izlaz.
Koraci
- Idite na prvu ćeliju stupca gdje želite imati postotke prodaje. Zatim stavite formulu kao što je ova, Broj prodaja / zbroj broja prodaja .
- Zatim odaberite ćeliju E5 i stavite formulu:
=D5/SUM($D$5:$D$11)
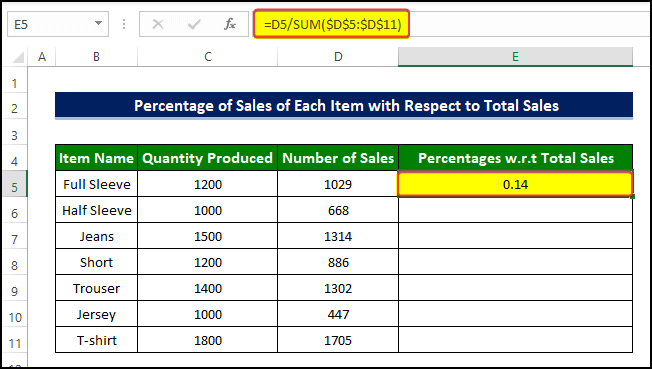
- Zatim povucite Ručku za punjenje u ćeliju E11 .
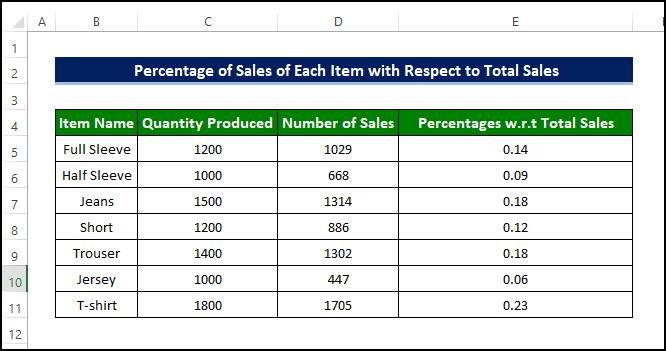
- Zatim idite na karticu Početna > Pritisnite Broj grupa > Odaberite Postotak s padajućeg izbornika.
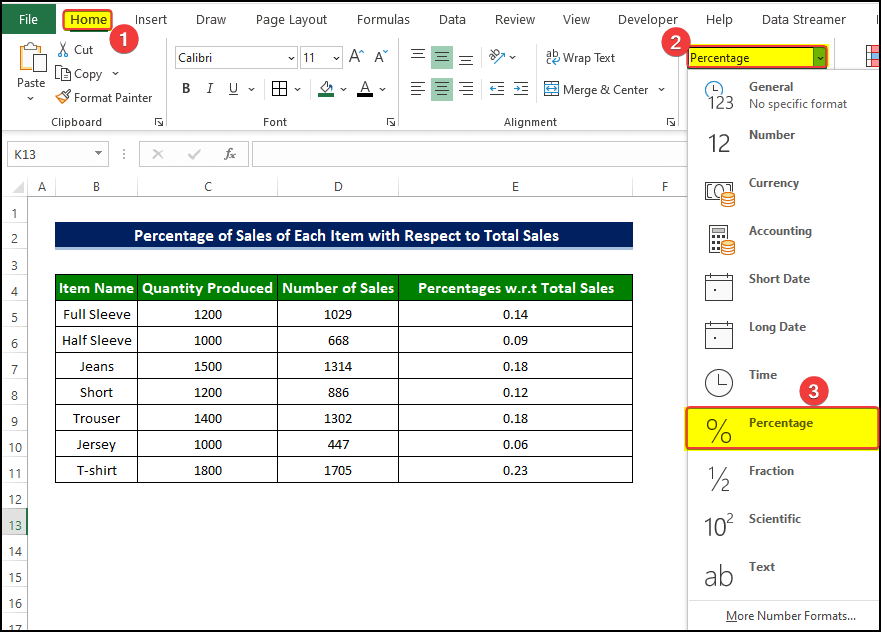
- Sada možete vidjeti da je raspon ćelije E5:E11 sada je ispunjeno postocima prodaje u odnosu na ukupnu prodaju vrijednost.

3. Izračunavanje postotka prodaje svake stavke Održavanje Specifični kriteriji
Ako ponovno pogledamo skup podataka, otkrit ćemo da postoje artikli s različitim brojevima proizvedenih količina. Sada, ako šef tvrtke želi znati postotak prodaje svake stavke koja je proizvedena s više od određenog broja, na primjer, 1400, tada moramo slijediti primjer u nastavku. Koristit ćemo funkciju IF u ovom primjeru.
Koraci
- Odaberite ćeliju E5 i unesite sljedećeformula:
=IF(C5>1400,D5/C5,"N/A")
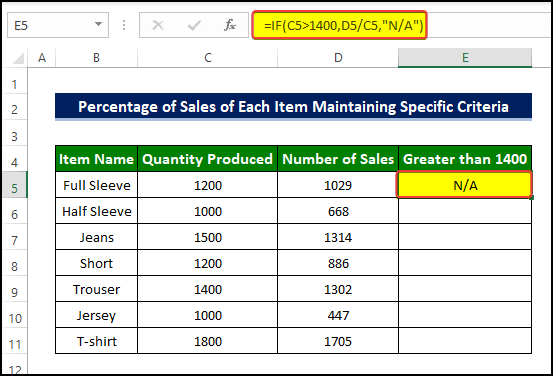
- Zatim povucite ručicu za punjenje u ćeliju E11 .
- Možemo vidjeti da su vrijednosti u ćeliji E11 u formatu Numbe r.
- Moramo promijeniti ovaj format broja u format Postotak .
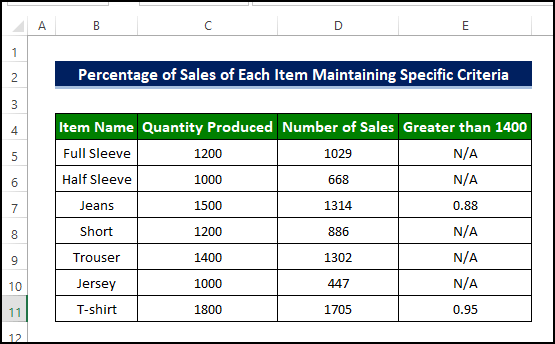
- Odaberite cijeli raspon ćelije E5:E11 .
- Zatim idite na karticu Početna > Pritisnite Broj grupa > Odaberite Postotak iz padajućeg izbornika.
- Nakon što pritisnete naredbu Postotak , primijetit ćete da se prodajne vrijednosti sada prikazuju u formatu postotka umjesto Broj format.
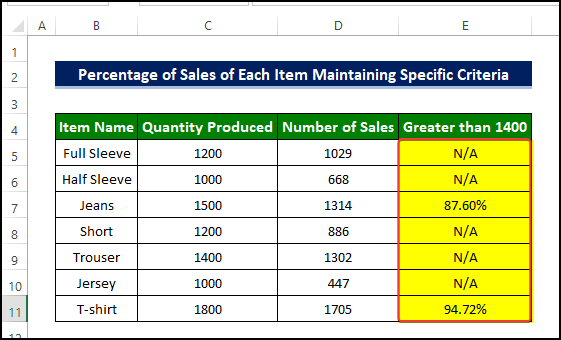
4. Izračun ciljnog broja prodaje za postizanje određenog postotka prodaje
Konačno, šef Sunflower-a Grupa donosi strogu odluku. Pod svaku cijenu, postotak prodaje mora doseći određenu vrijednost, recimo 95%. Želi da ciljni broj prodaje svakog artikla dosegne tu određenu vrijednost. Nakon ovoga trebate slijediti primjer u nastavku kako biste postigli tu određenu postotnu vrijednost.
Koraci
- Odaberite F5 i unesite sljedeću formulu:
=C5*95%
Nakon unosa ove formule, možemo vidjeti da se sada prikazuje vrijednost ciljane prodaje u ćeliji F5.
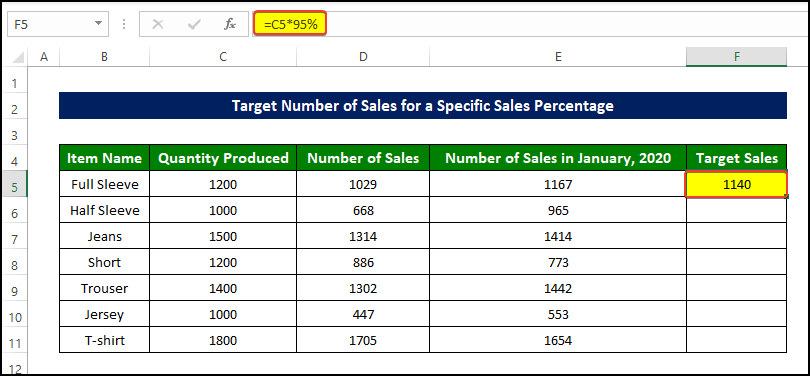
- Zatim povucite Ručku za punjenje u ćeliju F11 .
- Sada možemo vidjeti da raspon ćelije F5:F11 sada prikazuje ciljprodajna vrijednost.
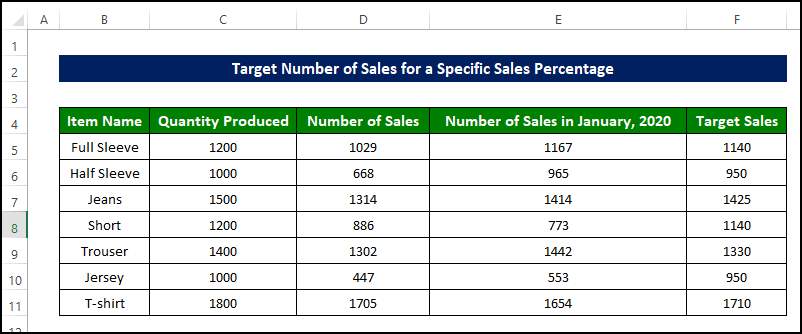
Kako izračunati povećanje ili smanjenje postotka prodaje
Sada šef grupe Sunflower želi analizirati učinak na prodajne brojeve zbog pandemiji COVID-19 i stoga saznajte povećanje ili smanjenje postotka prodaje svakog artikla između siječnja 2020. i siječnja 202.
Koraci
- Uzmite novi stupac, odaberite njegovu prvu ćeliju i unesite formulu poput ove =(Broj prodaja u siječnju 2020. – Broj prodaja u siječnju 2021.) / Broj prodaja u siječnju 2020. .
- Za ovo smo odabrali ćeliju F5 i unijeli sljedeću formulu:
=(E5-D5)/E5
Nakon unosom formule primijetit ćemo da se povećana vrijednost prodaje sada prikazuje u ćeliji F5 .
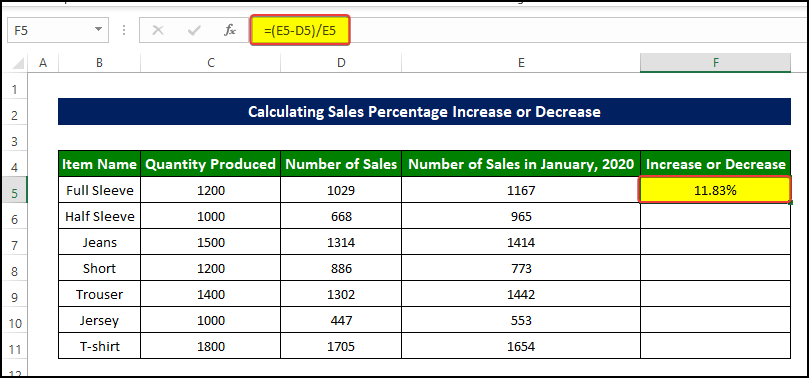
- Zatim povucite Fill Handle to cell F11 .
- Vidjet ćemo da je raspon ćelije F5:F11 sada ispunjen postotkom promijenjene vrijednosti prodaje u svakoj mjesec.
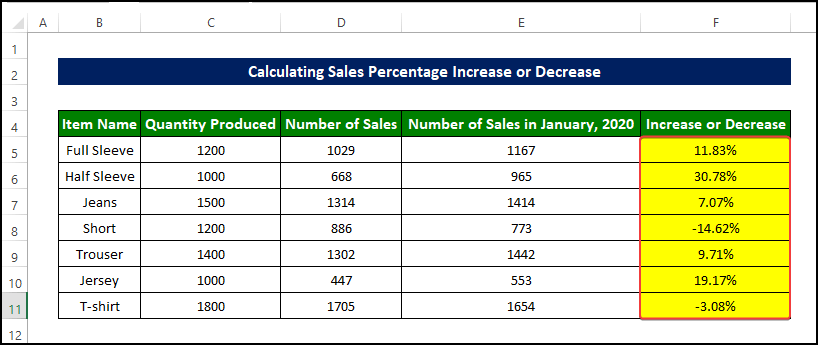
Kako izračunati postotak mjesečne prodaje ntage
U prethodnoj metodi izračunali smo postotnu vrijednost prodaje s različitim kriterijima. Sada ćemo izračunati postotak mjesečne stope rasta prodaje. Ovaj parametar će nam pomoći da imamo uvid u kretanje prodaje iz mjeseca u mjesec.
Koraci
- Odaberite ćeliju D6 i unesite sljedećeformula:
=(C6-C5)/C5
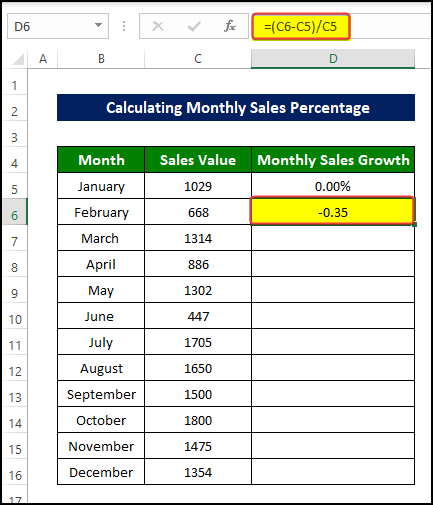
- Zatim povucite Ručku za punjenje u ćeliju D16 .
- Sada možemo vidjeti mjesečni postotak promjene vrijednosti prodaje u rasponu ćelija D5:D16 .
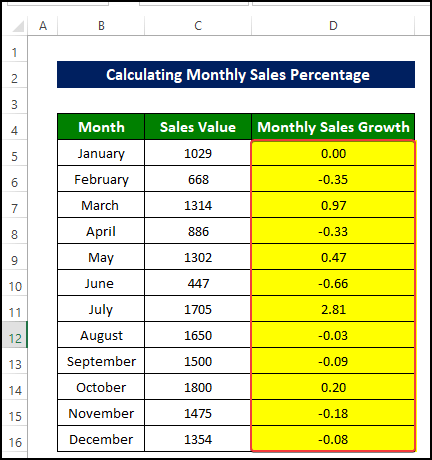
- Kao što vidimo da su vrijednosti postotaka zapravo u formatu brojeva, moramo ga preformatirati u format Postotak .
- Idite na Home karticu > Broj grupu > odaberite Postotak iz padajućeg izbornika.
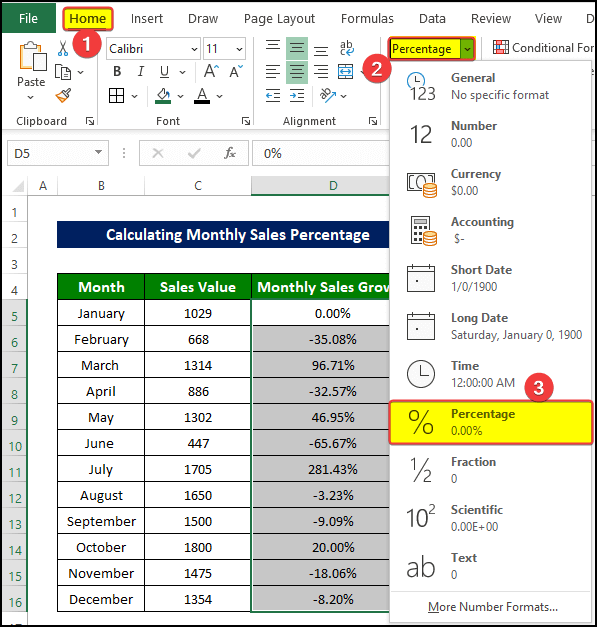
- Nakon odabira formata Postotak, možemo vidjeti da je raspon ćelije D5:D16 sada je popunjen vrijednostima postotka prodaje.
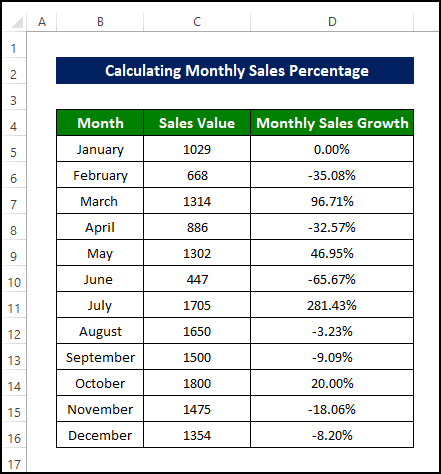
💬 Stvari koje treba zapamtiti
- Izlaz će uvijek morati biti u formatu postotka, tako da svaki put trebamo preformatirati izlaz iz Broja u Postotak.
- Prilikom izračuna postotka promjene, pazite na formulu. Uvijek ne zaboravite oduzeti prethodnu vrijednost od kasnije vrijednosti, a zatim podijeliti ovu oduzetu vrijednost s prethodnom vrijednošću. Učiniti bilo što drugo rezultirat će pogrešnim ishodom.
Zaključak
Ukratko, problem je kako možemo izračunati postotak prodaje u Excelu koristeći 4 odvojena primjera.
Za ovaj problem dostupna je radna bilježnica za preuzimanje u kojoj možete vježbati ove metode.
Slobodno postavite pitanja ili povratne informacije putem odjeljka za komentare. Svaki prijedlog zapoboljšanje Exceldemy zajednice bit će vrlo značajno

