सामग्री तालिका
प्रतिशत हाम्रो जीवनमा सबैभन्दा महत्त्वपूर्ण प्रकारका गणितीय कार्यहरू मध्ये एक हो। धेरै मानिसहरूले यो अपरेशन बुझ्छन् र आफ्नो जीवनमा प्रयोग गर्छन्। बिक्री प्रतिशतहरू समान प्रकारका सञ्चालनहरू हुन् जसले हामीलाई उत्पादनका विभिन्न वस्तुहरूको बिक्री कसरी भइरहेको छ भनेर बुझ्न मद्दत गर्दछ। यदि तपाइँ एक्सेलमा बिक्रीको प्रतिशत कसरी गणना गर्न सक्नुहुन्छ भनेर जान्न उत्सुक हुनुहुन्छ भने, यो लेख तपाइँको लागि उपयोगी हुन सक्छ। यस लेखमा, हामी विस्तृत व्याख्याहरू सहित एक्सेलमा बिक्रीको प्रतिशत कसरी गणना गर्न सक्नुहुन्छ भनेर छलफल गर्छौं।
अभ्यास कार्यपुस्तिका डाउनलोड गर्नुहोस्
यो अभ्यास कार्यपुस्तिका तल डाउनलोड गर्नुहोस्।
सेल्सको प्रतिशतको गणना गर्नुहोस्। तिनीहरूको व्यवसायको ट्र्याक रेकर्ड। माइक्रोसफ्ट एक्सेल कुनै पनि डाटा भण्डारण गर्न र त्यस डाटाबाट विभिन्न प्रकारका प्रतिशतहरू गणना गर्न एक धेरै राम्रो उपकरण हो। तल, तपाईंसँग एउटा उदाहरण छ जसलाई तपाईंले Excel मा बिक्रीको प्रतिशत गणना गर्न सक्षम हुनुहुनेछ।
चरणहरू
- सुरु गर्नको लागि, सेल चयन गर्नुहोस्। E5 र निम्न सूत्र प्रविष्ट गर्नुहोस्:
=D5/C5*100 &"%"
यो सूत्रले बिक्रीको प्रतिशत गणना गर्नेछ र यसमा प्रतिशत चिन्ह थप्नुहोस्।
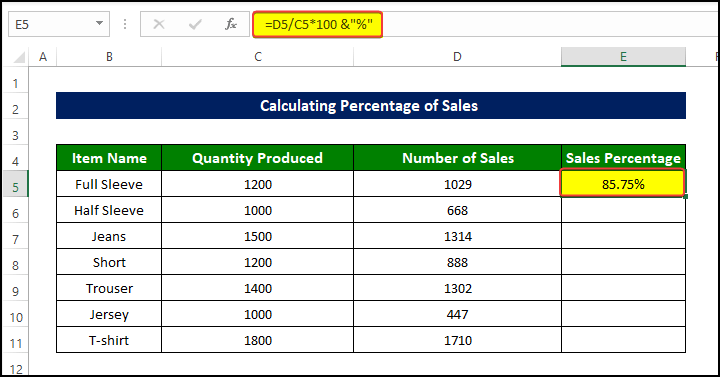
- त्यसपछि फिल ह्यान्डल सेल E11 मा तान्नुहोस्।
- हामीले अब बिक्री प्रतिशत पायौंसेलको दायरामा उत्पादनहरू E5:E11 ।
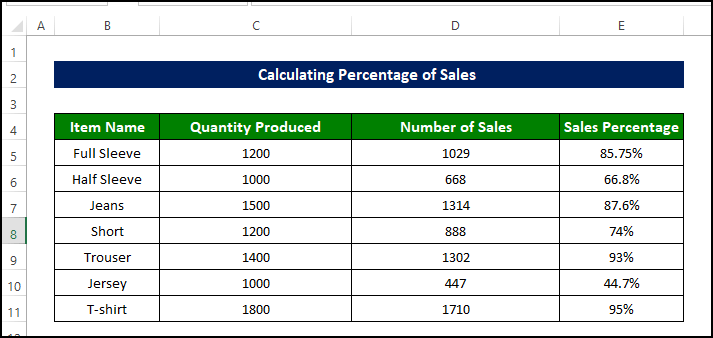
४ एक्सेलमा बिक्रीको प्रतिशत गणना गर्न उपयुक्त उदाहरणहरू
पहिले डेटा सेटमा हेरौं। हामीसँग सनफ्लावर समूह नामको कम्पनीको जनवरी २०२१ को बिक्री रेकर्ड छ। हामीसँग वस्तुको नाम, उत्पादन मात्रा, र बिक्री संख्या क्रमशः समावेश गरी तीनवटा स्तम्भहरू A, B, र C छन्।
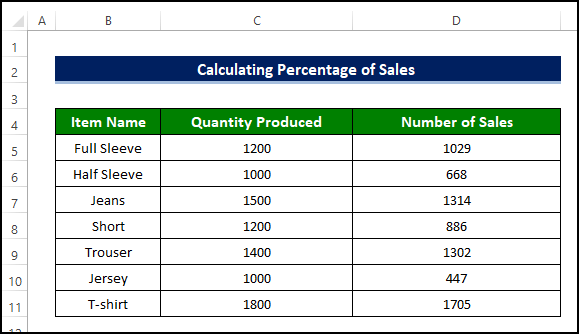
१. प्रत्येक वस्तुको बिक्रीको प्रतिशत गणना गर्दै उत्पादित मात्रालाई सम्मान गर्नुहोस्
तपाईले एक्सेल टूलबारबाट मद्दत लिएर वस्तुहरूको बिक्रीको प्रतिशत सजिलै गणना गर्न सक्नुहुन्छ।
चरणहरू
- हामीसँग कति मात्रामा उत्पादन हुन्छ र सेलहरूको दायरामा बिक्रीको संख्याको बिक्री मूल्य छ A4:D11 ।
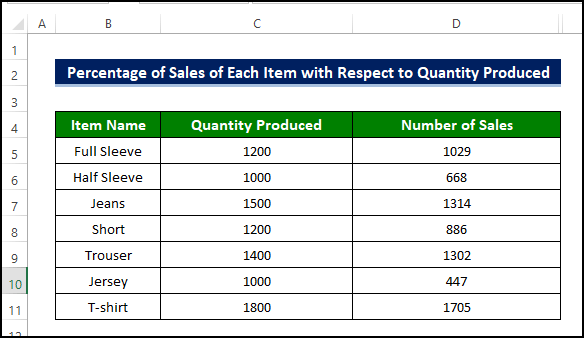
- स्तम्भको पहिलो कक्ष चयन गर्नुहोस् र त्यहाँ सूत्र प्रविष्ट गर्नुहोस्। तर यस अवस्थामा, विभाजन सूत्र मात्र प्रविष्ट गर्नुहोस्। यसलाई 100 ले गुणन नगर्नुहोस्। यहाँ मैले फेरि सेल E5 चयन गरेको छु र निम्न सूत्र प्रविष्ट गरेको छु:
=D5/C5
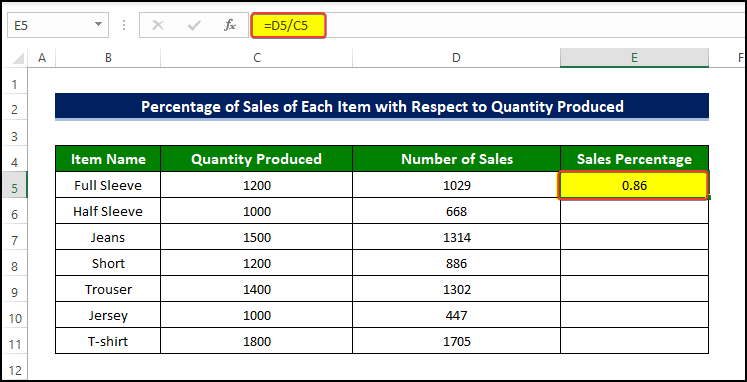
- त्यसपछि फिल ह्यान्डल सेल E11 मा तान्नुहोस्।
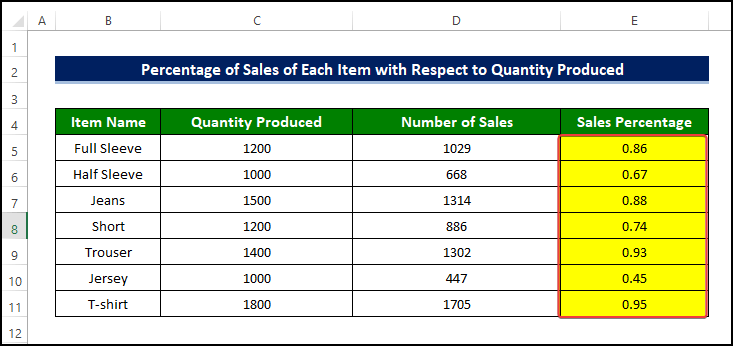
- त्यसपछि सम्पूर्ण स्तम्भ चयन गर्नुहोस् र त्यसपछि घर > नम्बर समूह > मा जानुहोस्। प्रतिशत चयन गर्नुहोस्।
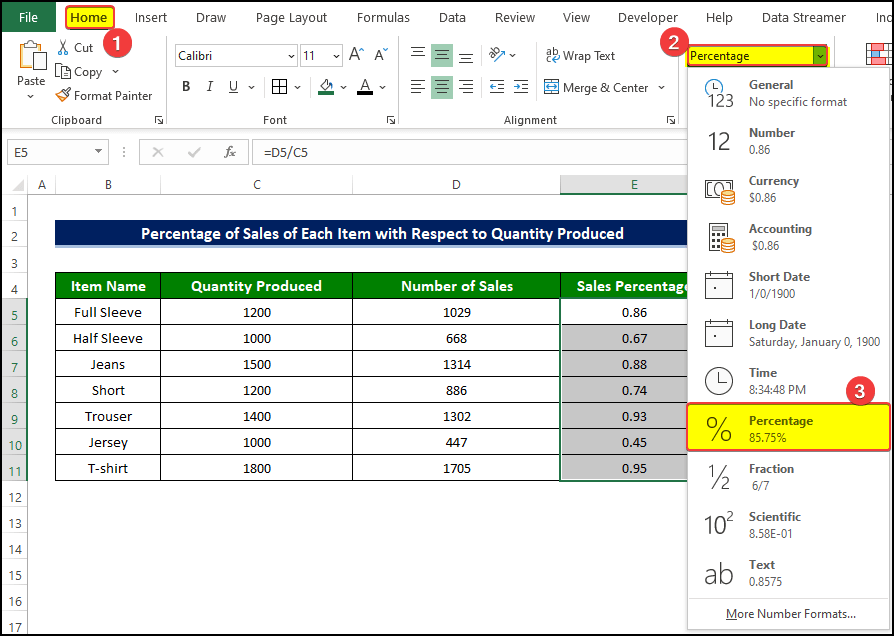
- त्यसपछि हामीले सेलको दायरा E5:E11 अहिले भएको देख्नेछौं। बिक्री प्रतिशत मानहरू भरियो।

2. प्रत्येक वस्तुको बिक्रीको प्रतिशत गणना गर्दैकुल बिक्रीको सन्दर्भमा
यहाँ हामी एक्सेलको SUM प्रकार्य प्रयोग गर्नेछौं। SUM प्रकार्य प्रयोग गर्न धेरै सजिलो छ। यसले कक्षहरूको दायरालाई तर्कको रूपमा लिन्छ र तिनीहरूको संख्यात्मक योगलाई आउटपुटको रूपमा दिन्छ।
चरणहरू
- तपाईले चाहेको स्तम्भको पहिलो कक्षमा जानुहोस्। बिक्री प्रतिशत हुन। त्यसपछि यस प्रकारको सूत्र राख्नुहोस्, बिक्रीको संख्या / बिक्रीको संख्याको योगफल ।
- त्यसपछि सेल चयन गर्नुहोस् E5 र सूत्र राख्नुहोस्:
=D5/SUM($D$5:$D$11)
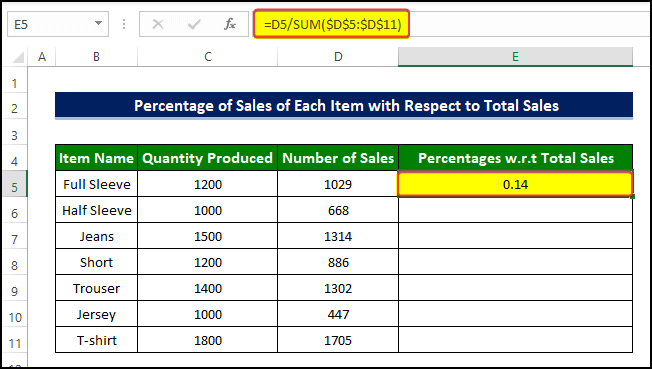
- त्यसपछि फिल ह्यान्डल सेलमा तान्नुहोस् E11 ।
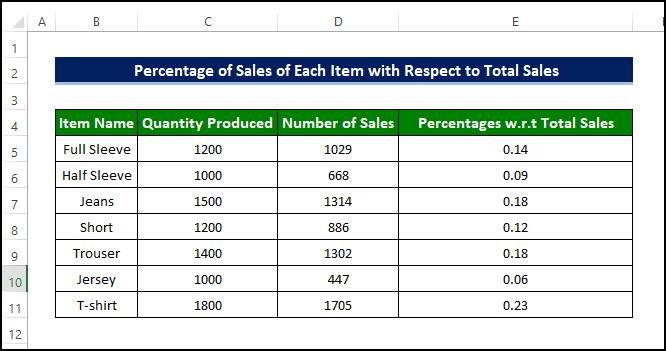
- त्यसपछि घर ट्याबमा जानुहोस् > थिच्नुहोस् नम्बर समूह > ड्रपडाउनबाट प्रतिशत चयन गर्नुहोस्।
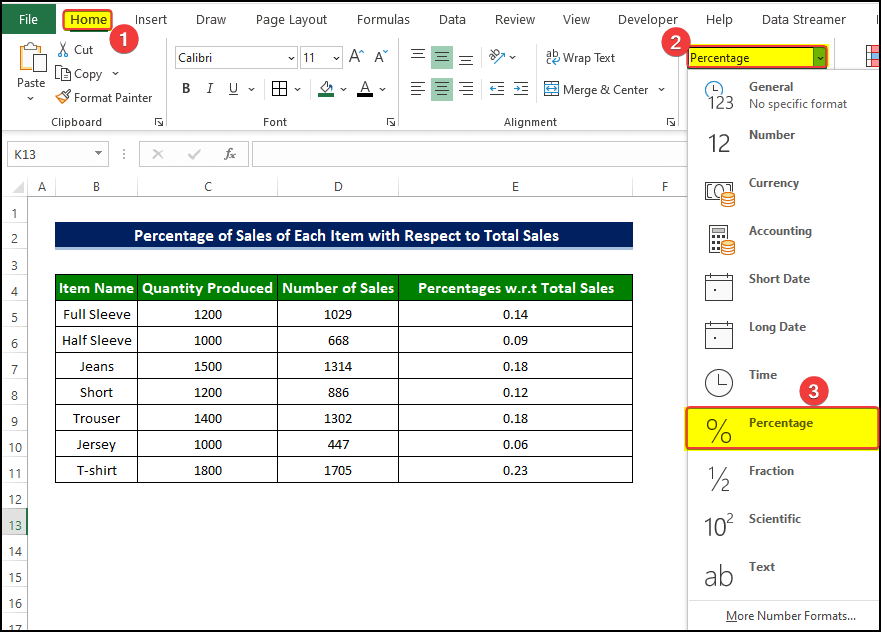
- अब तपाईंले सेलको दायरा E5:E11<7 देख्न सक्नुहुन्छ।> अब कुल बिक्री मानको सन्दर्भमा बिक्री प्रतिशतले भरिएको छ।

3. प्रत्येक वस्तुको बिक्रीको प्रतिशत गणना गर्दै विशिष्ट मापदण्ड
यदि हामीले डेटासेटलाई फेरि हेर्यौं भने, हामीले त्यहाँ उत्पादन गरिएका परिमाणहरूको फरक संख्या भएका वस्तुहरू छन् भनी भेट्टाउनेछौं। अब यदि कम्पनी प्रमुखले प्रत्येक वस्तुको बिक्री प्रतिशत जान्न चाहन्छ जुन एक निश्चित संख्या भन्दा बढि उत्पादन गरिएको थियो, उदाहरणका लागि, 1400, तब हामीले तलको उदाहरण पछ्याउनु पर्छ। हामी यो उदाहरणमा IF प्रकार्य प्रयोग गर्न जाँदैछौं।
चरणहरू
- सेल चयन गर्नुहोस् E5 र निम्न प्रविष्ट गर्नुहोस्सूत्र:
=IF(C5>1400,D5/C5,"N/A")
25>
- त्यसपछि फिल ह्यान्डल तान्नुहोस् कक्षमा E11 ।
- हामी सेल E11 मा मानहरू Numbe r ढाँचामा छन् भनेर देख्न सक्छौं।
- हामीले यो नम्बर ढाँचालाई प्रतिशत ढाँचामा परिवर्तन गर्न आवश्यक छ।
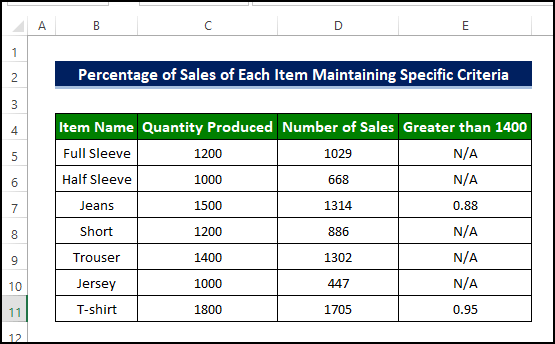
- सेलको सम्पूर्ण दायरा चयन गर्नुहोस् E5:E11 ।
- त्यसपछि Home tab > मा जानुहोस्। थिच्नुहोस् नम्बर समूह > ड्रपडाउनबाट प्रतिशत चयन गर्नुहोस्।
- प्रतिशत आदेश थिचेपछि, तपाईंले देख्नुहुनेछ कि बिक्री मानहरू अब को सट्टा प्रतिशत ढाँचामा देखाइँदै छन्। नम्बर ढाँचा।
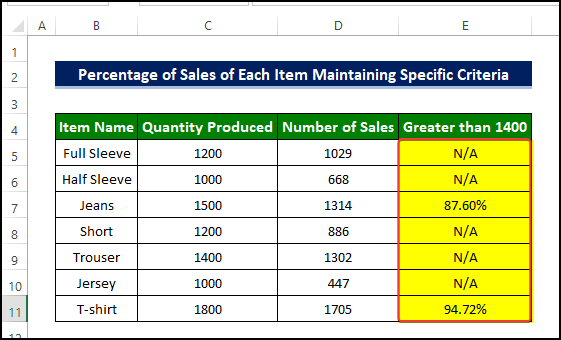
4. एक विशिष्ट बिक्री प्रतिशत हासिल गर्नको लागि बिक्रीको लक्ष्य संख्या गणना गर्दै
अन्तमा, सूर्यमुखीको प्रमुख समूहले कडा निर्णय लिन्छ। कुनै पनि लागतमा, बिक्रीको प्रतिशत एक विशिष्ट मानमा पुग्नै पर्छ, मानौं 95%। उसले प्रत्येक वस्तुको बिक्रीको लक्ष्य संख्या त्यो विशिष्ट मूल्यमा पुग्न चाहन्छ। यस पछि, तपाइँले त्यो विशिष्ट प्रतिशत मान प्राप्त गर्न तलको उदाहरण पछ्याउनु पर्छ।
चरणहरू
- F5 चयन गर्नुहोस् र प्रविष्ट गर्नुहोस् निम्न सूत्र:
=C5*95%
यो सूत्र प्रविष्ट गरेपछि, हामी लक्ष्य बिक्रीको मूल्य अब देखाउँदैछ भनेर देख्न सक्छौं। कक्षमा F5।
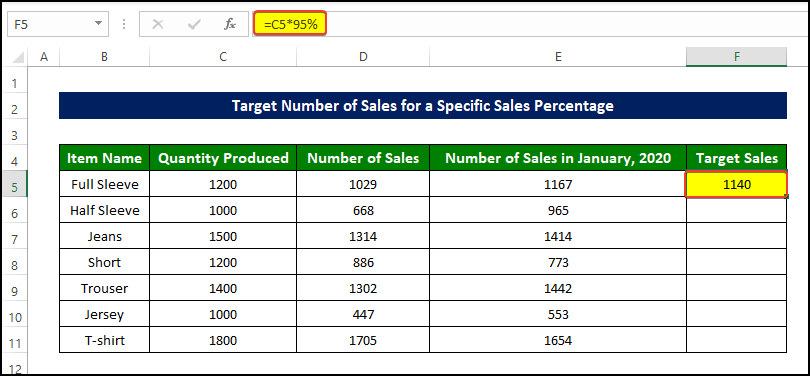
- त्यसपछि Fill Handle लाई सेल F11 मा तान्नुहोस्।
- अब हामी सेलको दायरा F5:F11 ले लक्ष्य देखाउँदैछ भनेर देख्न सक्छौं।बिक्री मूल्य।
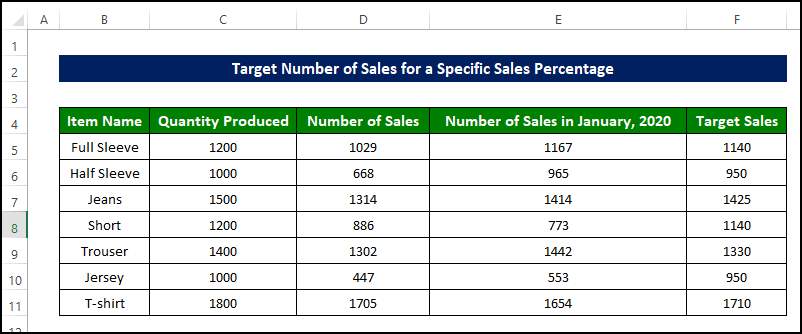
बिक्री प्रतिशत वृद्धि वा घटाउने कसरी गणना गर्ने
अब सनफ्लावर समूहका प्रमुखले बिक्री संख्यामा पर्ने असरको विश्लेषण गर्न चाहन्छन्। COVID-19 महामारीको लागि, र त्यसैले, जनवरी २०२० र जनवरी २०२ बीचको प्रत्येक वस्तुको बिक्रीको प्रतिशतको वृद्धि वा कमी जान्नुहोस्
चरणहरू
- नयाँ स्तम्भ लिनुहोस्, यसको पहिलो कक्ष चयन गर्नुहोस् र यस प्रकारको सूत्र प्रविष्ट गर्नुहोस् =(जनवरी २०२० मा बिक्रीको संख्या - जनवरी २०२१ मा बिक्रीको संख्या) / जनवरी २०२० मा बिक्रीको संख्या ।
- यसको लागि, हामीले सेल चयन गर्यौं F5 र निम्न सूत्र प्रविष्ट गर्नुहोस्:
=(E5-D5)/E5
पछि सूत्र प्रविष्ट गर्दा, हामीले देख्नेछौं कि बिक्रीको बढेको मूल्य अब सेल F5 मा देखिन्छ।
30>
- त्यसपछि तान्नुहोस्। ह्यान्डल सेल F11 मा भर्नुहोस्।
- हामी सेलको दायरा F5:F11 अब प्रत्येकमा बिक्रीको प्रतिशत परिवर्तन गरिएको मानले भरिएको देख्नेछौं। महिना।
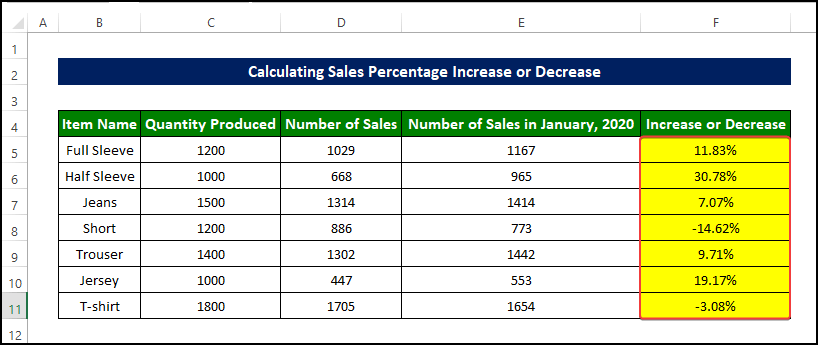
मासिक बिक्री प्रतिशत कसरी गणना गर्ने ntage
अघिल्लो विधिमा, हामीले विभिन्न मापदण्डहरूसँग बिक्रीको प्रतिशत मूल्य गणना गर्यौं। अब हामी मासिक बिक्री वृद्धि दर को प्रतिशत गणना गर्न जाँदैछौं। यो प्यारामिटरले हामीलाई बिक्री कार्यसम्पादन कसरी महिना-महिना जाँदैछ भन्ने बारे अन्तरदृष्टि पाउन मद्दत गर्नेछ।
चरणहरू
- सेल चयन गर्नुहोस् D6 र निम्न प्रविष्ट गर्नुहोस्सूत्र:
=(C6-C5)/C5
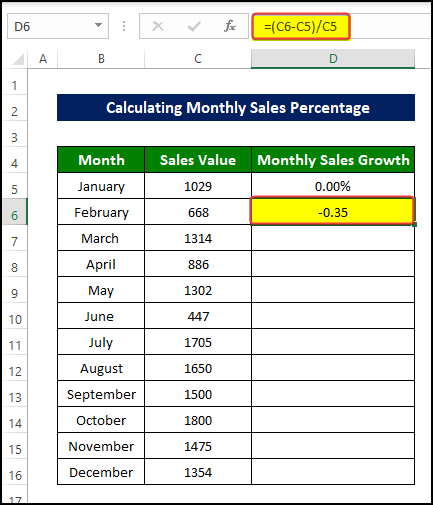
- त्यसपछि फिल ह्यान्डल तान्नुहोस् सेल D16 मा।
- अब हामी सेलहरूको दायरामा बिक्री मूल्यको मासिक प्रतिशत परिवर्तन देख्न सक्छौं D5:D16 ।
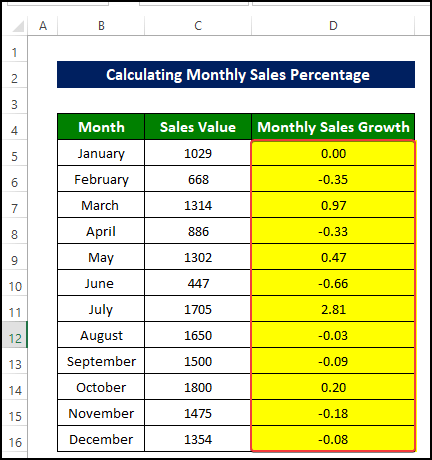
- जसरी हामीले देख्न सक्छौं कि प्रतिशत मानहरू वास्तवमा संख्या ढाँचामा छन्, हामीले यसलाई प्रतिशत ढाँचामा पुन: फर्म्याट गर्न आवश्यक छ।
- घर ट्याबमा जानुहोस् > नम्बर समूह > ड्रप-डाउन मेनुबाट प्रतिशत चयन गर्नुहोस्।
34>
- प्रतिशत ढाँचा चयन गरेपछि, हामी सेलको दायरा देख्न सक्छौं। D5:D16 अहिले बिक्री प्रतिशत मानहरू भरिएको छ।
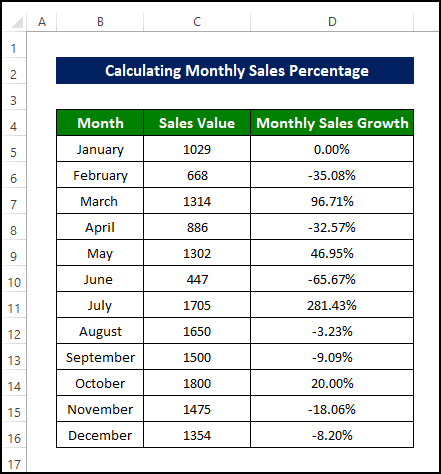
💬 याद राख्नु पर्ने कुराहरू
- आउटपुट सधैं प्रतिशत ढाँचामा हुनुपर्दछ, त्यसैले हामीले प्रत्येक पटक संख्याबाट प्रतिशतमा आउटपुट पुन: फर्म्याट गर्न आवश्यक छ।
- प्रतिशत परिवर्तन गणना गर्दा, सूत्रबाट सावधान रहनुहोस्। सँधै पछिको मानबाट अघिल्लो मान घटाउन सम्झनुहोस् र त्यसपछि यो घटाउ मानलाई अघिल्लो मानले विभाजन गर्नुहोस्। अरु केहि गर्दा गलत नतिजा आउनेछ।
निष्कर्ष
यसको संक्षेपमा, हामीले एक्सेलमा ४ अलग-अलग उदाहरणहरू प्रयोग गरेर बिक्रीको प्रतिशत कसरी गणना गर्न सक्छौं भन्ने मुद्दा।
यस समस्याको लागि, एक कार्यपुस्तिका डाउनलोड गर्न उपलब्ध छ जहाँ तपाइँ यी विधिहरू अभ्यास गर्न सक्नुहुन्छ।
टिप्पणी सेक्सन मार्फत कुनै पनि प्रश्न वा प्रतिक्रिया सोध्न नहिचकिचाउनुहोस्। को लागि कुनै सुझाव Exceldemy समुदायको सुधार अत्यधिक सराहनीय हुनेछ

