Mục lục
Tỷ lệ phần trăm là một trong những loại phép toán quan trọng nhất trong cuộc sống của chúng ta. Hầu hết mọi người hiểu hoạt động này và sử dụng nó trong cuộc sống của họ. Tỷ lệ phần trăm doanh số bán hàng là các loại hoạt động tương tự giúp chúng tôi hiểu việc bán hàng của các mặt hàng khác nhau của sản phẩm đang diễn ra như thế nào. Nếu bạn tò mò muốn tìm hiểu cách tính tỷ lệ phần trăm doanh thu trong Excel, thì bài viết này có thể hữu ích cho bạn. Trong bài viết này, chúng tôi thảo luận về cách bạn có thể tính tỷ lệ phần trăm doanh số bán hàng trong Excel với các giải thích chi tiết.
Tải xuống Sách bài tập thực hành
Tải xuống sách bài tập thực hành này bên dưới.
Tính phần trăm doanh số.xlsx
Cách tính phần trăm doanh số trong Excel
Tính phần trăm doanh số là một vấn đề rất quan trọng đối với các công ty. một hồ sơ theo dõi kinh doanh của họ. Microsoft Excel là một công cụ rất tốt để lưu trữ bất kỳ dữ liệu nào và tính toán các loại tỷ lệ phần trăm khác nhau từ dữ liệu đó. Dưới đây, bạn có một ví dụ để có thể tính phần trăm doanh thu trong Excel.
Các bước
- Để bắt đầu, hãy chọn ô E5 và nhập công thức sau:
=D5/C5*100 &"%"
Công thức này sẽ tính phần trăm doanh thu và thêm dấu phần trăm vào đó.
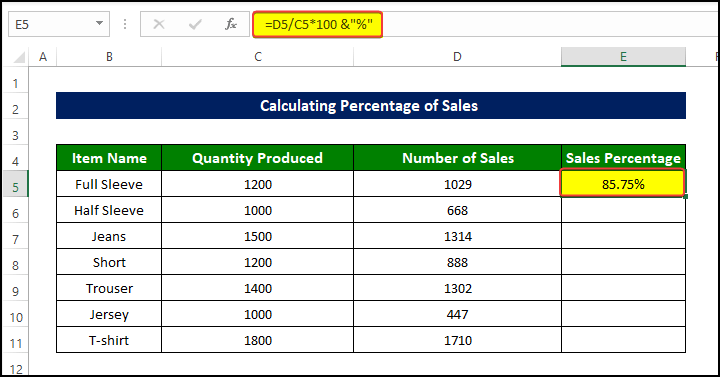
- Sau đó, kéo Fill Handle vào ô E11 .
- Bây giờ chúng tôi đã có tỷ lệ phần trăm doanh thu củacác sản phẩm trong phạm vi ô E5:E11 .
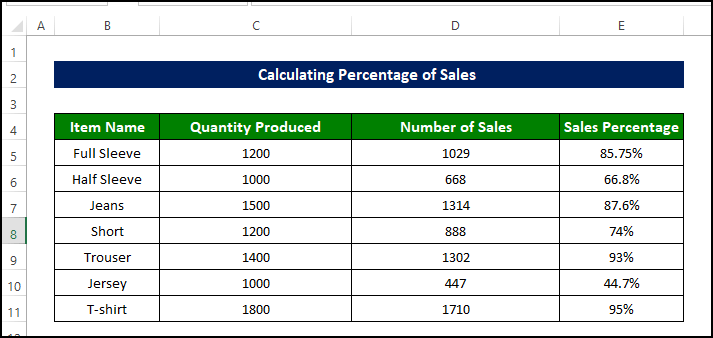
4 Ví dụ Thích hợp để Tính Phần trăm Doanh thu trong Excel
Trước tiên chúng ta hãy xem tập dữ liệu. Chúng tôi có kỷ lục bán hàng vào tháng 1 năm 2021 của một công ty tên là Sunflower group. Chúng ta có ba cột A, B và C lần lượt chứa Tên mặt hàng, Số lượng sản xuất và Số lượng bán.
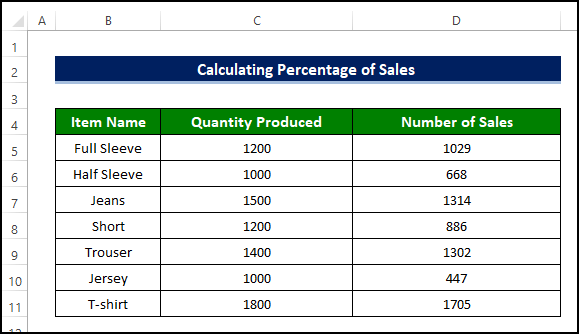
1. Tính Tỷ lệ phần trăm doanh số của từng mặt hàng với Tôn trọng số lượng được sản xuất
Bạn có thể tính Tỷ lệ phần trăm doanh thu của các mặt hàng dễ dàng hơn bằng cách nhận trợ giúp từ Thanh công cụ Excel.
Các bước
- Ta có giá trị Doanh số là số lượng sản xuất và số lượng hàng bán trong phạm vi ô A4:D11 .
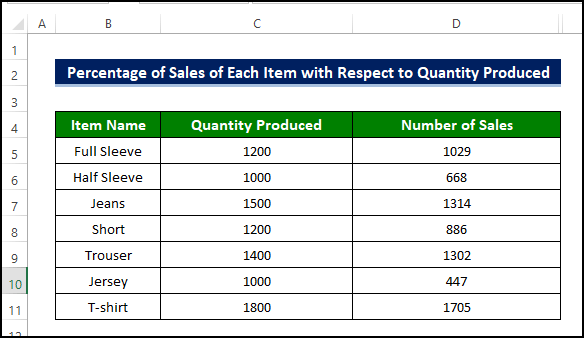
- Chọn ô đầu tiên của cột và nhập công thức vào đó. Nhưng trong trường hợp này, chỉ nhập công thức chia. Không nhân nó với 100. Ở đây tôi lại chọn ô E5 và nhập công thức sau:
=D5/C5
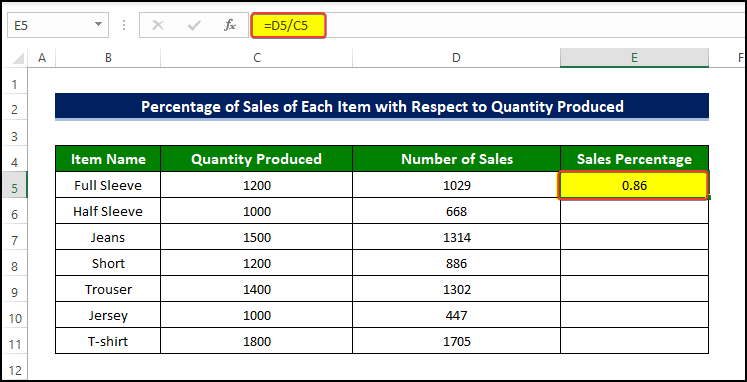
- Sau đó kéo Fill Handle vào ô E11 .
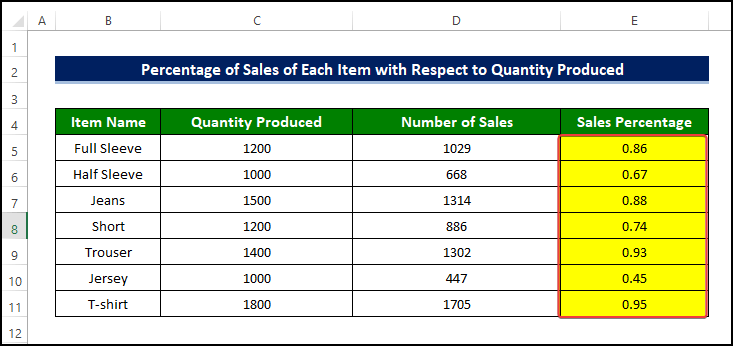
- Sau đó, chọn toàn bộ cột rồi chuyển đến nhóm Trang chủ > Số > Chọn Percentage .
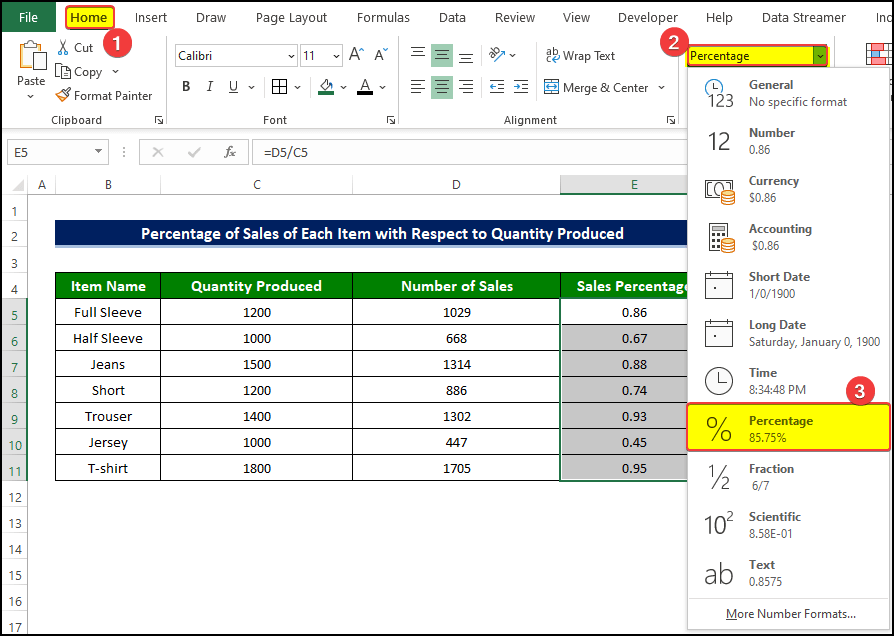
- Sau đó, chúng ta sẽ nhận thấy rằng phạm vi của ô E5:E11 hiện là điền giá trị tỷ lệ phần trăm doanh thu.

2. Tính Tỷ lệ phần trăm doanh thu của từng mặt hàng vớiĐối với Tổng doanh thu
Ở đây chúng ta sẽ sử dụng hàm SUM của Excel. Sử dụng hàm SUM rất dễ dàng. Nó lấy một dải ô làm đối số và đưa ra tổng số của chúng làm đầu ra.
Các bước
- Chuyển đến ô đầu tiên của cột mà bạn muốn để có phần trăm doanh số. Sau đó nhập công thức như sau, Số lần bán / Tổng số lần bán .
- Sau đó chọn ô E5 và nhập công thức:
=D5/SUM($D$5:$D$11)
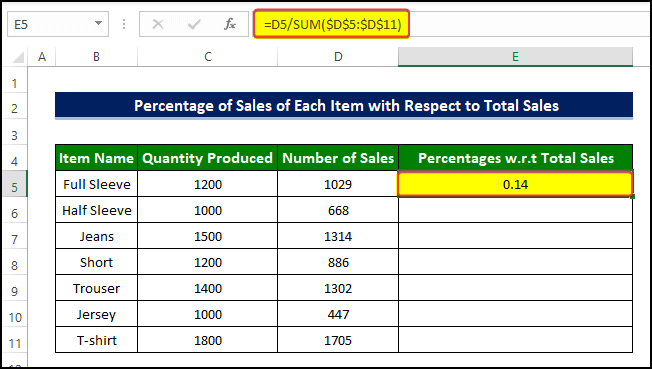
- Sau đó kéo Fill Handle vào ô E11 .
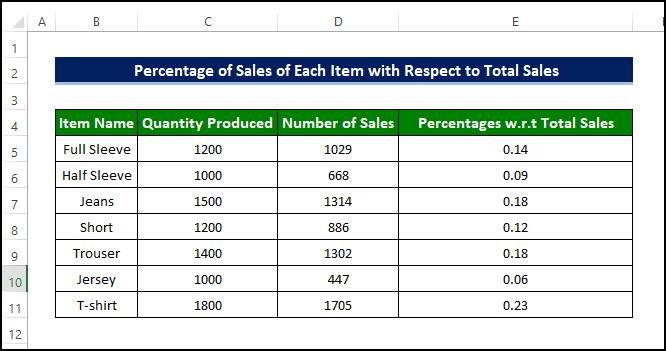
- Sau đó chuyển đến tab Trang chủ > Nhấn nhóm Số > Chọn Tỷ lệ phần trăm từ trình đơn thả xuống.
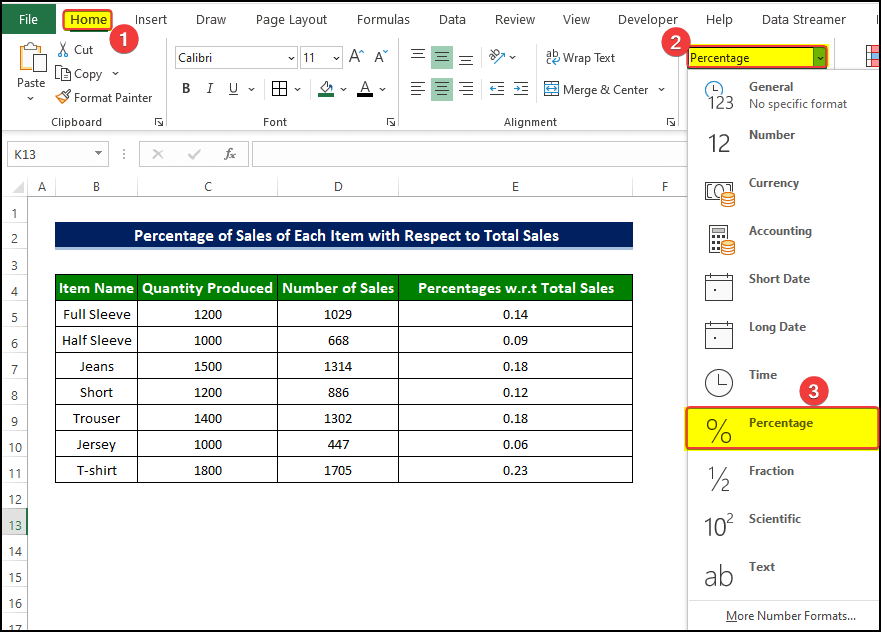
- Bây giờ bạn có thể thấy rằng phạm vi ô E5:E11 hiện được lấp đầy bằng tỷ lệ phần trăm doanh số bán hàng đối với giá trị Tổng doanh số bán hàng .

3. Tính tỷ lệ phần trăm doanh số bán hàng của từng mặt hàng duy trì Tiêu chí cụ thể
Nếu xem lại tập dữ liệu, chúng ta sẽ thấy rằng có những mặt hàng có số lượng sản xuất khác nhau. Bây giờ nếu Giám đốc công ty muốn biết Tỷ lệ phần trăm bán hàng của từng mặt hàng được sản xuất với nhiều hơn một con số cụ thể, ví dụ: 1400, thì chúng ta cần làm theo ví dụ dưới đây. Chúng ta sẽ sử dụng hàm IF trong ví dụ này.
Các bước
- Chọn ô E5 và nhập như saucông thức:
=IF(C5>1400,D5/C5,"N/A")
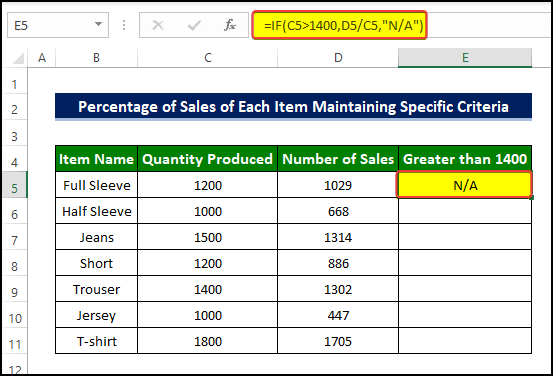
- Sau đó kéo Fill Handle đến ô E11 .
- Chúng ta có thể thấy rằng các giá trị trong ô E11 ở định dạng Numbe r.
- Chúng ta cần thay đổi định dạng số này thành định dạng Phần trăm .
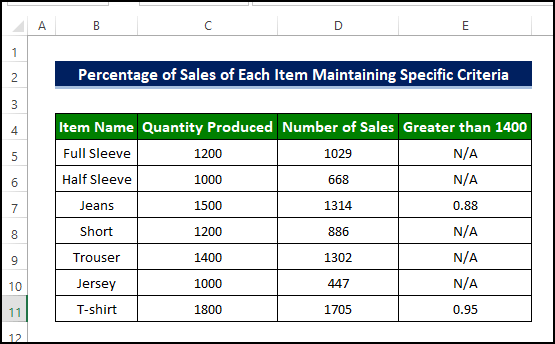
- Chọn toàn bộ phạm vi ô E5:E11 .
- Sau đó chuyển đến tab Trang chủ > Nhấn nhóm Số > Chọn Phần trăm từ danh sách thả xuống.
- Sau khi nhấn lệnh Phần trăm , bạn sẽ nhận thấy rằng các giá trị doanh số hiện đang hiển thị ở định dạng phần trăm thay vì Định dạng số .
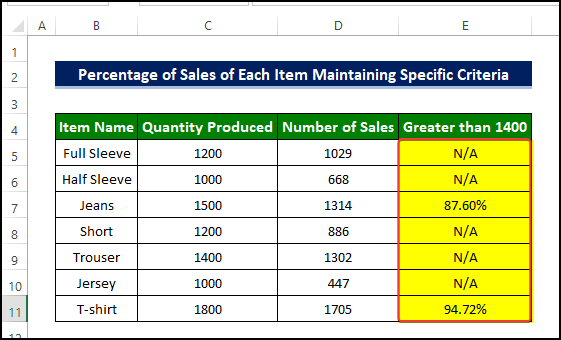
4. Tính toán số lượng bán hàng mục tiêu để đạt được tỷ lệ phần trăm doanh số bán hàng cụ thể
Cuối cùng, Giám đốc Sunflower Nhóm đưa ra một quyết định nghiêm ngặt. Bằng mọi giá, tỷ lệ phần trăm doanh số bán hàng phải đạt một giá trị cụ thể, giả sử là 95%. Anh ấy muốn số lượng bán hàng mục tiêu của từng mặt hàng đạt được giá trị cụ thể đó. Sau đó, bạn cần làm theo ví dụ dưới đây để đạt được giá trị phần trăm cụ thể đó.
Các bước
- Chọn F5 và nhập công thức sau:
=C5*95%
Sau khi nhập công thức này, chúng ta có thể thấy rằng giá trị của doanh số bán hàng mục tiêu hiện đang hiển thị trong ô F5.
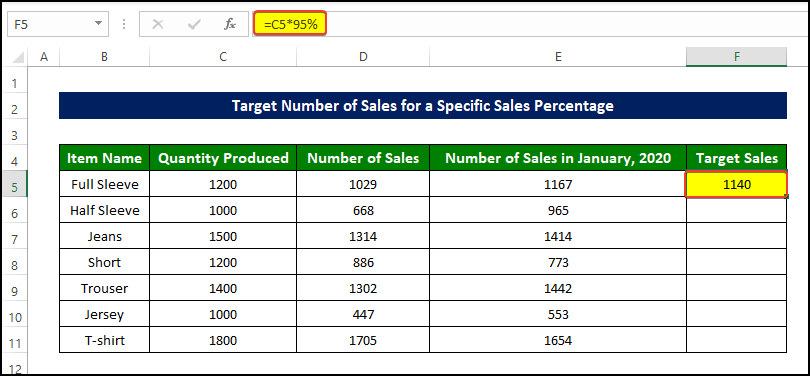
- Sau đó kéo Fill Handle vào ô F11 .
- Bây giờ chúng ta có thể thấy rằng phạm vi ô F5:F11 hiện đang hiển thị mục tiêugiá trị bán hàng.
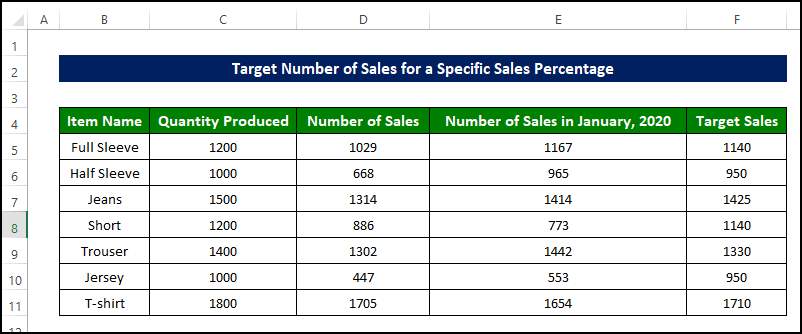
Cách tính tỷ lệ phần trăm doanh số bán hàng tăng hoặc giảm
Bây giờ, Giám đốc Tập đoàn Sunflower muốn phân tích ảnh hưởng đến doanh số bán hàng do đến đại dịch COVID-19, từ đó biết được mức tăng giảm tỷ lệ phần trăm doanh số của từng mặt hàng trong khoảng thời gian từ tháng 1 năm 2020 đến tháng 1 năm 202
Các bước thực hiện
- Chọn một cột mới, chọn ô đầu tiên của cột và nhập công thức như sau =(Số lượng bán hàng trong tháng 1 năm 2020 – Số lượng bán hàng trong tháng 1 năm 2021) / Số lượng bán hàng trong tháng 1 năm 2020 .
- Đối với điều này, chúng tôi đã chọn ô F5 và nhập công thức sau:
=(E5-D5)/E5
Sau nhập công thức, chúng ta sẽ nhận thấy rằng Giá trị doanh số bán hàng tăng lên hiện đang hiển thị trong ô F5 .
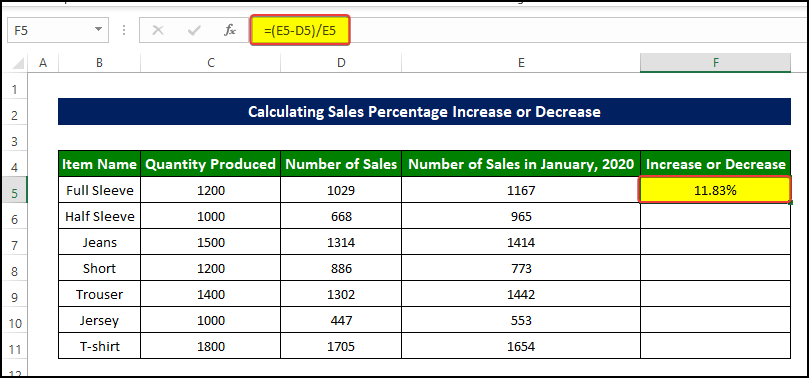
- Sau đó, kéo Điền Handle vào ô F11 .
- Chúng ta sẽ thấy rằng phạm vi ô F5:F11 hiện được lấp đầy bằng phần trăm giá trị bán hàng đã thay đổi trong mỗi tháng.
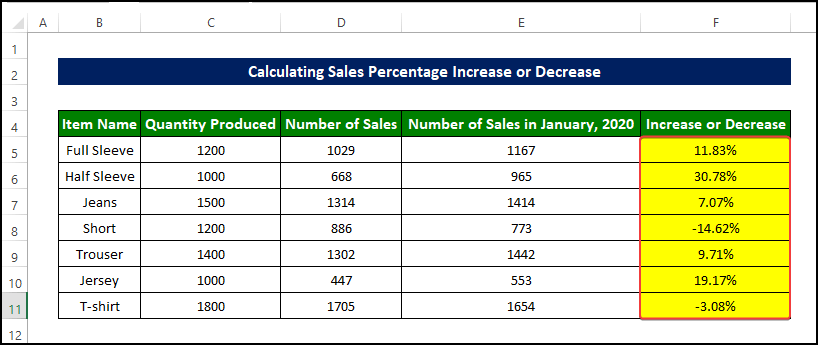
Cách tính phần trăm doanh thu hàng tháng ntage
Trong phương pháp trước, chúng tôi đã tính giá trị phần trăm của doanh thu với nhiều tiêu chí khác nhau. Bây giờ chúng ta sẽ tính tỷ lệ phần trăm của tốc độ tăng trưởng doanh thu hàng tháng. Tham số này sẽ giúp chúng tôi có cái nhìn sâu sắc về hiệu suất bán hàng diễn ra như thế nào từ tháng này sang tháng khác.
Các bước
- Chọn ô D6 và nhập thông tin saucông thức:
=(C6-C5)/C5
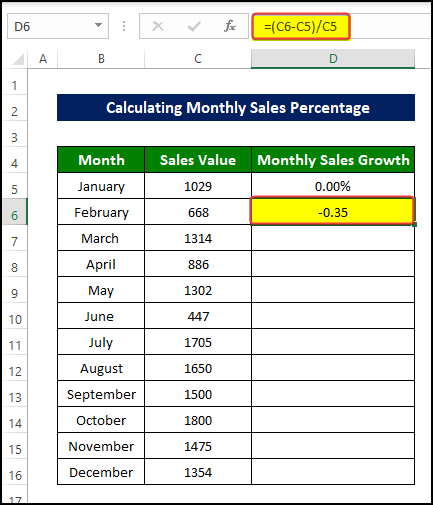
- Sau đó kéo Fill Handle đến ô D16 .
- Bây giờ chúng ta có thể thấy phần trăm thay đổi hàng tháng của giá trị bán hàng trong phạm vi ô D5:D16 .
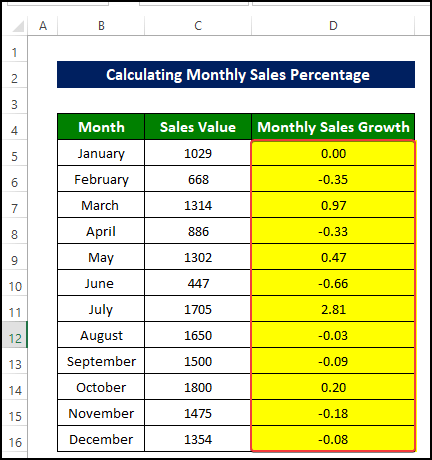
- Như chúng ta có thể thấy rằng các giá trị phần trăm thực sự ở định dạng số, chúng ta cần định dạng lại nó thành định dạng Phần trăm .
- Chuyển đến tab Trang chủ > Nhóm Số > chọn Phần trăm từ menu thả xuống.
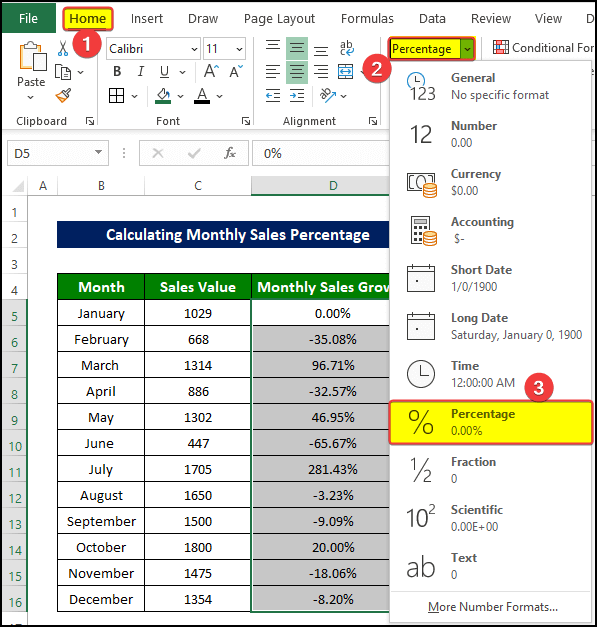
- Sau khi chọn định dạng Phần trăm, chúng ta có thể thấy rằng phạm vi ô D5:D16 hiện chứa đầy các giá trị phần trăm doanh số bán hàng.
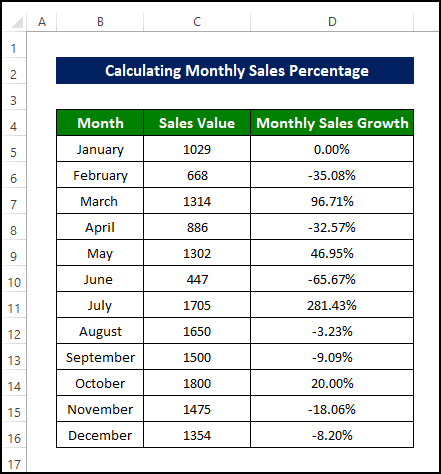
💬 Những điều cần nhớ
- Đầu ra sẽ luôn phải ở định dạng phần trăm, vì vậy, chúng tôi cần định dạng lại đầu ra từ Số thành Phần trăm mỗi lần.
- Khi tính toán phần trăm thay đổi, hãy lưu ý đến công thức. Luôn nhớ trừ giá trị trước cho giá trị sau và sau đó chia giá trị trừ này cho giá trị trước đó. Làm bất cứ điều gì khác sẽ dẫn đến kết quả bị lỗi.
Kết luận
Tóm lại, vấn đề về cách chúng tôi có thể tính tỷ lệ phần trăm doanh thu trong Excel bằng 4 ví dụ riêng biệt.
Đối với vấn đề này, bạn có thể tải xuống sách bài tập để thực hành các phương pháp này.
Vui lòng đặt bất kỳ câu hỏi hoặc phản hồi nào qua phần nhận xét. Bất kỳ đề nghị chosự cải thiện của cộng đồng Exceldemy sẽ được đánh giá cao

