İçindekiler
Yüzdeler, hayatımızdaki en önemli matematiksel işlem türlerinden biridir. Çoğu insan bu işlemi anlar ve hayatlarında kullanır. Satış yüzdeleri, farklı ürün satışlarının nasıl gittiğini anlamamıza yardımcı olan benzer bir işlem türüdür. Excel'de satış yüzdesini nasıl hesaplayabileceğinizi merak ediyorsanız, bu makaleBu makalede, ayrıntılı açıklamalarla Excel'de satış yüzdesini nasıl hesaplayabileceğinizi tartışıyoruz.
Alıştırma Çalışma Kitabını İndirin
Bu alıştırma çalışma kitabını aşağıdan indirin.
Satış Yüzdesinin Hesaplanması.xlsx
Excel'de Satış Yüzdesi Nasıl Hesaplanır
Satışların Yüzdesini hesaplamak, şirketlerin işlerinin kaydını tutmaları için çok önemli bir konudur. Microsoft Excel, herhangi bir veriyi depolamak ve bu verilerden çeşitli yüzdeleri hesaplamak için çok iyi bir araçtır. Aşağıda, Excel'de satışların yüzdesini hesaplayabileceğiniz bir örneğiniz var.
Adımlar
- Başlamak için hücreyi seçin E5 ve aşağıdaki formülü girin:
=D5/C5*100 &"%"
Bu formül, satışların yüzdesini hesaplayacak ve bununla birlikte bir yüzde işareti ekleyecektir.
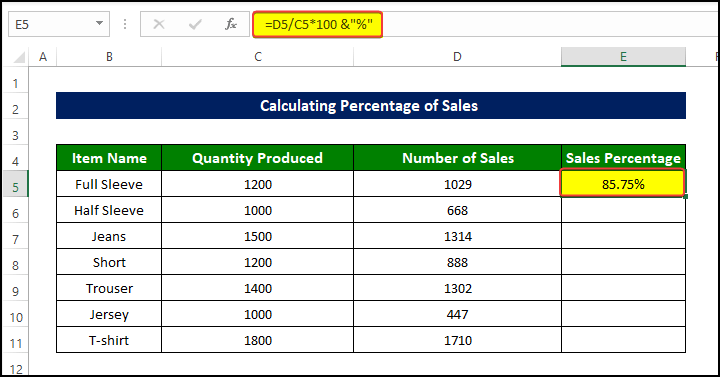
- Ardından Doldurma Kolu hücreye E11 .
- Şimdi hücre aralığındaki ürünlerin satış yüzdelerini aldık E5:E11 .
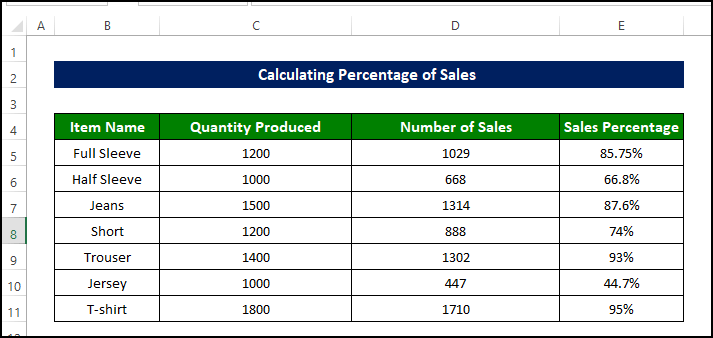
4 Excel'de Satış Yüzdesini Hesaplamak için Uygun Örnekler
Önce veri setine bir göz atalım. Elimizde Sunflower group adlı bir şirketin Ocak 2021 satış kaydı var. Sırasıyla Ürün Adı, Üretilen Miktar ve Satış Sayısı'nı içeren üç A, B ve C sütunumuz var.
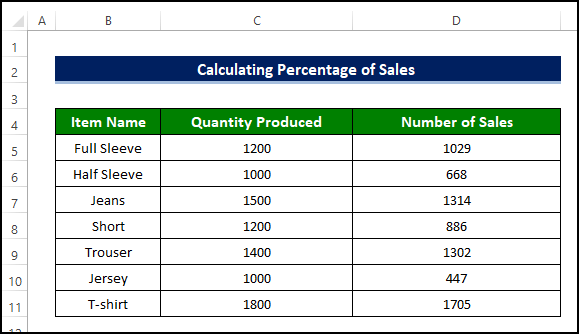
1. Üretilen Miktara Göre Her Bir Ürünün Satış Yüzdesinin Hesaplanması
Excel Araç Çubuğundan yardım alarak ürünlerin satış yüzdesini daha kolay hesaplayabilirsiniz.
Adımlar
- Ne kadar miktar üretildiğine dair Satış değerine ve hücre aralığındaki satış sayısına sahibiz A4:D11 .
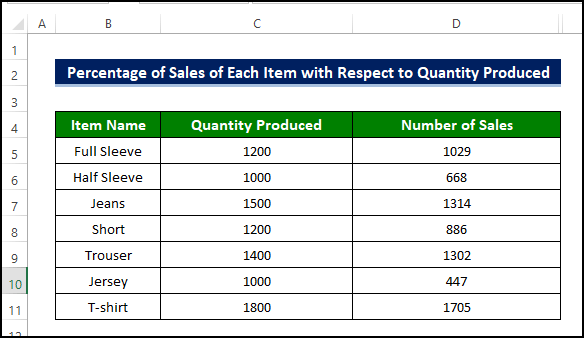
- Sütunun ilk hücresini seçin ve formülü buraya girin. Ancak bu durumda, yalnızca bölme formülünü girin. 100 ile çarpmayın. Burada yine hücreyi seçtim E5 ve aşağıdaki formülü girin:
=D5/C5
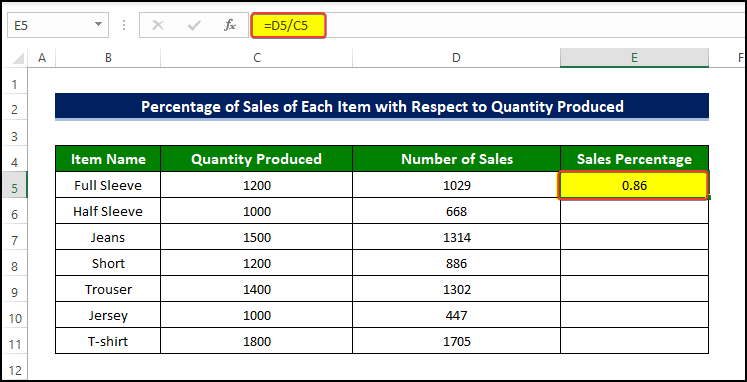
- Ardından Doldurma Kolu hücreye E11 .
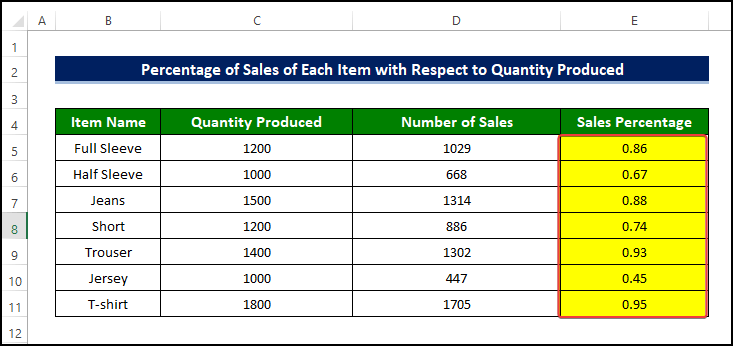
- Ardından tüm sütunu seçin ve ardından Ev > Sayı group> Seçiniz Yüzde .
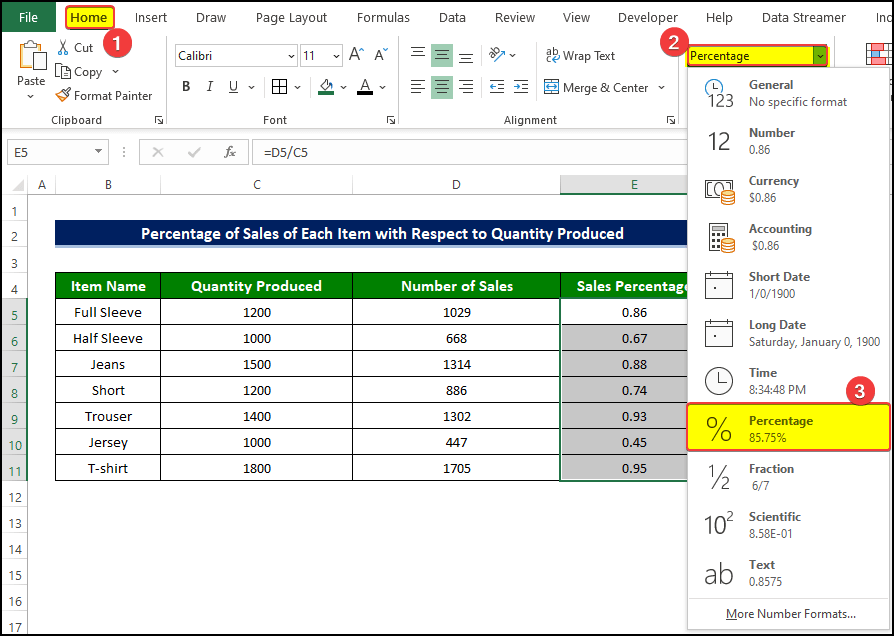
- O zaman hücre aralığının E5:E11 şimdi satış yüzdesi değerleriyle doldurulur.

2. Her Bir Kalemin Toplam Satışlara Göre Satış Yüzdesinin Hesaplanması
Burada kullanacağımız SUM fonksiyonu Excel'in SUM işlevi çok kolaydır. Bir dizi hücreyi bağımsız değişken olarak alır ve bunların sayısal toplamını çıktı olarak verir.
Adımlar
- Satış yüzdelerini almak istediğiniz sütunun ilk hücresine gidin. Ardından aşağıdaki gibi bir formül girin, Satış Sayısı / Satış Sayısı Toplamı .
- Ardından hücreyi seçin E5 ve formülü yerleştirin:
=D5/SUM($D$5:$D$11)
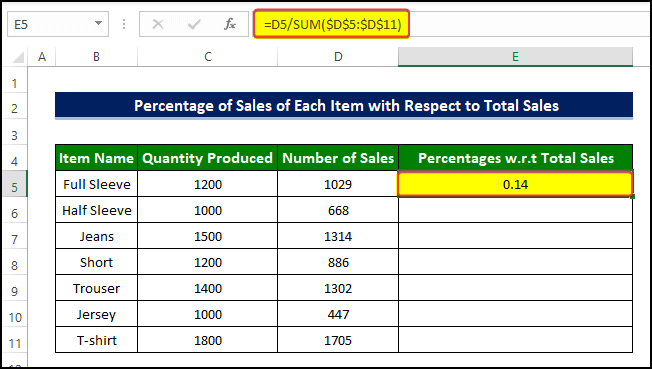
- Ardından Doldurma Kolu hücreye E11 .
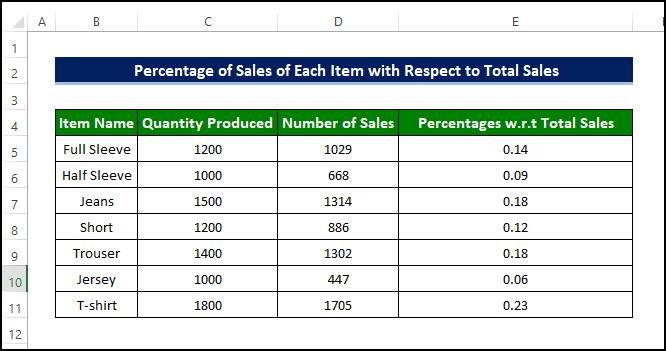
- Sonra şu adrese gidin Ev tab> Basın Sayı group> Seçiniz Yüzde açılır menüden.
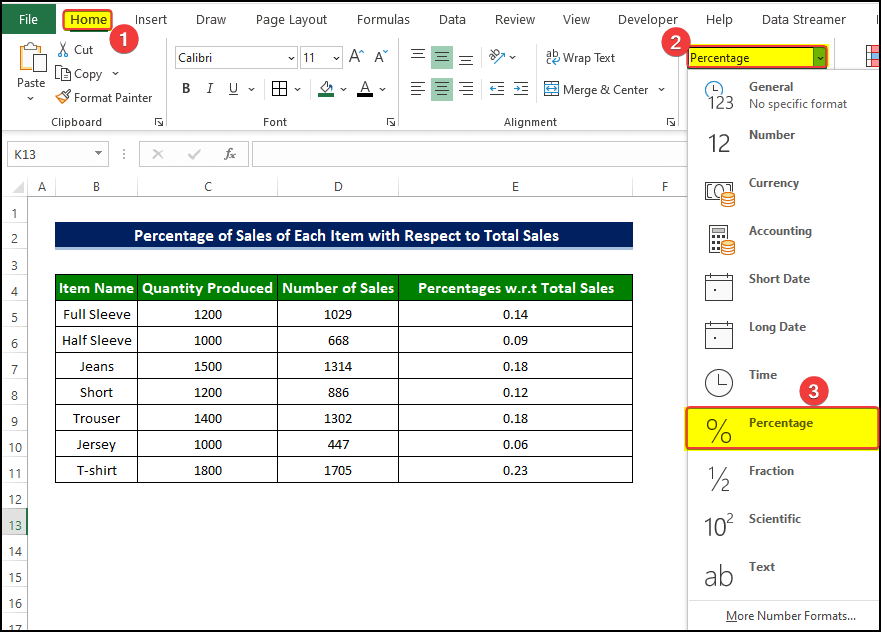
- Şimdi hücre aralığının E5:E11 'ye göre satış yüzdeleri ile doldurulmuştur. Toplam Satış değer.

3. Belirli Kriterleri Sağlayan Her Bir Ürünün Satış Yüzdesinin Hesaplanması
Veri kümesine tekrar bakarsak, farklı miktarlarda üretilen kalemler olduğunu görürüz. Şimdi eğer şirketin şefi, belirli bir sayıdan daha fazla üretilen her bir kalemin Satış Yüzdesini bilmek istiyorsa, örneğin 1400, O zaman aşağıdaki örneği takip etmemiz gerekir. IF fonksiyonu bu örnekte.
Adımlar
- Hücreyi seçin E5 ve aşağıdaki formülü girin:
=IF(C5>1400,D5/C5,"N/A")
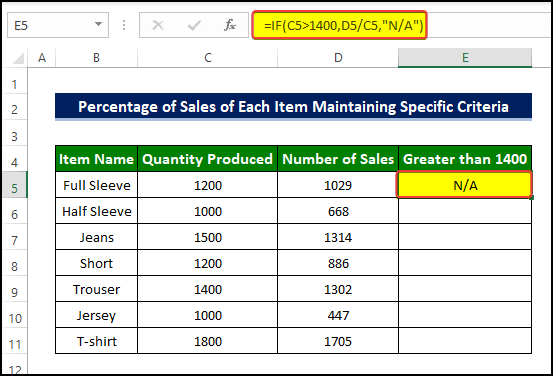
- Ardından Doldurma Kolu hücreye E11 .
- Hücredeki değerlerin şu şekilde olduğunu görebiliriz E11 içinde Numbe r formatında.
- Bu sayı formatını şu şekilde değiştirmemiz gerekiyor Yüzde format.
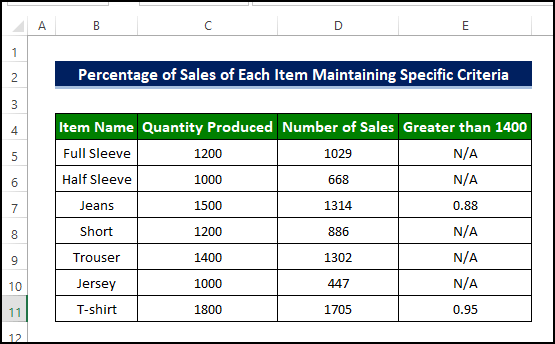
- Tüm hücre aralığını seçin E5:E11 .
- Sonra şu adrese gidin Ev tab> Basın Sayı group> Seçiniz Yüzde açılır menüden.
- Tuşuna bastıktan sonra Yüzde komutunu kullandığınızda, satış değerlerinin artık yüzde biçiminde gösterildiğini fark edeceksiniz. Sayı format.
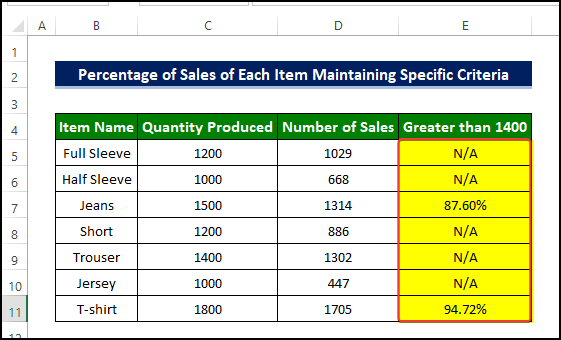
4. Belirli Bir Satış Yüzdesine Ulaşmak İçin Hedef Satış Sayısının Hesaplanması
Son olarak, Ayçiçeği Grubu Başkanı kesin bir karar alır. Ne pahasına olursa olsun, satış yüzdesi belirli bir değere ulaşmalıdır, diyelim ki %95. Her bir ürünün hedef satış sayısının bu belirli değere ulaşmasını ister. Bundan sonra, bu belirli yüzde değerine ulaşmak için aşağıdaki örneği izlemeniz gerekir.
Adımlar
- Seçiniz F5 ve aşağıdaki formülü girin:
=C5*95%
Bu formülü girdikten sonra, hedef satış değerinin artık hücrede gösterildiğini görebiliriz F5.
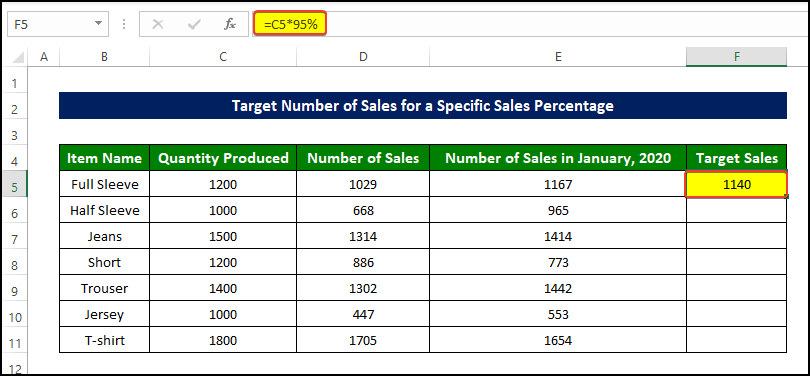
- Ardından Doldurma Kolu hücreye F11 .
- Şimdi hücre aralığının F5:F11 şimdi hedef satış değerini gösteriyor.
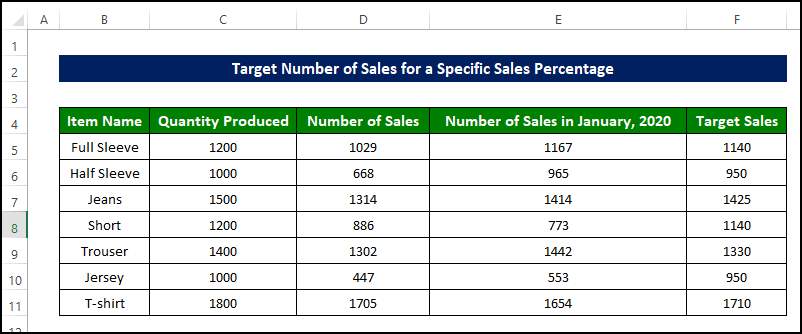
Satış Yüzdesi Artışı veya Azalışı Nasıl Hesaplanır?
Şimdi Ayçiçeği Grubu Başkanı, COVID-19 salgını nedeniyle satış rakamları üzerindeki etkiyi analiz etmek ve bu nedenle Ocak 2020 ile Ocak 202 arasında her bir kalemin satış yüzdesindeki artış veya azalışı bilmek istiyor
Adımlar
- Yeni bir sütun alın, ilk hücresini seçin ve aşağıdaki gibi bir formül girin =(Ocak 2020'deki Satış Sayısı - Ocak 2021'deki Satış Sayısı) / Ocak 2020'deki Satış Sayısı .
- Bunun için hücre seçtik F5 ve aşağıdaki formülü girin:
=(E5-D5)/E5
Formülü girdikten sonra, Artan satış değerinin artık hücrede gösterildiğini fark edeceğiz F5 .
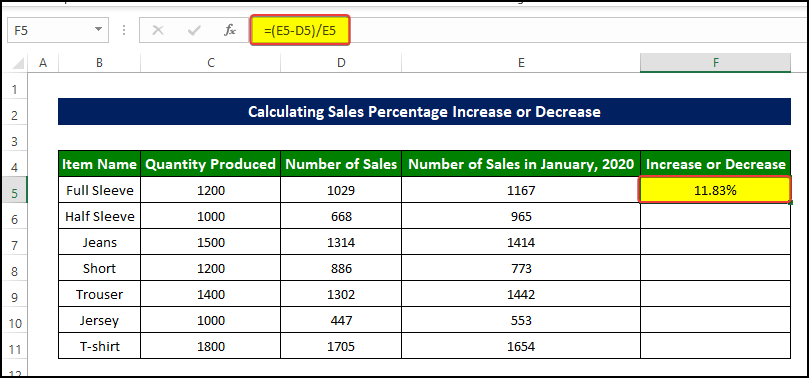
- Ardından Doldurma Kolu hücreye F11 .
- Göreceğiz ki hücre aralığı F5:F11 artık her bir aydaki satışların yüzde değişim değeri ile doldurulur.
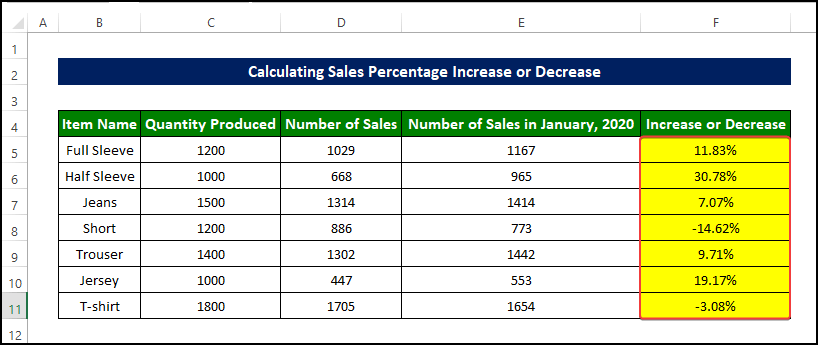
Aylık Satış Yüzdesi Nasıl Hesaplanır?
Önceki yöntemde, çeşitli kriterlerle satışların yüzde değerini hesapladık. Şimdi aylık satış büyüme oranının yüzdesini hesaplayacağız. Bu parametre, satış performansının aydan aya nasıl gittiğine dair bir fikir edinmemize yardımcı olacaktır.
Adımlar
- Hücreyi seçin D6 ve aşağıdaki formülü girin:
=(C6-C5)/C5
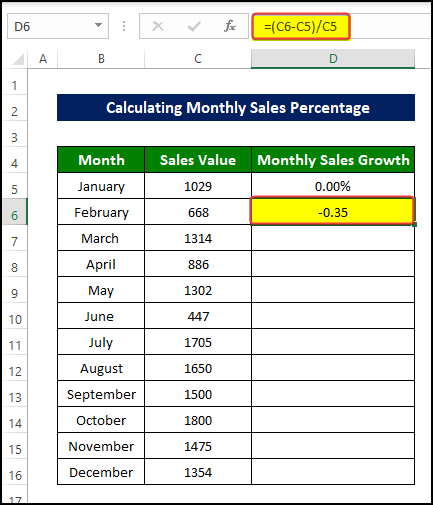
- Ardından Doldurma Kolu hücreye D16 .
- Şimdi hücre aralığındaki satış değerinin aylık yüzde değişimini görebiliriz D5:D16 .
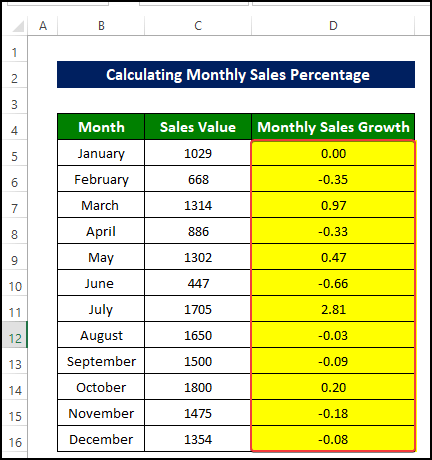
- Yüzde değerlerinin aslında sayı biçiminde olduğunu görebildiğimiz için, bunu şu şekilde yeniden biçimlendirmemiz gerekir Yüzde format.
- Şuraya git Ev tab> Sayı group> select Yüzde açılır menüsünden seçin.
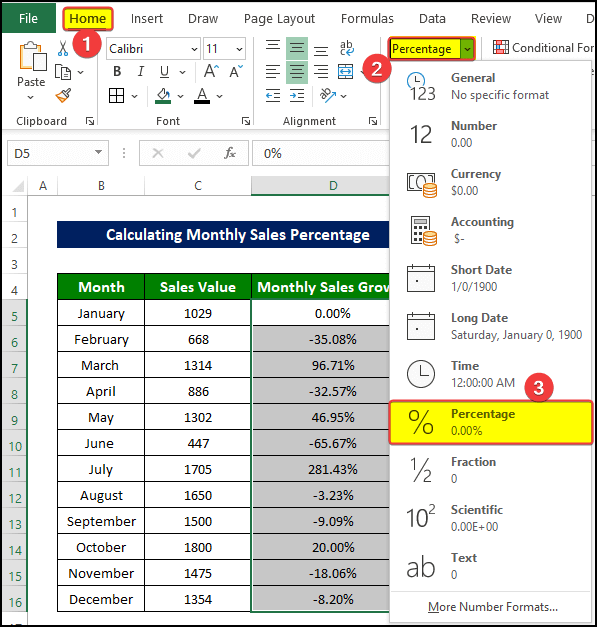
- Yüzde biçimini seçtikten sonra, hücre aralığının D5:D16 şimdi satış yüzdesi değerleriyle doldurulur.
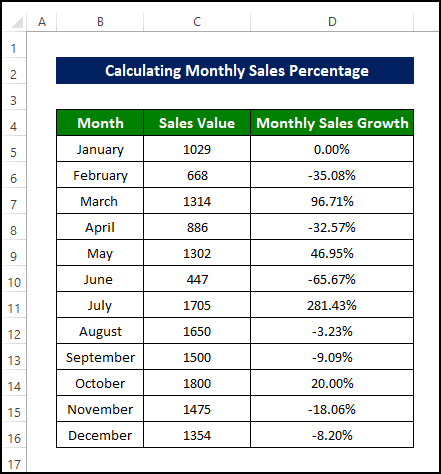
💬 Unutulmaması Gerekenler
- Çıktının her zaman yüzde biçiminde olması gerekir, bu nedenle çıktıyı her seferinde Sayıdan Yüzdeye yeniden biçimlendirmemiz gerekir.
- Yüzde değişimi hesaplarken formüle dikkat edin. Her zaman önceki değeri sonraki değerden çıkarmayı ve ardından bu çıkarma değerini önceki değere bölmeyi unutmayın. Başka bir şey yapmak hatalı bir sonuçla sonuçlanacaktır.
Sonuç
Özetlemek gerekirse, Excel'de satışların yüzdesini nasıl hesaplayabileceğimiz konusu 4 ayrı örnekle ele alınmıştır.
Bu problem için, bu yöntemleri uygulayabileceğiniz bir çalışma kitabı indirilebilir.
Yorum bölümü aracılığıyla herhangi bir soru veya geri bildirim sormaktan çekinmeyin. Exceldemy toplum tarafından takdir edilecektir.

