सामग्री सारणी
टक्केवारी हा आपल्या जीवनातील सर्वात महत्त्वाच्या प्रकारच्या गणितीय क्रियांपैकी एक आहे. बहुतेक लोक हे ऑपरेशन समजतात आणि ते त्यांच्या जीवनात वापरतात. विक्री टक्केवारी हे समान प्रकारचे ऑपरेशन आहेत जे आम्हाला उत्पादनाच्या विविध वस्तूंची विक्री कशी चालू आहे हे समजून घेण्यास मदत करते. आपण Excel मध्ये विक्रीची टक्केवारी कशी मोजू शकता हे जाणून घेण्यास उत्सुक असल्यास, हा लेख आपल्यासाठी उपयुक्त ठरू शकतो. या लेखात, आम्ही विस्तृत स्पष्टीकरणांसह एक्सेलमधील विक्रीची टक्केवारी कशी मोजू शकता याबद्दल चर्चा करतो.
सराव कार्यपुस्तिका डाउनलोड करा
हे सराव कार्यपुस्तिका खाली डाउनलोड करा.
Sales.xlsx च्या टक्केवारीची गणना करा
Excel मध्ये विक्रीची टक्केवारी कशी मोजावी
विक्रीची टक्केवारी मोजणे ही कंपन्यांसाठी अत्यंत महत्त्वाची समस्या आहे. त्यांच्या व्यवसायाचा ट्रॅक रेकॉर्ड. मायक्रोसॉफ्ट एक्सेल कोणताही डेटा साठवण्यासाठी आणि त्या डेटामधून विविध प्रकारच्या टक्केवारी काढण्यासाठी एक अतिशय चांगले साधन आहे. खाली, तुमच्याकडे एक उदाहरण आहे ज्यावरून तुम्ही Excel मध्ये विक्रीची टक्केवारी काढू शकाल.
चरण
- सुरुवातीसाठी, सेल निवडा E5 आणि खालील सूत्र प्रविष्ट करा:
=D5/C5*100 &"%"
हे सूत्र विक्रीची टक्केवारी मोजेल आणि त्यासोबत टक्केवारीचे चिन्ह जोडा.
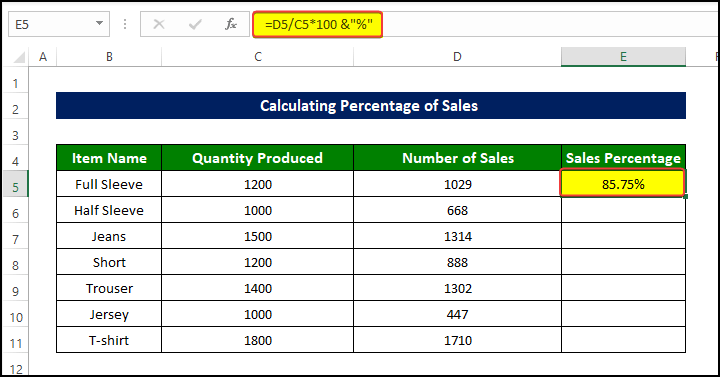
- नंतर फिल हँडल सेल E11 वर ड्रॅग करा.
- आम्हाला आता विक्रीची टक्केवारी मिळाली आहेसेलच्या श्रेणीतील उत्पादने E5:E11 .
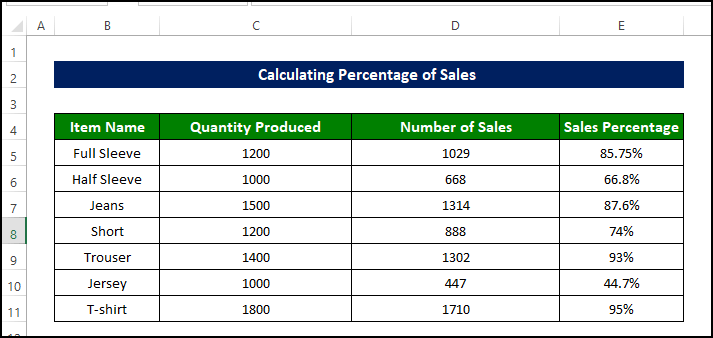
४ एक्सेलमधील विक्रीची टक्केवारी मोजण्यासाठी योग्य उदाहरणे
आधी डेटा सेट पाहू. आमच्याकडे सनफ्लॉवर ग्रुप नावाच्या कंपनीचा जानेवारी २०२१ चा विक्री रेकॉर्ड आहे. आमच्याकडे A, B, आणि C असे तीन स्तंभ आहेत ज्यात अनुक्रमे आयटमचे नाव, उत्पादित केलेले प्रमाण आणि विक्रीची संख्या आहे.
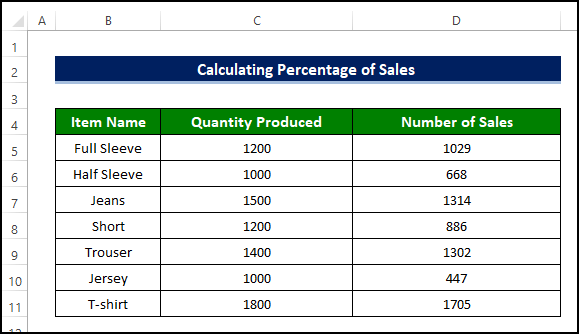
1. प्रत्येक वस्तूच्या विक्रीच्या टक्केवारीची गणना उत्पादित प्रमाणाचा आदर
तुम्ही एक्सेल टूलबारची मदत घेऊन अधिक सहजपणे वस्तूंच्या विक्रीची टक्केवारी मोजू शकता.
चरण
- <9 A4:D11 .
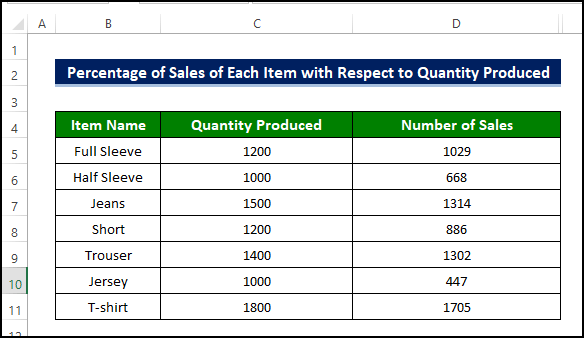
- किती प्रमाणात उत्पादन केले जाते आणि विक्रीची संख्या किती आहे याचे आमच्याकडे विक्री मूल्य आहे.
- स्तंभाचा पहिला सेल निवडा आणि तेथे सूत्र प्रविष्ट करा. परंतु या प्रकरणात, केवळ विभाजन सूत्र प्रविष्ट करा. 100 ने गुणाकार करू नका. येथे मी पुन्हा सेल E5 निवडला आहे आणि खालील सूत्र प्रविष्ट केले आहे:
=D5/C5 <1
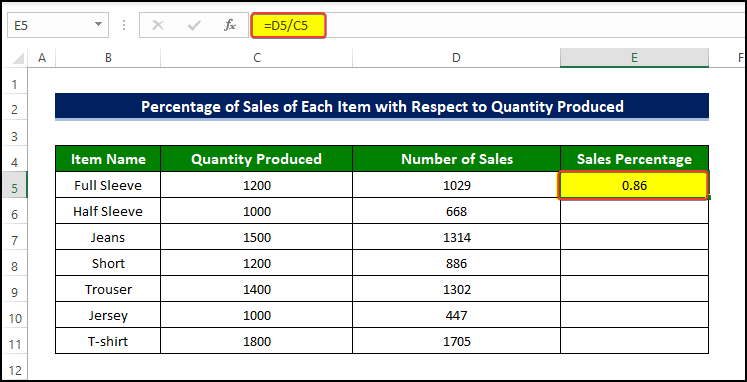
- नंतर फिल हँडल सेल E11 वर ड्रॅग करा.
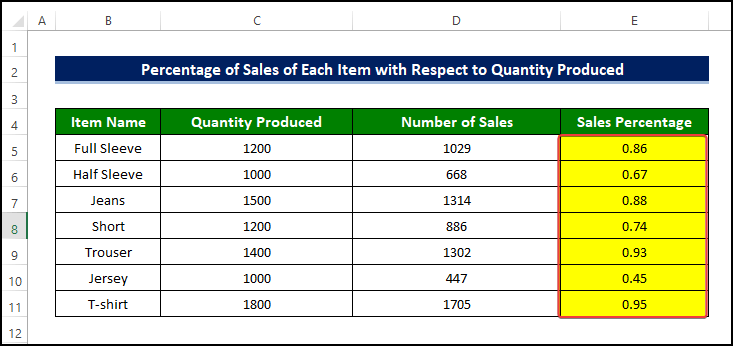
- नंतर संपूर्ण स्तंभ निवडा आणि नंतर होम > क्रमांक गट > वर जा. टक्केवारी निवडा.
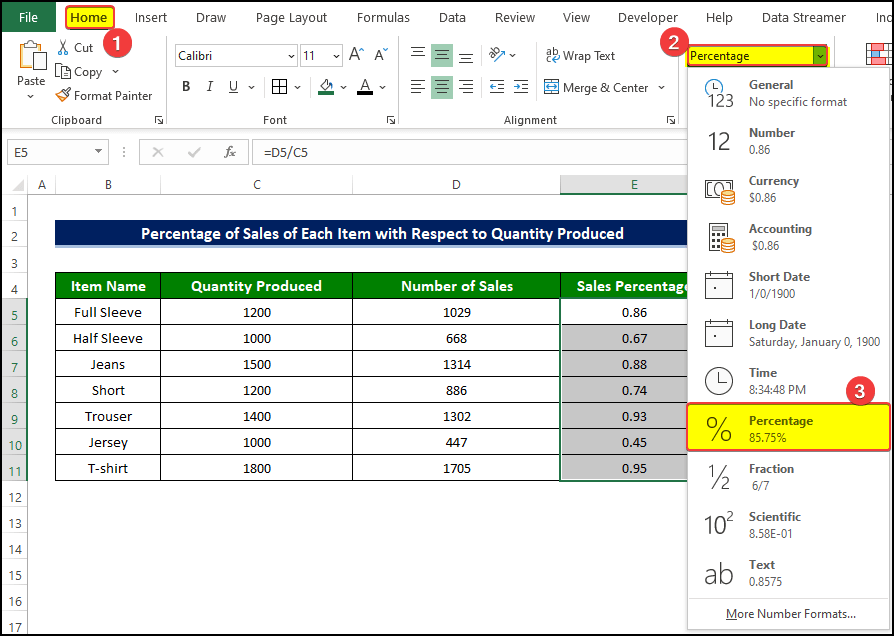
- मग आपल्या लक्षात येईल की सेलची श्रेणी E5:E11 आता आहे. विक्री टक्केवारी मूल्यांनी भरलेले.

2. यासह प्रत्येक वस्तूच्या विक्रीची टक्केवारी मोजत आहेएकूण विक्रीचा आदर
येथे आपण Excel चे SUM फंक्शन वापरू. SUM फंक्शन वापरणे खूप सोपे आहे. हे वितर्क म्हणून सेलची श्रेणी घेते आणि त्यांची संख्यात्मक बेरीज आउटपुट म्हणून देते.
स्टेप्स
- तुम्हाला पाहिजे असलेल्या कॉलमच्या पहिल्या सेलवर जा विक्री टक्केवारी असणे. नंतर असे सूत्र ठेवा, विक्रीची संख्या / विक्रीच्या संख्येची बेरीज .
- नंतर सेल निवडा E5 आणि सूत्र ठेवा: <11
- नंतर फिल हँडल सेल <6 वर ड्रॅग करा>E11 .
- नंतर होम टॅबवर जा > दाबा क्रमांक गट > ड्रॉपडाउनमधून टक्केवारी निवडा.
- आता तुम्ही सेलची श्रेणी E5:E11<7 पाहू शकता> आता एकूण विक्री मूल्याच्या संदर्भात विक्रीच्या टक्केवारीने भरले आहे.
- सेल निवडा E5 आणि खालील प्रविष्ट करासूत्र:
- नंतर फिल हँडल ड्रॅग करा सेल E11 .
- सेल E11 मधील मूल्ये Numbe r फॉरमॅटमध्ये असल्याचे आपण पाहू शकतो.
- आम्हाला हा नंबर फॉरमॅट टक्केवारी फॉर्मेटमध्ये बदलण्याची गरज आहे.
- सेलची संपूर्ण श्रेणी निवडा E5:E11 .
- नंतर Home tab > वर जा. दाबा क्रमांक गट > ड्रॉपडाउनमधून टक्केवारी निवडा.
- टक्केवारी कमांड दाबल्यानंतर, तुमच्या लक्षात येईल की विक्री मूल्ये आता च्या ऐवजी टक्केवारीच्या स्वरूपात दिसत आहेत. क्रमांक स्वरूप.
- F5 निवडा आणि प्रविष्ट करा खालील सूत्र:
- नंतर F11 सेलवर फिल हँडल ड्रॅग करा.
- आता आपण पाहू शकतो की सेलची श्रेणी F5:F11 आता लक्ष्य दर्शवत आहे.विक्री मूल्य.
- नवीन कॉलम घ्या, त्याचा पहिला सेल निवडा आणि यासारखे सूत्र एंटर करा =(जानेवारी 2020 मध्ये विक्रीची संख्या - जानेवारी 2021 मध्ये विक्रीची संख्या) / जानेवारी 2020 मध्ये विक्रीची संख्या .
- यासाठी, आम्ही सेल F5 निवडला आणि खालील सूत्र प्रविष्ट करा:
- नंतर ड्रॅग करा. सेल F11 मध्ये हँडल भरा.
- आम्ही पाहणार आहोत की सेलची श्रेणी F5:F11 आता प्रत्येकामध्ये विक्रीच्या बदललेल्या मूल्याच्या टक्केवारीने भरलेली आहे. महिना.
- सेल निवडा D6 आणि खालील प्रविष्ट करासूत्र:
- नंतर फिल हँडल ड्रॅग करा सेल D16 .
- आता सेलच्या श्रेणीतील विक्री मूल्यातील मासिक टक्केवारीतील बदल आपण पाहू शकतो D5:D16 .
- जसे आपण पाहू शकतो की टक्केवारी मूल्ये प्रत्यक्षात संख्या स्वरूपात आहेत, आपल्याला ते टक्केवारी स्वरूपात पुन्हा स्वरूपित करणे आवश्यक आहे.
- होम टॅबवर जा > क्रमांक गट > ड्रॉप-डाउन मेनूमधून टक्केवारी निवडा.
- टक्केवारी फॉरमॅट निवडल्यानंतर, आपण सेलची श्रेणी पाहू शकतो. D5:D16 आता विक्री टक्केवारी मूल्यांनी भरले आहे.
- आउटपुट नेहमी टक्केवारीच्या स्वरूपात असणे आवश्यक आहे, म्हणून आम्हाला प्रत्येक वेळी आऊटपुट संख्या ते टक्केवारीत पुन्हा स्वरूपित करणे आवश्यक आहे.
- टक्केवारी बदलाची गणना करताना, सूत्रापासून सावध रहा. नंतरच्या मूल्यातून मागील मूल्य वजा करण्याचे नेहमी लक्षात ठेवा आणि नंतर या वजाबाकीचे मूल्य मागील मूल्याने विभाजित करा. इतर काहीही केल्याने चुकीचा निकाल लागेल.
=D5/SUM($D$5:$D$11)
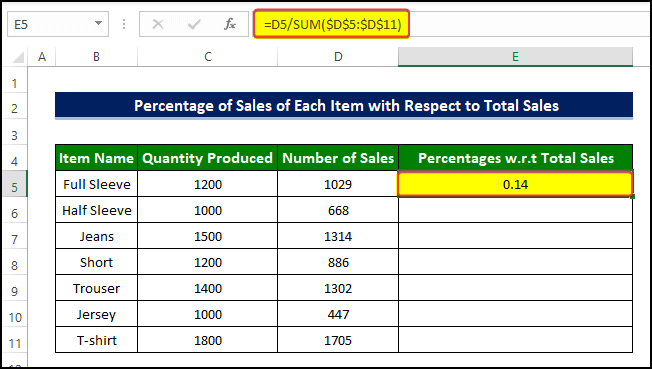
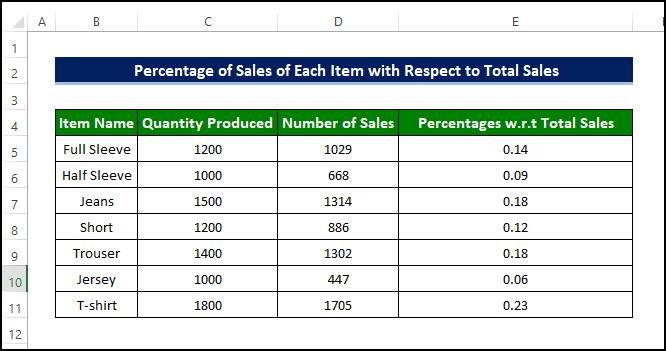
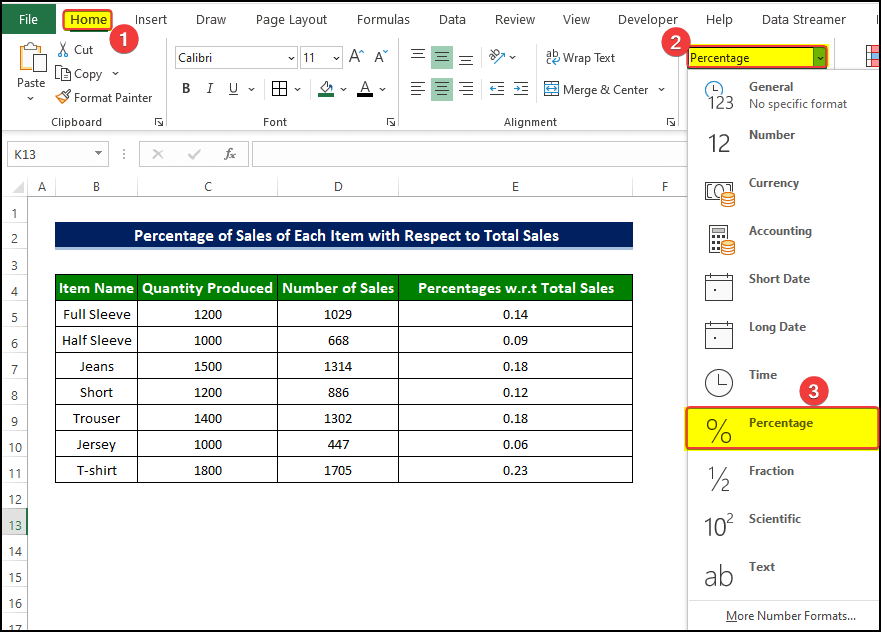

3. प्रत्येक वस्तूच्या विक्रीची टक्केवारी मोजत आहे विशिष्ट निकष
आम्ही डेटासेटवर पुन्हा पाहिल्यास, आम्हाला आढळेल की तेथे वेगवेगळ्या प्रमाणात उत्पादित केलेल्या वस्तू आहेत. आता जर कंपनीच्या प्रमुखाला विशिष्ट संख्येपेक्षा जास्त उत्पादन केलेल्या प्रत्येक वस्तूची विक्री टक्केवारी जाणून घ्यायची असेल, उदाहरणार्थ, 1400, तर आपण खालील उदाहरणाचे अनुसरण करणे आवश्यक आहे. या उदाहरणात आपण IF फंक्शन वापरणार आहोत.
स्टेप्स
=IF(C5>1400,D5/C5,"N/A")
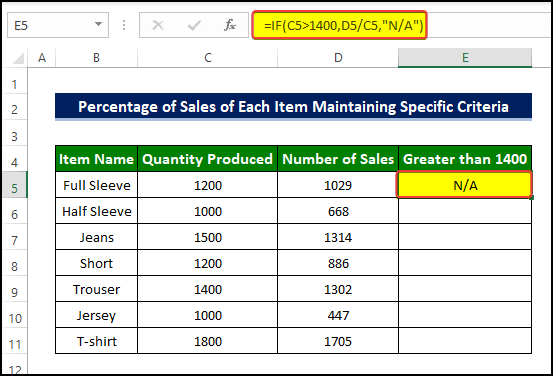
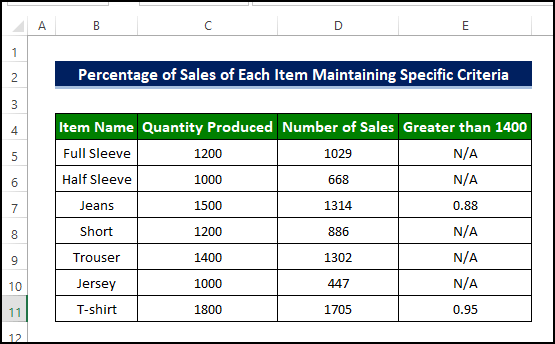
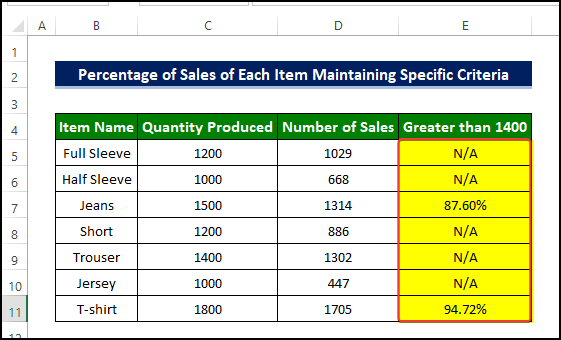
4. विशिष्ट विक्री टक्केवारी साध्य करण्यासाठी विक्रीच्या लक्ष्य संख्येची गणना करणे
शेवटी, सूर्यफूलचे प्रमुख गट कठोर निर्णय घेतो. कोणत्याही किंमतीत, विक्रीची टक्केवारी विशिष्ट मूल्यापर्यंत पोहोचली पाहिजे, चला 95% म्हणूया. त्याला प्रत्येक वस्तूच्या विक्रीची लक्ष्य संख्या त्या विशिष्ट मूल्यापर्यंत पोहोचवायची आहे. यानंतर, विशिष्ट टक्केवारी मूल्य प्राप्त करण्यासाठी तुम्हाला खालील उदाहरणाचे अनुसरण करावे लागेल.
चरण
=C5*95%
हे सूत्र प्रविष्ट केल्यानंतर, आपण पाहू शकतो की लक्ष्य विक्रीचे मूल्य आता दिसून येत आहे सेल F5.
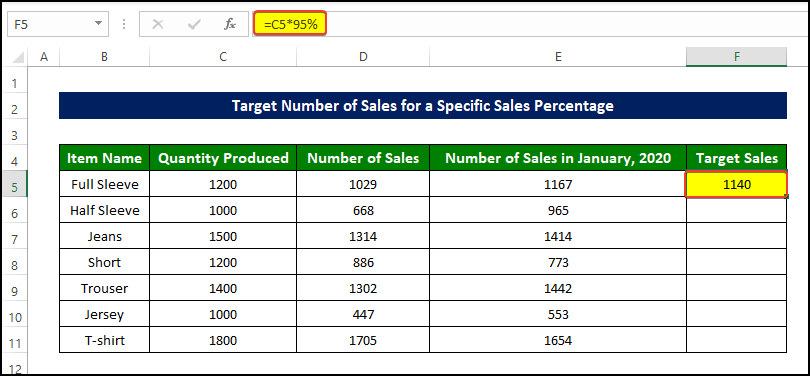
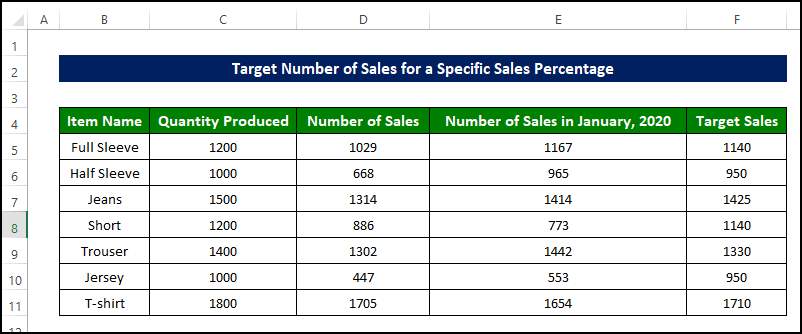
विक्रीची टक्केवारी वाढ किंवा घट कशी मोजावी
आता सूर्यफूल गटाचे प्रमुख देय विक्री संख्यांवर परिणामाचे विश्लेषण करू इच्छित आहेत COVID-19 साथीच्या रोगासाठी, आणि म्हणून, जानेवारी 2020 ते जानेवारी 202 दरम्यान प्रत्येक वस्तूच्या विक्रीच्या टक्केवारीत झालेली वाढ किंवा घट जाणून घ्या
चरण
=(E5-D5)/E5
नंतर फॉर्म्युला एंटर केल्यावर, आपल्या लक्षात येईल की सेलचे वाढलेले मूल्य आता सेल F5 मध्ये दिसत आहे.
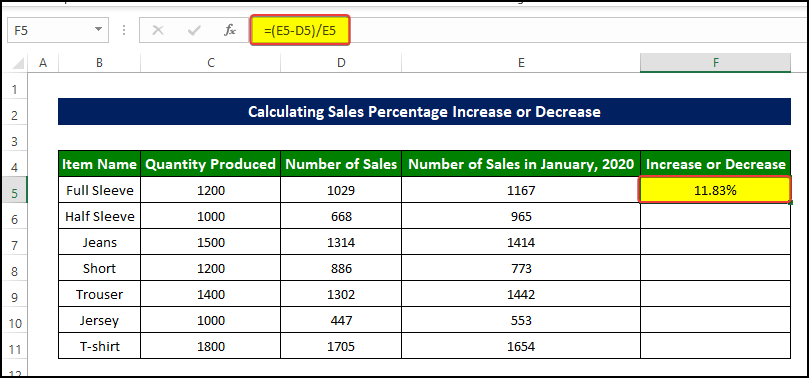
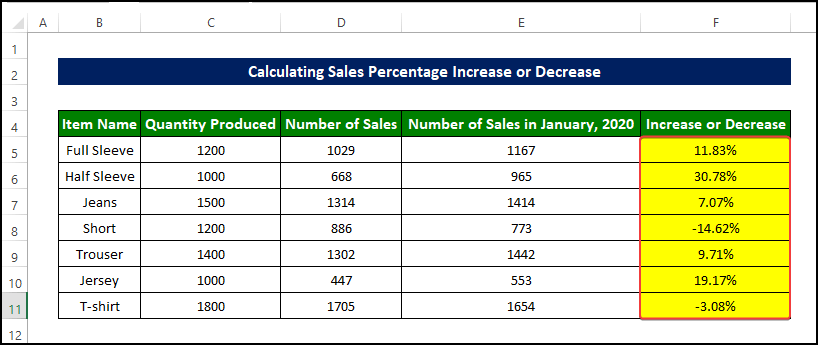
मासिक विक्री दराची गणना कशी करावी ntage
मागील पद्धतीमध्ये, आम्ही विविध निकषांसह विक्रीच्या टक्केवारी मूल्याची गणना केली. आता आपण मासिक विक्री वाढीच्या दराची टक्केवारी काढणार आहोत. हे पॅरामीटर आम्हाला महिन्या-दर-महिने विक्रीचे कार्यप्रदर्शन कसे चालले आहे याची माहिती मिळविण्यात मदत करेल.
चरण
=(C6-C5)/C5
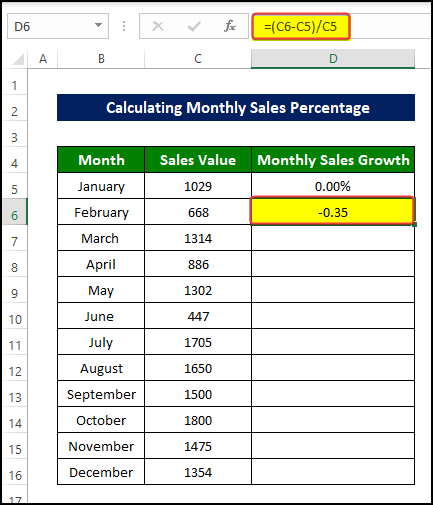
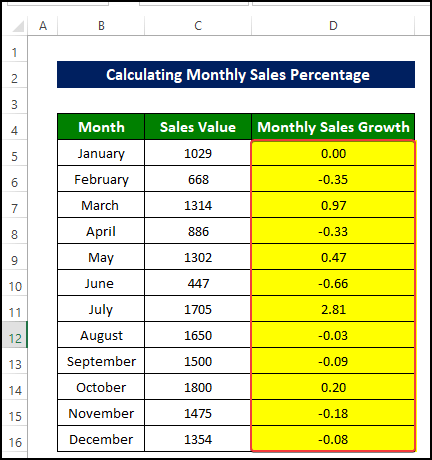
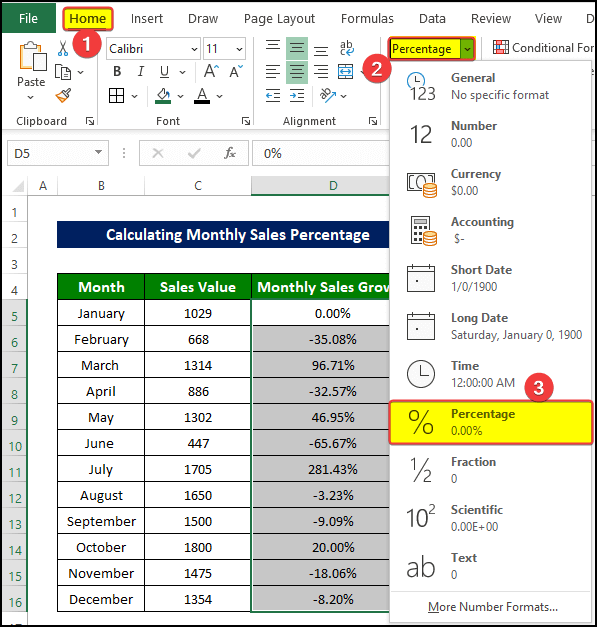
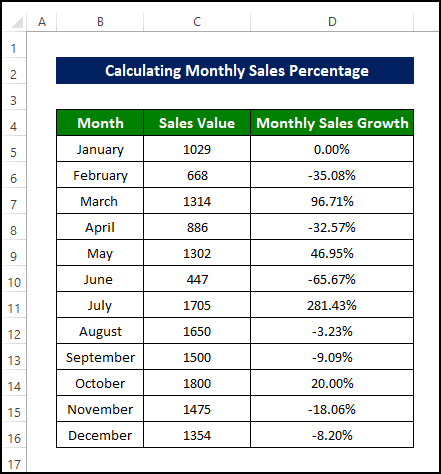
💬 लक्षात ठेवण्यासारख्या गोष्टी
निष्कर्ष
सामग्रीसाठी, 4 स्वतंत्र उदाहरणे वापरून आम्ही एक्सेलमधील विक्रीची टक्केवारी कशी मोजू शकतो हा मुद्दा आहे.
या समस्येसाठी, एक कार्यपुस्तिका डाउनलोड करण्यासाठी उपलब्ध आहे जिथे तुम्ही या पद्धतींचा सराव करू शकता.
टिप्पणी विभागाद्वारे कोणतेही प्रश्न किंवा अभिप्राय विचारण्यास मोकळ्या मनाने. साठी कोणतीही सूचना Exceldemy समुदायाची सुधारणा अत्यंत प्रशंसनीय असेल

