جدول المحتويات
تعتبر النسب المئوية من أهم أنواع العمليات الحسابية في حياتنا. يفهم معظم الناس هذه العملية ويستخدمونها في حياتهم. نسب المبيعات هي أنواع متشابهة من العمليات مما يساعدنا على فهم كيفية استمرار مبيعات السلع المختلفة للمنتج. إذا كنت مهتمًا بمعرفة كيفية حساب النسبة المئوية للمبيعات في Excel ، فقد تكون هذه المقالة مفيدة لك. في هذه المقالة ، نناقش كيف يمكنك حساب النسبة المئوية للمبيعات في Excel مع تفسيرات تفصيلية.
تنزيل Practice Workbook
تنزيل هذا المصنف التدريبي أدناه.
حساب النسبة المئوية للمبيعات. xlsx
كيفية حساب النسبة المئوية للمبيعات في Excel
يعد حساب النسبة المئوية للمبيعات مسألة مهمة للغاية يجب على الشركات الاحتفاظ بها سجل حافل بأعمالهم. يعد Microsoft Excel أداة جيدة جدًا لتخزين أي بيانات وحساب أنواع مختلفة من النسب المئوية من تلك البيانات. أدناه ، لديك مثال يلي يمكنك حساب النسبة المئوية للمبيعات في Excel.
الخطوات
- للبدء ، حدد الخلية E5 وأدخل الصيغة التالية:
=D5/C5*100 &"%"
ستحسب هذه الصيغة النسبة المئوية للمبيعات و أضف علامة النسبة المئوية معها.
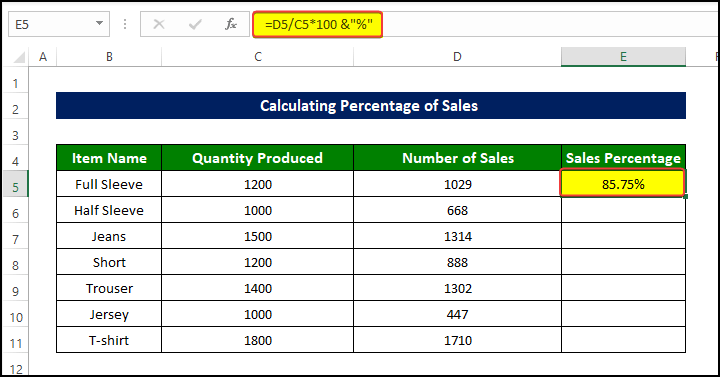
- ثم اسحب مقبض التعبئة إلى الخلية E11 .
- حصلنا الآن على نسب مبيعاتالمنتجات الموجودة في نطاق الخلية E5: E11 .
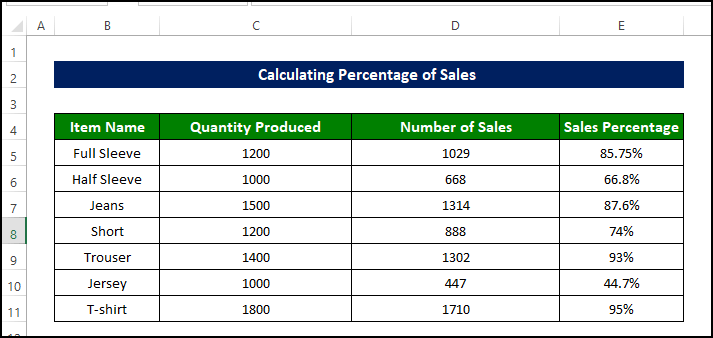
4 أمثلة مناسبة لحساب النسبة المئوية للمبيعات في Excel
دعونا نلقي نظرة على مجموعة البيانات أولاً. لدينا سجل مبيعات لشهر يناير 2021 لشركة تدعى Sunflower group. لدينا ثلاثة أعمدة A و B و C تحتوي على اسم العنصر والكمية المنتجة وعدد المبيعات على التوالي.
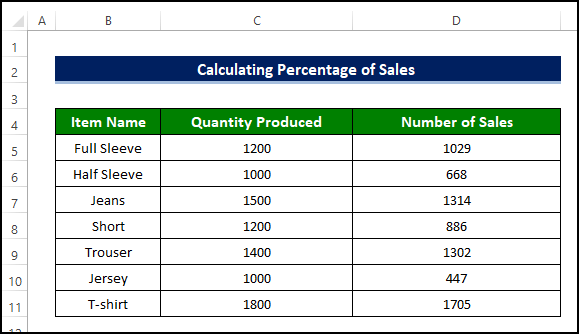
1. حساب النسبة المئوية للمبيعات لكل عنصر باستخدام احترام الكمية المنتجة
يمكنك حساب النسبة المئوية لمبيعات العناصر بسهولة أكبر عن طريق الحصول على المساعدة من شريط أدوات Excel.
الخطوات
- لدينا قيمة المبيعات لمقدار الكمية المنتجة وعدد المبيعات في نطاق الخلايا A4: D11 .
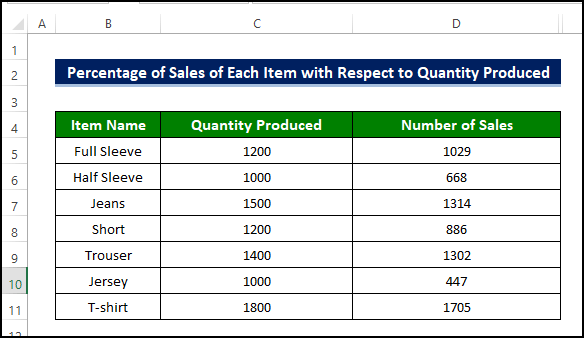
- حدد الخلية الأولى من العمود وأدخل الصيغة هناك. لكن في هذه الحالة ، أدخل صيغة القسمة فقط. لا تضربها في 100. هنا قمت مرة أخرى بتحديد الخلية E5 وأدخلت الصيغة التالية:
=D5/C5
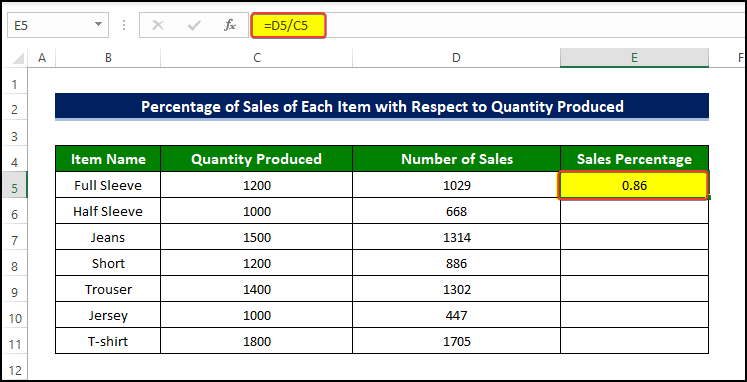
- ثم اسحب مقبض التعبئة إلى الخلية E11 .
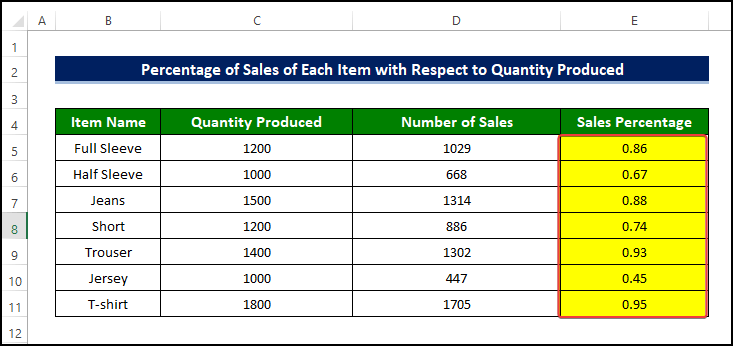
- ثم حدد العمود بالكامل ثم انتقل إلى الصفحة الرئيسية & gt؛ رقم group & gt؛ حدد النسبة المئوية .
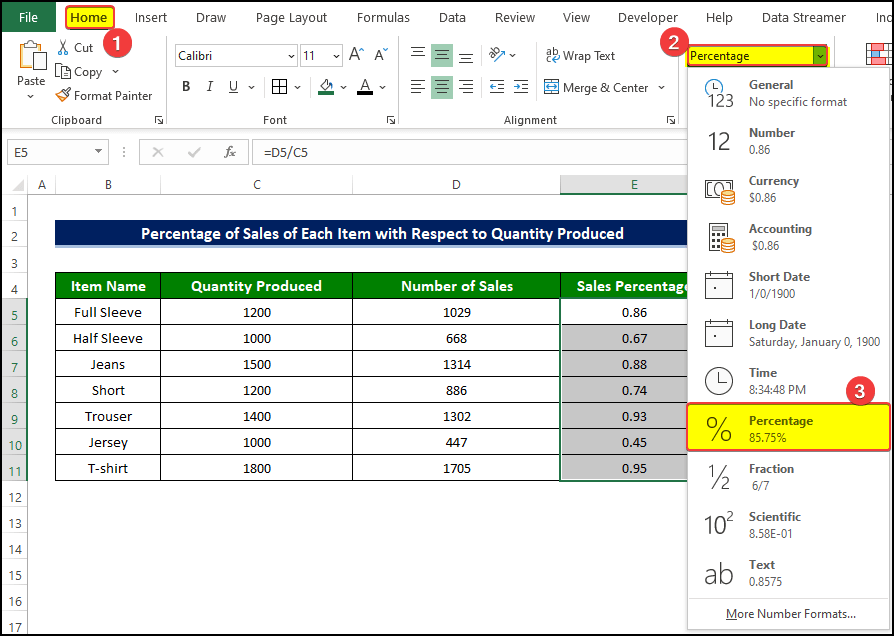
- ثم سنلاحظ أن نطاق الخلية E5: E11 هو الآن مليئة بقيم النسبة المئوية للمبيعات.

2. حساب النسبة المئوية لمبيعات كل صنف باستخدامفيما يتعلق بإجمالي المبيعات
هنا سوف نستخدم وظيفة SUM من Excel. يعد استخدام وظيفة SUM أمرًا سهلاً للغاية. يأخذ نطاقًا من الخلايا كوسيطة ويعطي مجموعها العددي كإخراج.
الخطوات
- انتقل إلى الخلية الأولى من العمود حيث تريد للحصول على نسب المبيعات. ثم ضع صيغة مثل هذه ، عدد المبيعات / مجموع عدد المبيعات .
- ثم حدد الخلية E5 ووضع الصيغة:
=D5/SUM($D$5:$D$11)
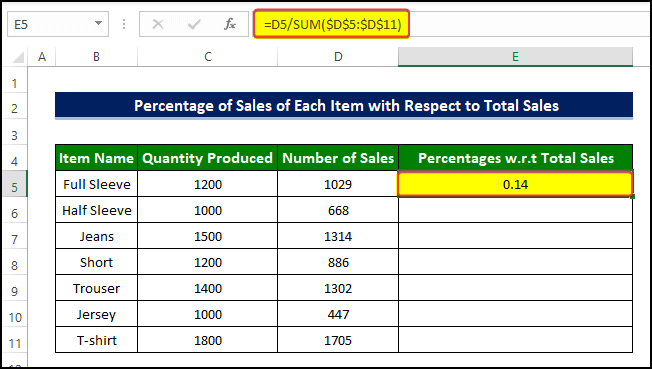
- ثم اسحب مقبض التعبئة إلى الخلية E11 .
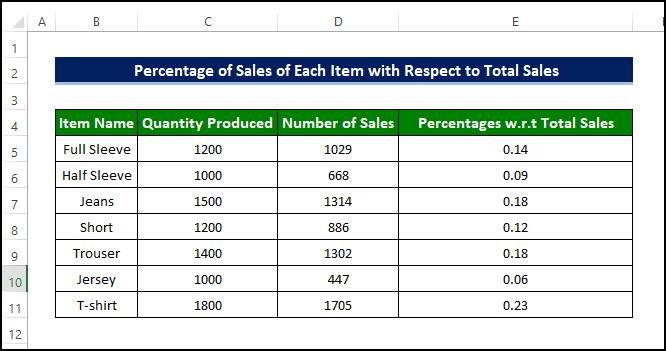
- ثم انتقل إلى الصفحة الرئيسية علامة التبويب & gt؛ اضغط على رقم مجموعة & GT. حدد النسبة المئوية من القائمة المنسدلة.
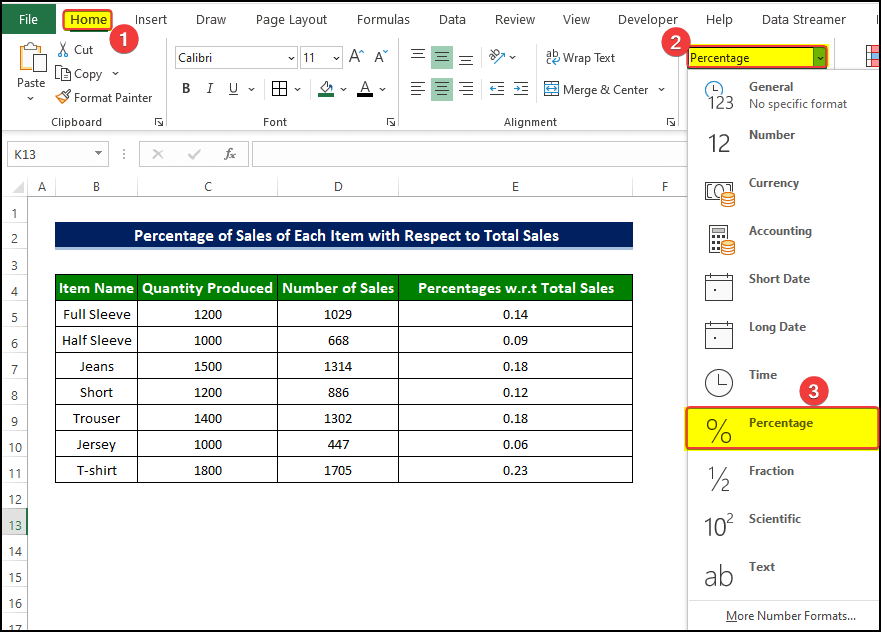
- الآن يمكنك أن ترى أن نطاق الخلية E5: E11 الآن بالنسب المئوية للمبيعات فيما يتعلق بقيمة إجمالي المبيعات .

3. حساب النسبة المئوية للمبيعات لكل عنصر صيانة معايير محددة
إذا نظرنا إلى مجموعة البيانات مرة أخرى ، فسنجد أن هناك عناصر بأعداد مختلفة من الكميات المنتجة. الآن إذا أراد رئيس الشركة معرفة نسبة المبيعات لكل عنصر تم إنتاجه بأكثر من رقم محدد ، على سبيل المثال ، 1400 ، فنحن بحاجة إلى اتباع المثال أدناه. سنستخدم وظيفة IF في هذا المثال.
الخطوات
- حدد الخلية E5 وأدخل ما يليالصيغة:
=IF(C5>1400,D5/C5,"N/A")
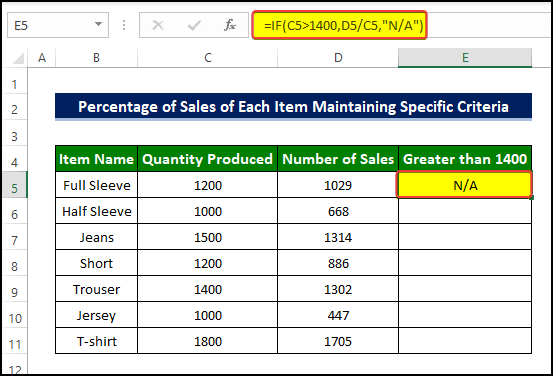
- ثم اسحب مقبض التعبئة للخلية E11 .
- يمكننا أن نرى أن القيم في الخلية E11 موجودة بتنسيق Numbe r.
- نحتاج إلى تغيير تنسيق الأرقام هذا إلى تنسيق النسبة المئوية .
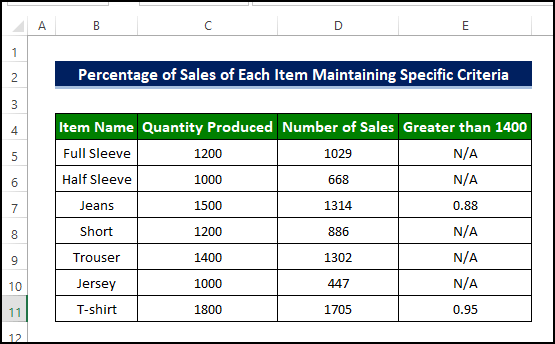
- حدد النطاق الكامل للخلية E5: E11 .
- ثم انتقل إلى علامة التبويب الصفحة الرئيسية & gt؛ اضغط على رقم مجموعة & GT. حدد النسبة المئوية من القائمة المنسدلة.
- بعد الضغط على الأمر النسبة المئوية ، ستلاحظ أن قيم المبيعات تظهر الآن في تنسيق النسبة المئوية بدلاً من تنسيق رقم .
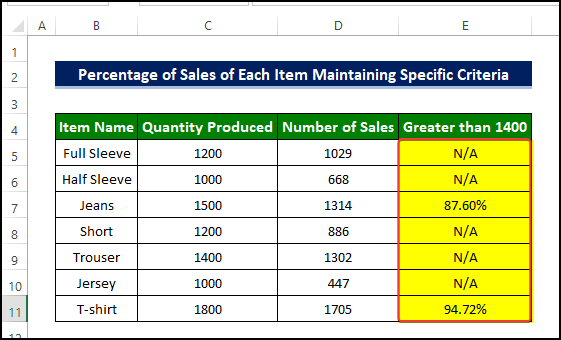
4. حساب العدد المستهدف للمبيعات لتحقيق نسبة مبيعات محددة
أخيرًا ، رئيس عباد الشمس تتخذ المجموعة قرارًا صارمًا. بأي ثمن ، يجب أن تصل النسبة المئوية للمبيعات إلى قيمة محددة ، لنفترض 95٪. إنه يريد أن يصل العدد المستهدف للمبيعات لكل عنصر إلى تلك القيمة المحددة. بعد ذلك ، تحتاج إلى اتباع المثال أدناه لتحقيق قيمة النسبة المئوية المحددة.
الخطوات
- حدد F5 وأدخل الصيغة التالية:
=C5*95%
بعد إدخال هذه الصيغة ، يمكننا أن نرى أن قيمة المبيعات المستهدفة تظهر الآن في الخلية F5.
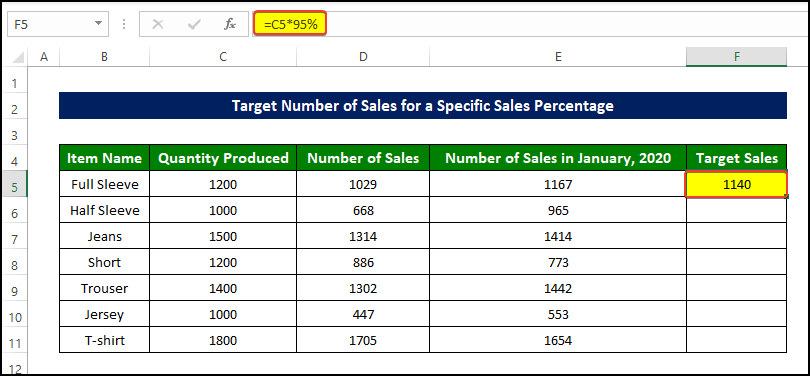
- ثم اسحب مقبض التعبئة إلى الخلية F11 .
- الآن يمكننا أن نرى أن نطاق الخلية F5: F11 يعرض الآن الهدفقيمة المبيعات.
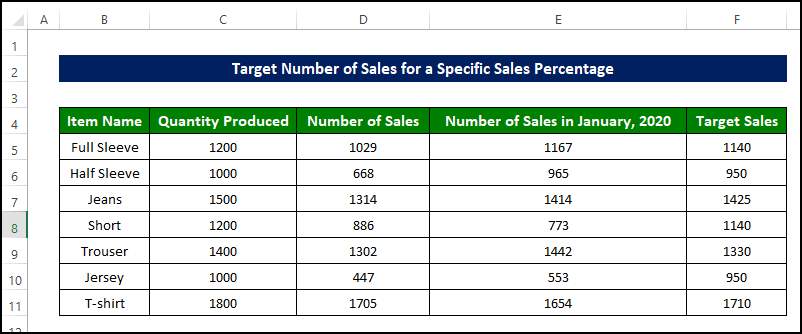
كيفية حساب نسبة المبيعات زيادة أو نقصان
الآن يريد رئيس مجموعة Sunflower Group تحليل التأثير على أرقام المبيعات المستحقة إلى جائحة COVID-19 ، وبالتالي ، تعرف على الزيادة أو النقص في النسبة المئوية لمبيعات كل عنصر بين يناير 2020 ويناير 202
الخطوات
- خذ عمودًا جديدًا ، وحدد خليته الأولى وأدخل صيغة مثل هذه = (عدد المبيعات في يناير 2020 - عدد المبيعات في يناير 2021) / عدد المبيعات في يناير 2020 .
- لهذا ، اخترنا الخلية F5 وأدخل الصيغة التالية:
=(E5-D5)/E5
بعد عند إدخال الصيغة ، سنلاحظ أن القيمة المتزايدة للمبيعات تظهر الآن في الخلية F5 .
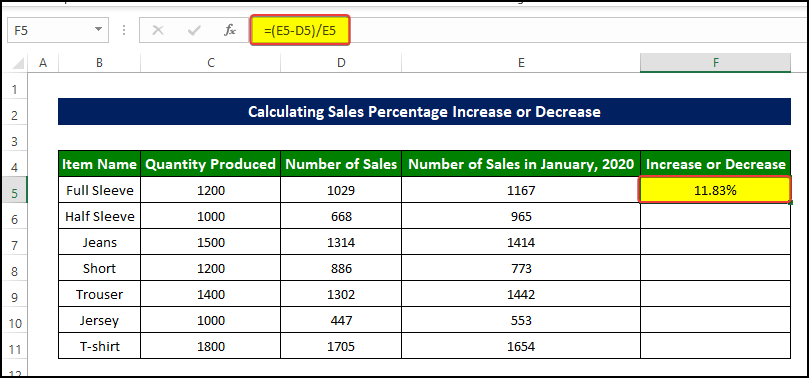
- ثم اسحب مقبض التعبئة للخلية F11 .
- سنرى أن نطاق الخلية F5: F11 مملوء الآن بالنسبة المئوية لقيمة المبيعات المتغيرة في كل منها الشهر.
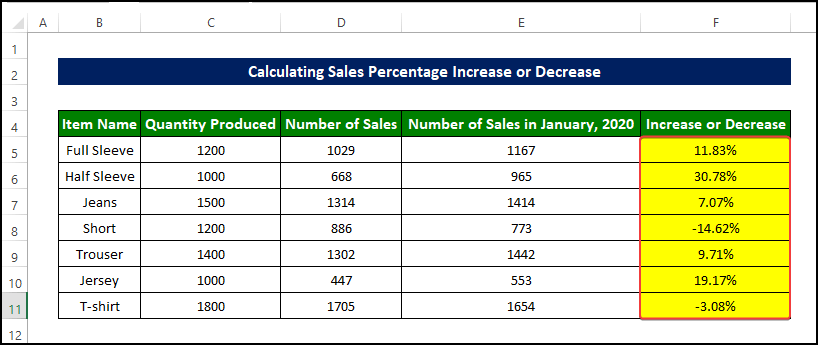
كيفية حساب معدل المبيعات الشهرية ntage
في الطريقة السابقة ، قمنا بحساب النسبة المئوية لقيمة المبيعات بمعايير مختلفة. سنقوم الآن بحساب النسبة المئوية لمعدل نمو المبيعات الشهرية. ستساعدنا هذه المعلمة في الحصول على نظرة ثاقبة حول كيفية سير أداء المبيعات من شهر لآخر.
الخطوات
- حدد الخلية D6 وأدخل ما يليالصيغة:
=(C6-C5)/C5
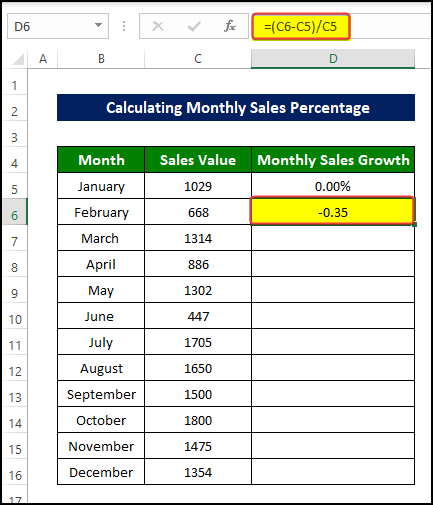
- ثم اسحب مقبض التعبئة إلى الخلية D16 .
- الآن يمكننا أن نرى النسبة المئوية للتغير الشهري لقيمة المبيعات في نطاق الخلايا D5: D16 .
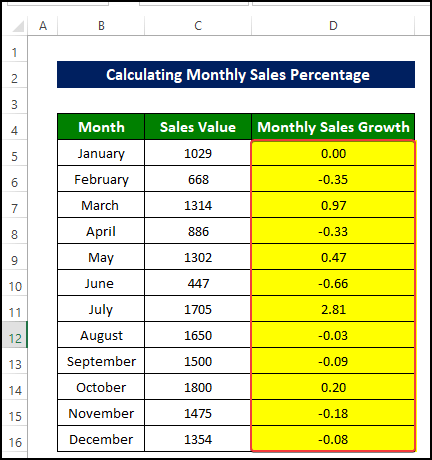
- كما يمكننا أن نرى أن قيم النسبة المئوية هي في الواقع بتنسيق رقمي ، نحتاج إلى إعادة تنسيقها إلى تنسيق النسبة المئوية .
- انتقل إلى علامة التبويب الصفحة الرئيسية & GT ؛ رقم مجموعة & GT. حدد النسبة المئوية من القائمة المنسدلة.
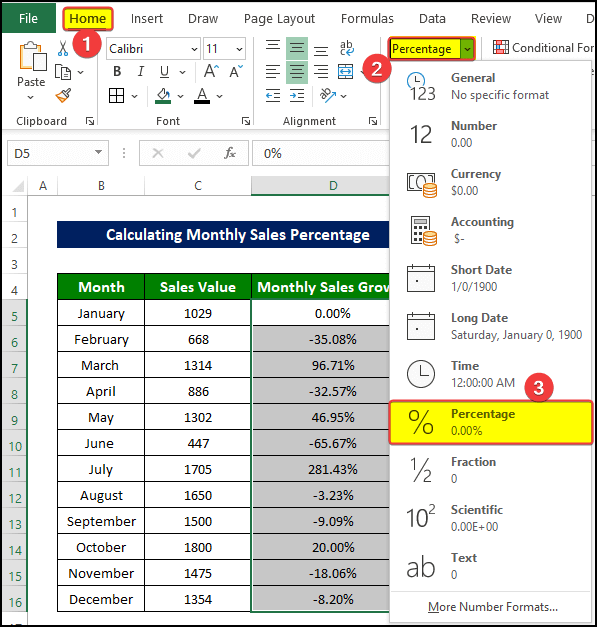
- بعد تحديد تنسيق النسبة المئوية ، يمكننا أن نرى أن نطاق الخلية D5: D16 مليء الآن بقيم النسبة المئوية للمبيعات.
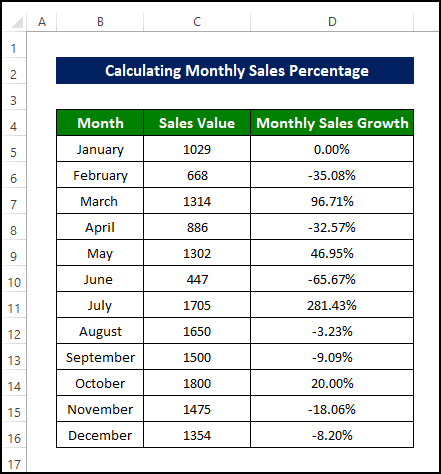
💬 أشياء يجب تذكرها
- يجب أن يكون الإخراج دائمًا بتنسيق النسبة المئوية ، لذلك نحتاج إلى إعادة تنسيق الإخراج من رقم إلى النسبة المئوية في كل مرة.
- عند حساب النسبة المئوية للتغيير ، احذر من الصيغة. تذكر دائمًا طرح القيمة السابقة من القيمة اللاحقة ثم قسمة قيمة الطرح هذه على القيمة السابقة. سيؤدي القيام بأي شيء آخر إلى نتيجة خاطئة.
الاستنتاج
لتلخيص ذلك ، مسألة كيفية حساب النسبة المئوية للمبيعات في Excel باستخدام 4 أمثلة منفصلة.
بالنسبة لهذه المشكلة ، يتوفر مصنف للتنزيل حيث يمكنك ممارسة هذه الأساليب.
لا تتردد في طرح أي أسئلة أو تعليقات من خلال قسم التعليقات. أي اقتراح لسيكون تحسين مجتمع Exceldemy محل تقدير كبير

