Sisällysluettelo
Prosentit ovat yksi tärkeimmistä matemaattisista operaatioista elämässämme. Useimmat ihmiset ymmärtävät tämän operaation ja käyttävät sitä elämässään. Myyntiprosentit ovat samantyyppisiä operaatioita, jotka auttavat meitä ymmärtämään, miten tuotteen eri hyödykkeiden myynti tapahtuu. Jos olit utelias oppimaan, miten voit laskea myynnin prosenttiosuuden Excelissä, niin tämä artikkeliTässä artikkelissa käsittelemme, miten voit laskea myynnin prosenttiosuuden Excelissä yksityiskohtaisten selitysten avulla.
Lataa harjoituskirja
Lataa tämä harjoituskirja alta.
Myyntiprosentin laskeminen.xlsxx
Kuinka laskea prosenttiosuus myynnistä Excelissä
Myyntiprosentin laskeminen on erittäin tärkeä asia yrityksille, jotta ne voivat seurata liiketoimintaansa. Microsoft Excel on erittäin hyvä työkalu, jolla voidaan tallentaa mitä tahansa tietoja ja laskea erilaisia prosenttiosuuksia näistä tiedoista. Alla on esimerkki, jonka avulla voit laskea myyntiprosentin Excelissä.
Askeleet
- Valitse aluksi solu E5 ja kirjoita seuraava kaava:
=D5/C5*100 &"%"
Tämä kaava laskee prosenttiosuuden myynnistä ja lisää siihen prosenttimerkin.
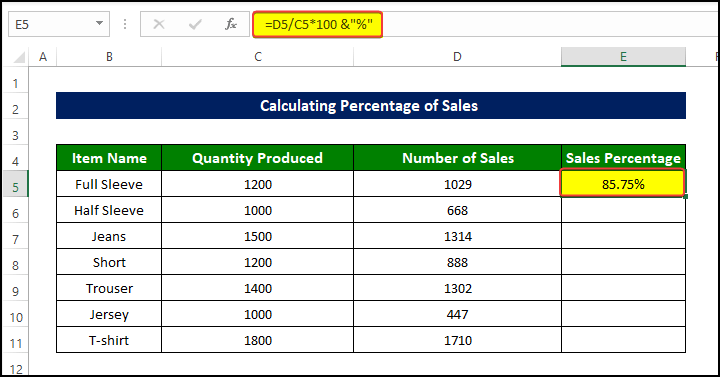
- Vedä sitten Täyttökahva soluun E11 .
- Saimme nyt solun alueella olevien tuotteiden myyntiprosentit. E5:E11 .
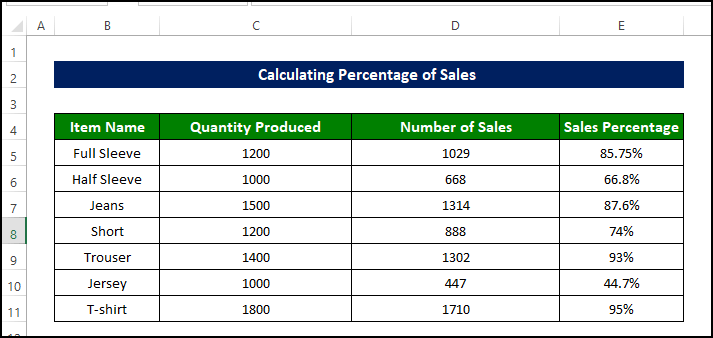
4 sopivaa esimerkkiä myynnin prosenttiosuuden laskemiseen Excelissä
Tarkastellaan ensin tietoaineistoa. Meillä on Sunflower group -nimisen yrityksen tammikuun 2021 myyntitiedot. Meillä on kolme saraketta A, B ja C, jotka sisältävät nimikkeen nimen, tuotetun määrän ja myynnin määrän.
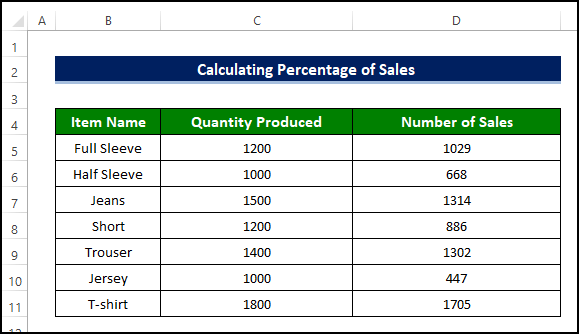
1. Kunkin nimikkeen myyntiprosentin laskeminen suhteessa tuotettuun määrään.
Voit laskea kohteiden myyntiprosentin helpommin ottamalla apua Excel-työkaluriviltä.
Askeleet
- Meillä on Myynti-arvo, joka kertoo, kuinka paljon on tuotettu, ja myyntien lukumäärä solujen alueella. A4:D11 .
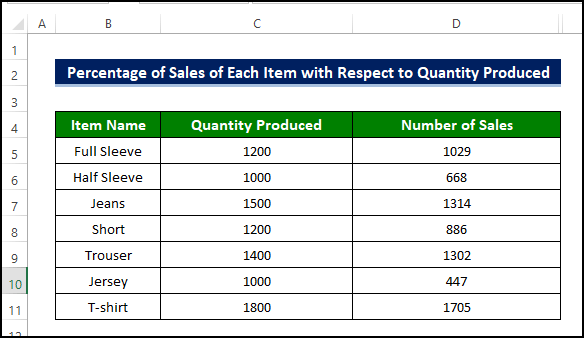
- Valitse sarakkeen ensimmäinen solu ja kirjoita kaava sinne. Tässä tapauksessa kirjoita kuitenkin vain jakokaava. Älä kerro sitä 100:lla. Tässä olen taas valinnut solun E5 ja kirjoitti seuraavan kaavan:
=D5/C5
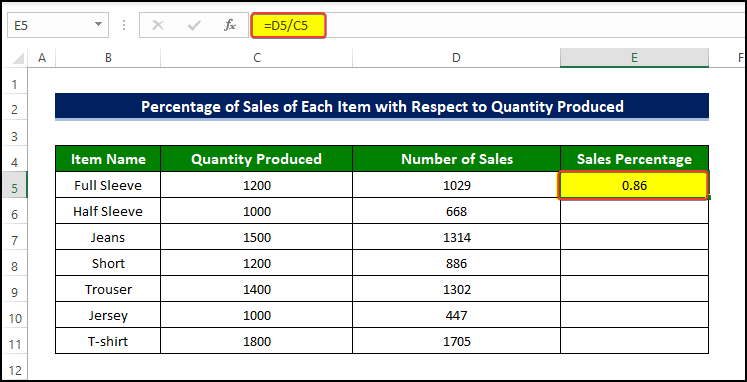
- Vedä sitten Täyttökahva soluun E11 .
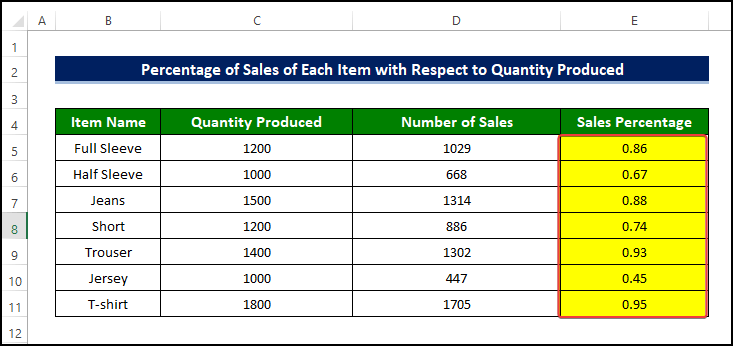
- Valitse sitten koko sarake ja siirry sitten kohtaan Etusivu > Numero ryhmä> Valitse Prosenttiosuus .
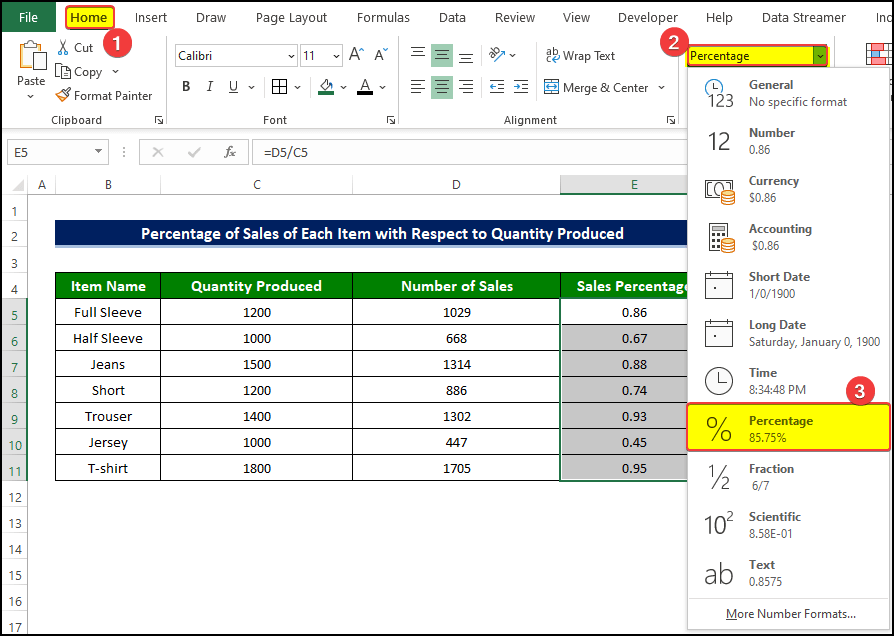
- Sitten huomaamme, että solun E5:E11 on nyt täytetty myyntiprosenttiarvoilla.

2. Kunkin nimikkeen myynnin prosenttiosuuden laskeminen suhteessa kokonaismyyntiin.
Tässä käytämme SUMMA-funktio Excelin avulla. SUMMA funktio on hyvin helppo. Se ottaa argumenttina solualueen ja antaa tulosteena niiden numeerisen summan.
Askeleet
- Siirry sen sarakkeen ensimmäiseen soluun, johon haluat myyntiprosentit. Laita sitten seuraava kaava, Myynnin määrä / Myynnin määrän summa .
- Sitten valittiin solu E5 ja laita kaava:
=D5/SUM($D$5:$D$11)
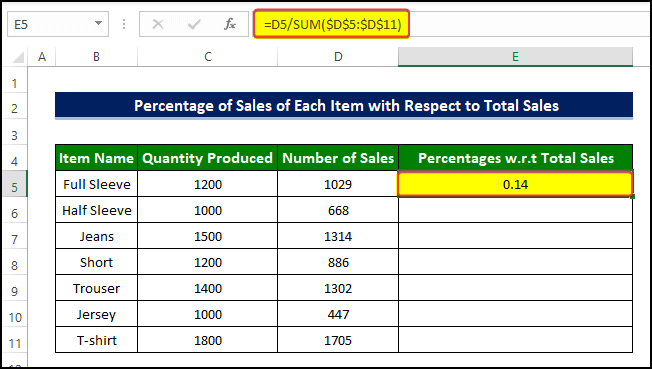
- Vedä sitten Täyttökahva soluun E11 .
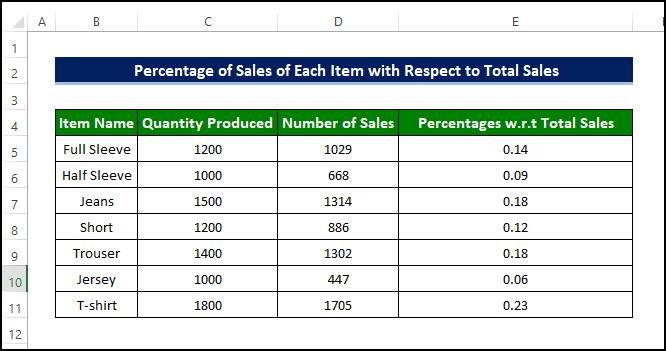
- Mene sitten osoitteeseen Etusivu välilehti> Paina Numero ryhmä> Valitse Prosenttiosuus pudotusvalikosta.
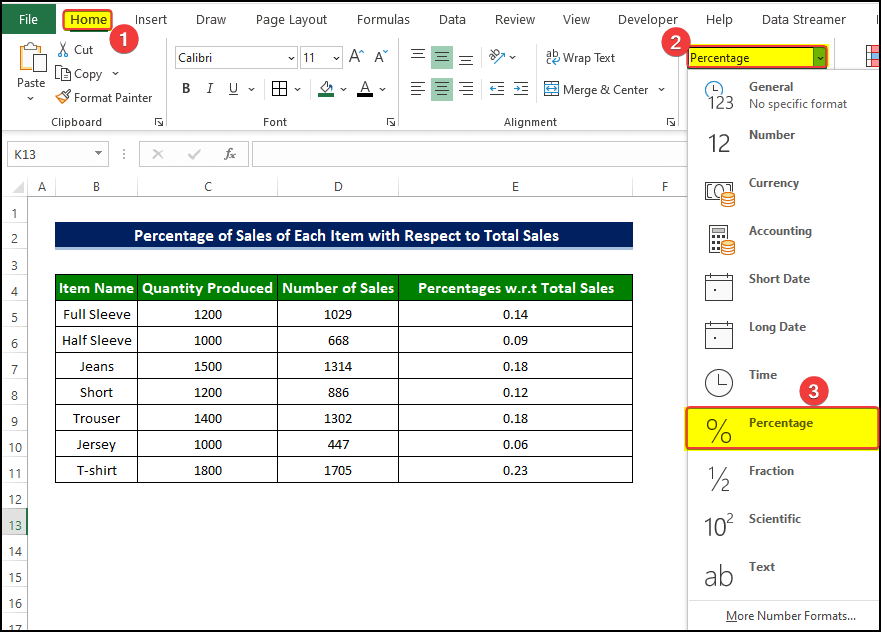
- Nyt näet, että solun E5:E11 on nyt täytetty myyntiprosentilla suhteessa myynnin ja Kokonaismyynti arvo.

3. Kunkin nimikkeen myyntiprosentin laskeminen tiettyjen kriteerien täyttämiseksi.
Jos tarkastelemme tietokokonaisuutta uudelleen, huomaamme, että on olemassa kohteita, joilla on eri määrä tuotettuja määriä. Jos yrityksen päällikkö haluaa tietää kunkin sellaisen kohteen myyntiprosentin, jota on tuotettu enemmän kuin tietty määrä, esimerkiksi 1400, meidän on seurattava alla olevaa esimerkkiä. Käytämme IF-toiminto tässä esimerkissä.
Askeleet
- Valitse solu E5 ja kirjoita seuraava kaava:
=IF(C5>1400,D5/C5,"N/A")
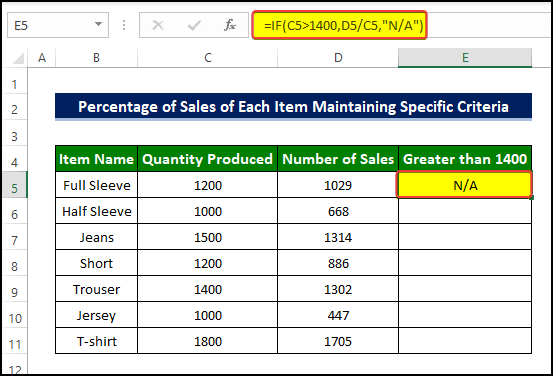
- Vedä sitten Täyttökahva soluun E11 .
- Näemme, että solun E11 ovat Numbe r-muodossa.
- Meidän on muutettava tämä numeromuoto muotoon Prosenttiosuus muodossa.
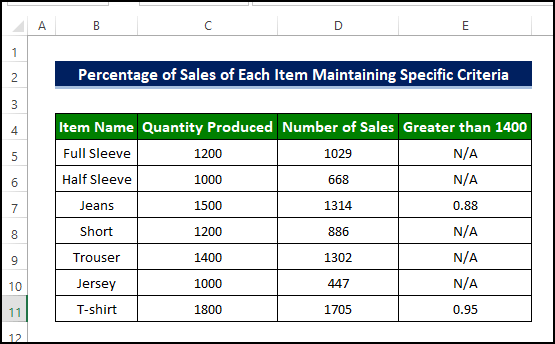
- Valitse koko solualue E5:E11 .
- Mene sitten osoitteeseen Etusivu välilehti> Paina Numero ryhmä> Valitse Prosenttiosuus pudotusvalikosta.
- Kun olet painanut Prosenttiosuus komennon avulla huomaat, että myyntiarvot näkyvät nyt prosenttimuodossa eikä enää muodossa Numero muodossa.
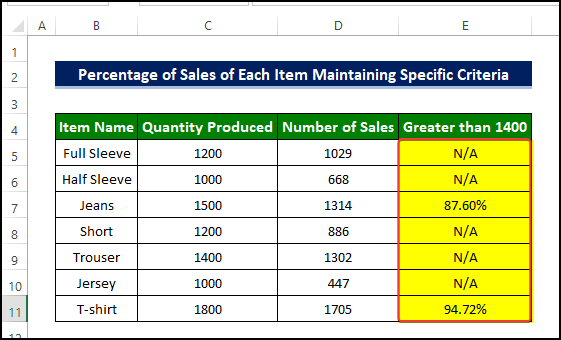
4. Myynnin tavoitemäärän laskeminen tietyn myyntiprosentin saavuttamiseksi
Lopuksi Sunflower Groupin johtaja tekee tiukan päätöksen. Myyntiprosentin on kaikin keinoin saavutettava tietty arvo, vaikkapa 95 %. Hän haluaa, että kunkin tuotteen myynnin tavoitemäärän on saavutettava tämä tietty arvo. Tämän jälkeen sinun on noudatettava alla olevaa esimerkkiä, jotta saavutat tämän tietyn prosenttiarvon.
Askeleet
- Valitse F5 ja kirjoita seuraava kaava:
=C5*95%
Kun tämä kaava on syötetty, voimme nähdä, että tavoitemyynnin arvo näkyy nyt solussa F5.
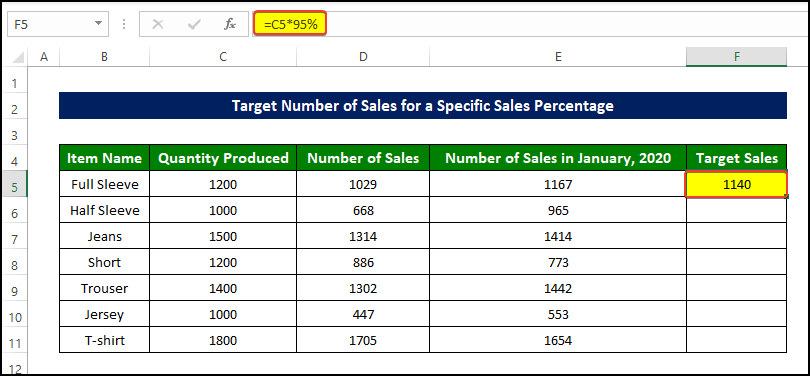
- Vedä sitten Täyttökahva soluun F11 .
- Nyt näemme, että solun F5:F11 näyttää nyt myynnin tavoitearvon.
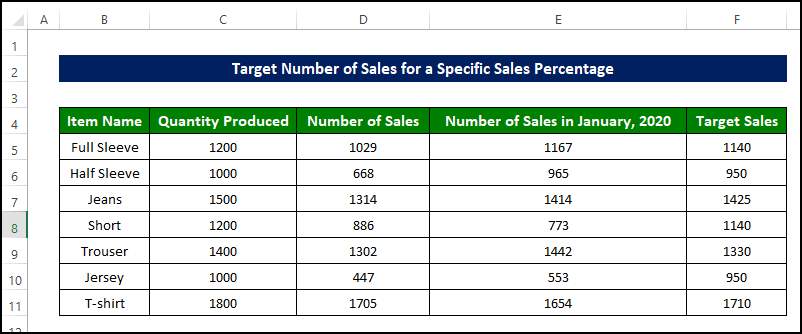
Kuinka laskea myynnin prosentuaalinen kasvu tai lasku?
Nyt Sunflower Groupin päällikkö haluaa analysoida COVID-19-pandemian vaikutusta myyntilukuihin ja näin ollen tietää kunkin tuotteen myynnin prosenttiosuuden kasvun tai laskun tammikuun 2020 ja tammikuun 202 välillä.
Askeleet
- Ota uusi sarake, valitse sen ensimmäinen solu ja kirjoita seuraavanlainen kaava =(tammikuun 2020 myynnin määrä - tammikuun 2021 myynnin määrä) / tammikuun 2020 myynnin määrä. .
- Tätä varten valitsimme solun F5 ja kirjoita seuraava kaava:
=(E5-D5)/E5
Kun kaava on syötetty, huomaamme, että myynnin korotettu arvo näkyy nyt solussa F5 .
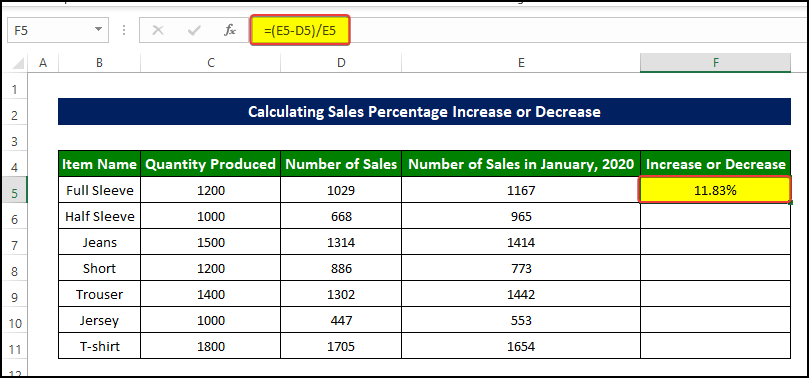
- Vedä sitten Täyttökahva soluun F11 .
- Näemme, että solun F5:F11 on nyt täytetty kunkin kuukauden myynnin prosentuaalisesti muuttuneella arvolla.
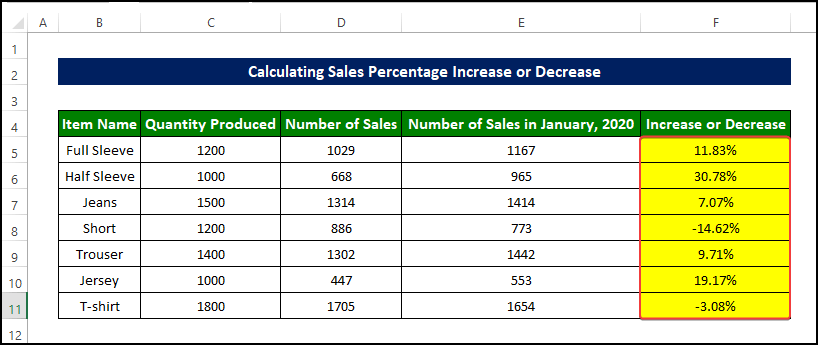
Miten lasketaan kuukausittainen myyntiprosenttiosuus?
Edellisessä menetelmässä laskimme myynnin prosentuaalisen arvon eri kriteereillä. Nyt aiomme laskea kuukausittaisen myynnin kasvuvauhdin prosentuaalisen arvon. Tämä parametri auttaa meitä saamaan käsityksen siitä, miten myynnin suorituskyky kehittyy kuukaudesta toiseen.
Askeleet
- Valitse solu D6 ja kirjoita seuraava kaava:
=(C6-C5)/C5
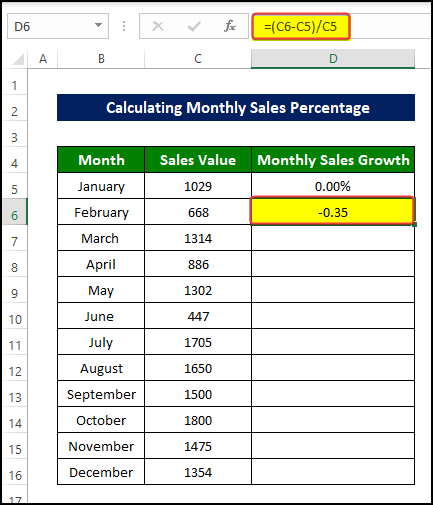
- Vedä sitten Täyttökahva soluun D16 .
- Nyt näemme myynnin arvon kuukausittaisen prosentuaalisen muutoksen solualueella. D5:D16 .
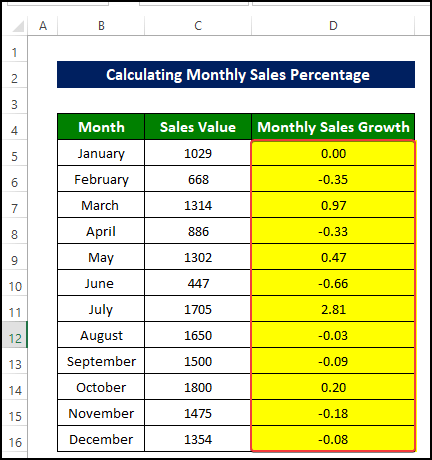
- Koska näemme, että prosenttiarvot ovat itse asiassa numeromuodossa, meidän on muotoiltava ne uudelleen muotoon Prosenttiosuus muodossa.
- Mene osoitteeseen Etusivu tab> Numero group> select Prosenttiosuus avattavasta valikosta.
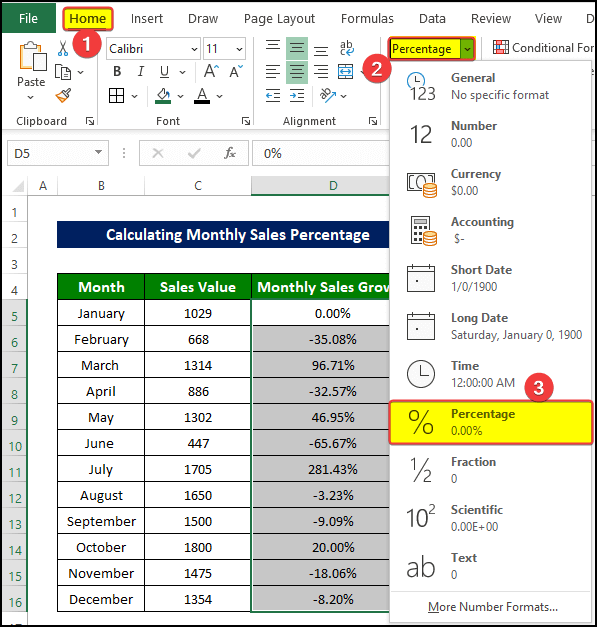
- Kun olemme valinneet Prosentti-muodon, näemme, että solun alue D5:D16 on nyt täytetty myyntiprosenttiarvoilla.
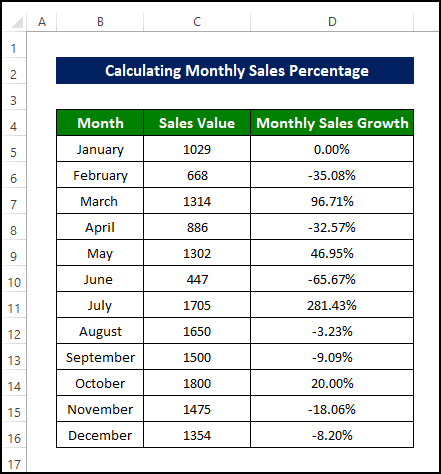
💬 Muistettavaa
- Tulosteen on aina oltava prosenttimuodossa, joten meidän on muotoiltava tuloste joka kerta uudelleen numerosta prosenttilukuun.
- Kun lasket prosentuaalista muutosta, varo kaavaa. Muista aina vähentää edellinen arvo myöhemmästä arvosta ja jakaa sitten tämä vähennysarvo edellisellä arvolla. Jos teet toisin, tulos on virheellinen.
Päätelmä
Yhteenvetona, miten voimme laskea myynnin prosenttiosuuden Excelissä käyttäen 4 erillistä esimerkkiä.
Tätä ongelmaa varten on ladattavissa työkirja, jossa voit harjoitella näitä menetelmiä.
Voit vapaasti esittää kysymyksiä tai palautetta kommenttiosion kautta. Kaikki ehdotukset parempaan Exceldemy yhteisö on erittäin arvokas

