Edukien taula
Ehunekoak gure bizitzako eragiketa matematikorik garrantzitsuenetako bat dira. Jende gehienak eragiketa hau ulertzen du eta bere bizitzan erabiltzen du. Salmenten ehunekoak antzeko eragiketak dira eta horrek produktuaren salgai desberdinen salmentak nola gertatzen diren ulertzen laguntzen digu. Excel-en salmenten ehunekoa nola kalkulatu dezakezun jakiteko jakin-mina bazenuen, artikulu hau erabilgarria izan daiteke zuretzat. Artikulu honetan, Excel-en salmenten ehunekoa nola kalkula dezakezun eztabaidatuko dugu azalpen landuekin.
Deskargatu Praktika-lan-koadernoa
Deskargatu praktika-koaderno hau behean.
Kalkulatu salmenten ehunekoa.xlsx
Nola kalkulatu salmenten ehunekoa Excel-en
Salmenten ehunekoa kalkulatzea oso kontu garrantzitsua da enpresek mantentzeko. beren negozioaren historia. Microsoft Excel oso tresna ona da edozein datu gordetzeko eta datu horietatik hainbat ehuneko motak kalkulatzeko. Jarraian, Excel-en salmenten ehunekoa kalkulatu ahal izango zenukeen adibide bat duzu.
Urratsak
- Hasteko, hautatu gelaxka. E5 eta sartu formula hau:
=D5/C5*100 &"%"
Formula honek salmenten ehunekoa kalkulatuko du eta gehitu ehuneko ikurra harekin.
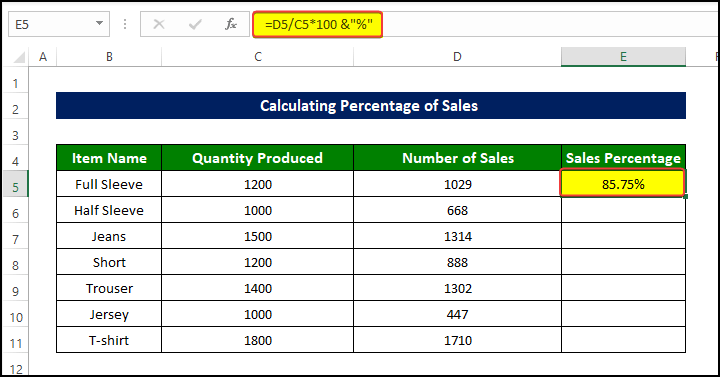
- Ondoren arrastatu Bete heldulekua E11 gelaxkara.
- Orain salmenten ehunekoak lortu ditugu E5:E11 gelaxkako produktuak.
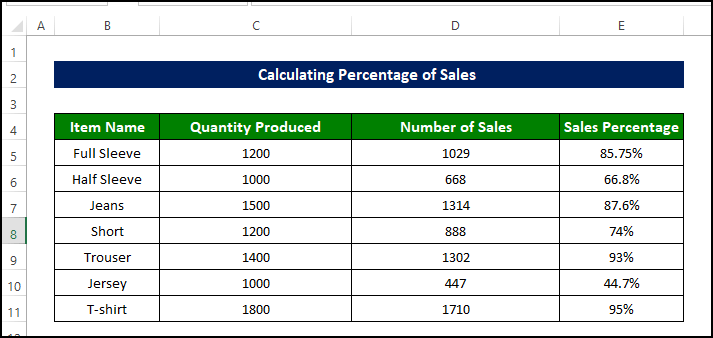
4 adibide egokiak Excel-en salmenten ehunekoa kalkulatzeko
Ikus dezagun lehenik datu multzoa. Sunflower group izeneko enpresa baten 2021eko urtarrileko salmenta-erregistroa dugu. Hiru zutabe ditugu A, B eta C elementuaren izena, ekoitzitako kantitatea eta salmenta kopurua, hurrenez hurren.
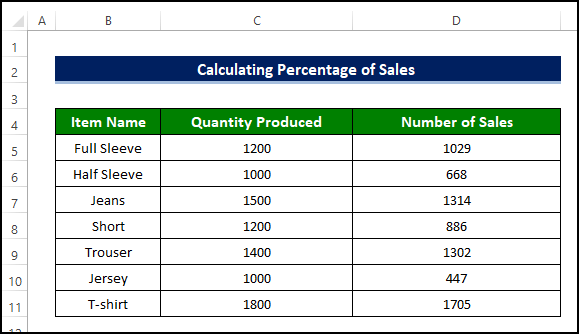
1. Elementu bakoitzaren salmenten ehunekoa kalkulatzearekin Ekoiztutako kantitateari errespetua
Artikuluen salmenten ehunekoa errazago kalkula dezakezu Excel tresna-barrako laguntza hartuz.
Urratsak
- Zenbat ekoizten den kantitatearen eta salmenta kopuruaren salmenta-balioa dugu gelaxken barrutian A4:D11 .
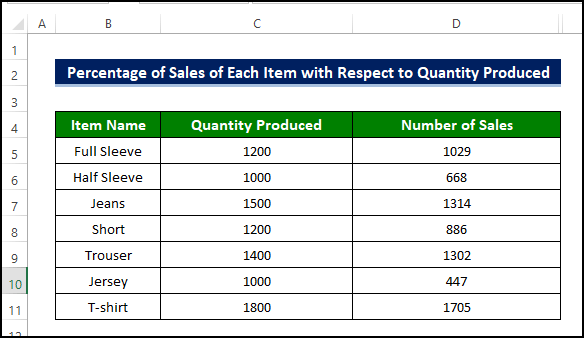
- Hautatu zutabearen lehen gelaxka eta idatzi bertan formula. Baina kasu honetan, sartu zatiketa formula soilik. Ez biderkatu 100ez. Hemen berriro gelaxka hautatu dut E5 eta formula hau sartu dut:
=D5/C5
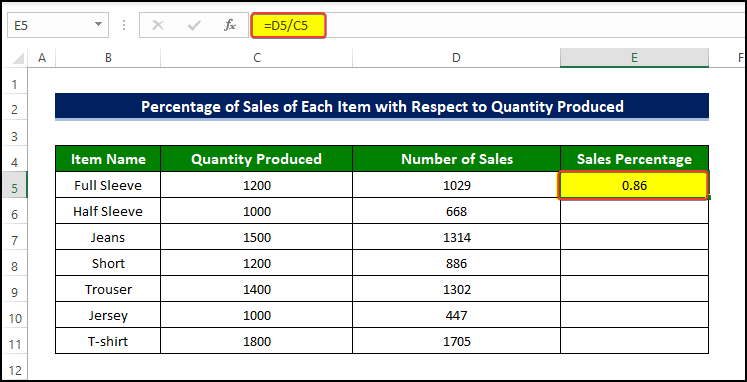
- Ondoren arrastatu Bete heldulekua E11 gelaxkara.
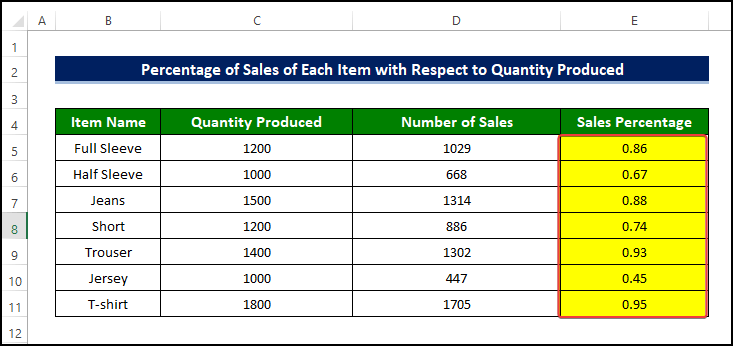
- Ondoren, hautatu zutabe osoa eta joan Hasiera > Zenbakia taldera > Hautatu Ehunekoa .
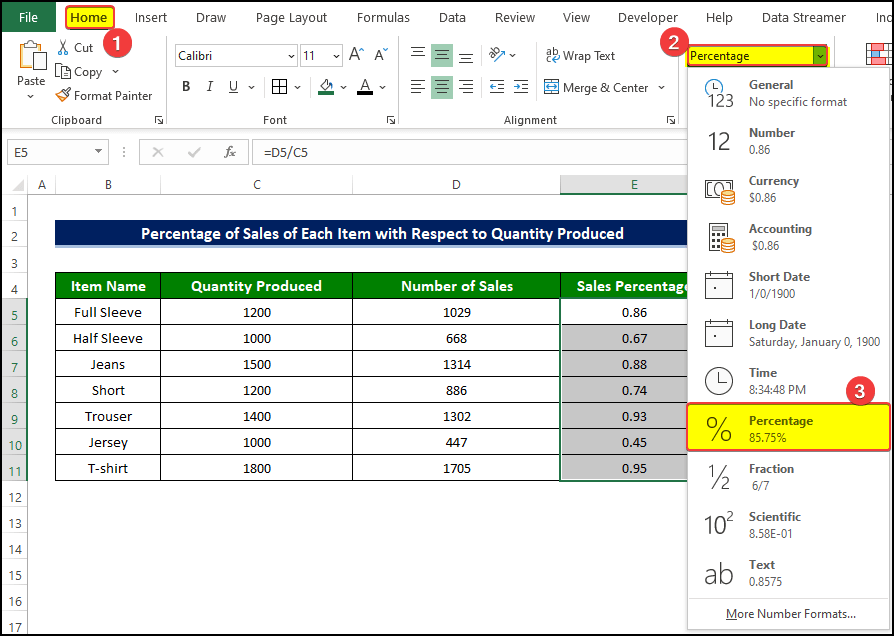
- Ondoren, gelaxkaren barrutia E5:E11 orain dela ohartuko gara. salmenta-ehunekoen balioekin beteta.

2. Elementu bakoitzaren salmenten ehunekoa kalkulatzea.Salmentei Guztira
Hemen Excel-en SUM funtzioa erabiliko dugu. SUM funtzioa erabiltzea oso erraza da. Gelaxka sorta bat hartzen du argumentu gisa eta haien zenbakizko batura ematen du irteera gisa.
Urratsak
- Joan nahi duzun zutabearen lehen gelaxkara salmenta portzentajeak izateko. Ondoren, jarri honelako formula bat, Salmenta kopurua / Salmenta kopuruaren batura .
- Ondoren, hautatu E5 gelaxka eta jarri formula:
=D5/SUM($D$5:$D$11)
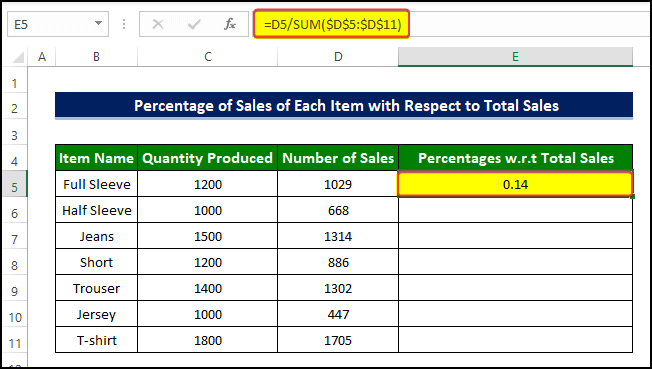
- Ondoren arrastatu Bete heldulekua gelaxkara E11 .
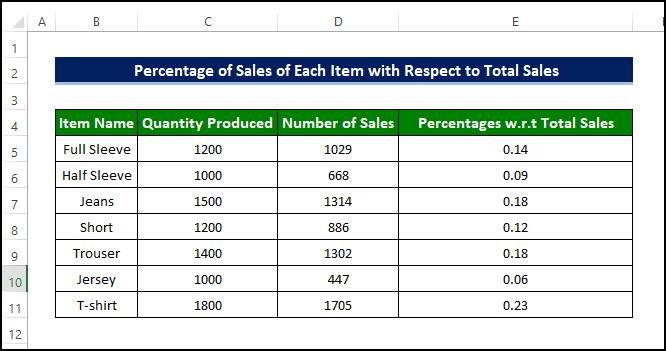
- Ondoren joan Hasierako fitxara > Sakatu Zenbakia taldea > Hautatu Ehunekoa goitibeherako.
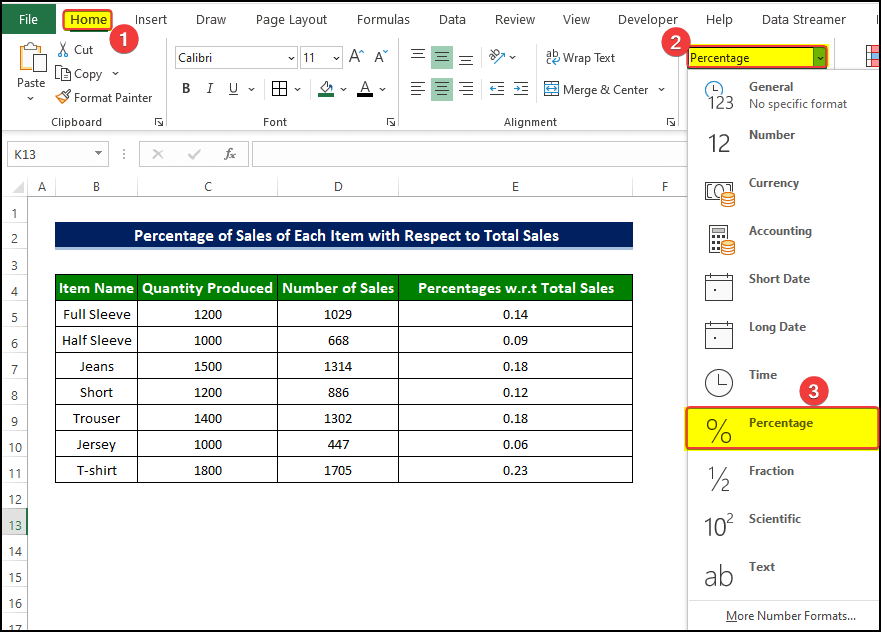
- Orain ikus dezakezu gelaxkaren barrutia E5:E11 orain Salmenta guztira balioari dagokionez salmenta-ehunekoekin betetzen da.

3. Elementu bakoitzaren salmenten ehunekoa kalkulatzea Mantentzea Irizpide espezifikoak
Datu-multzoari berriro begiratzen badiogu, ekoitzitako kantitate kopuru ezberdineko elementuak daudela ikusiko dugu. Orain konpainiako buruak zenbaki zehatz bat baino gehiagorekin ekoitzitako elementu bakoitzaren salmenta-ehunekoa jakin nahi badu, adibidez, 1400, Ondoren beheko adibidea jarraitu behar dugu. Adibide honetan IF funtzioa erabiliko dugu.
Urratsak
- Hautatu gelaxka E5 eta sartu honako hauformula:
=IF(C5>1400,D5/C5,"N/A")
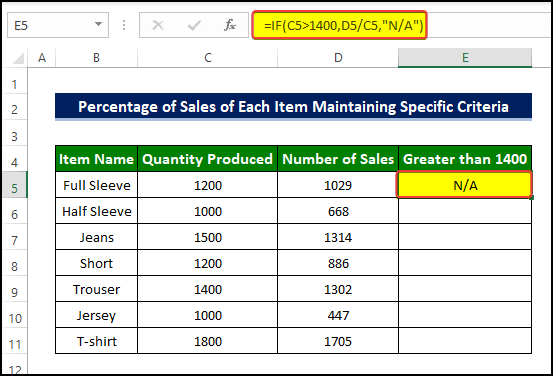
- Ondoren arrastatu Bete heldulekua E11 gelaxkara.
- Ikus dezakegu E11 gelaxkako balioak Numbe r formatuan daudela.
- Zenbaki-formatu hau Ehunekoa formatura aldatu behar dugu.
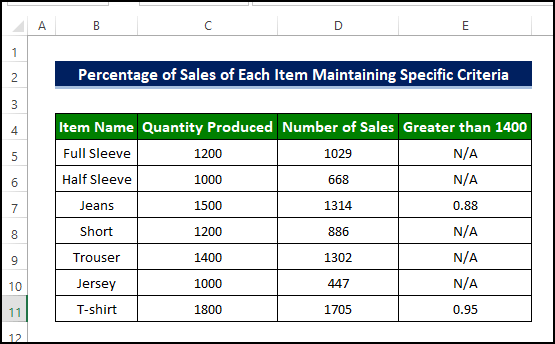
- Hautatu gelaxka sorta osoa E5:E11 .
- Ondoren joan Hasierako fitxara > Sakatu Zenbakia taldea > Hautatu Ehunekoa goitibeherako.
- Ehunekoa komandoa sakatu ondoren, salmenta-balioak orain ehuneko formatuan erakusten ari direla ohartuko zara ren ordez. Zenbakia formatua.
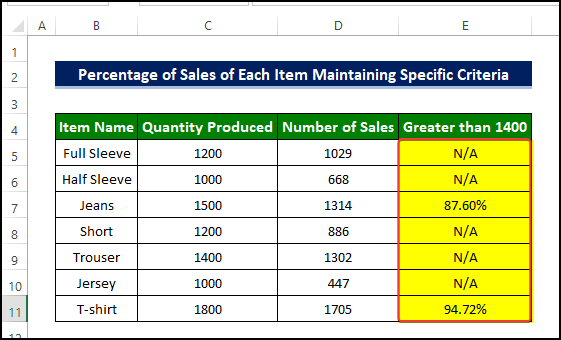
4. Salmenta-ehuneko zehatz bat lortzeko xede-kopurua kalkulatzea
Azkenik, Eguzki-lorearen buruak. Taldeak erabaki zorrotza hartzen du. Nolanahi ere, salmenten portzentajeak balio zehatz batera iritsi behar du, demagun %95era. Elementu bakoitzaren xede-kopurua balio zehatz horretara iristea nahi du. Horren ondoren, beheko adibidea jarraitu behar duzu ehuneko balio zehatz hori lortzeko.
Urratsak
- Hautatu F5 eta idatzi formula hau:
=C5*95%
Formula hau sartu ondoren, helburuko salmenten balioa orain erakusten ari dela ikus dezakegu. F5 gelaxkan.
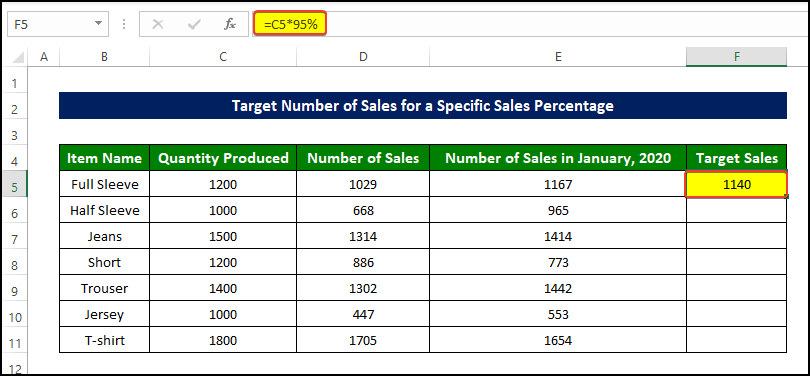
- Ondoren arrastatu Bete heldulekua F11 gelaxkara.
- Orain ikus dezakegu F5:F11 gelaxkaren barrutia xedea erakusten ari delasalmenta-balioa.
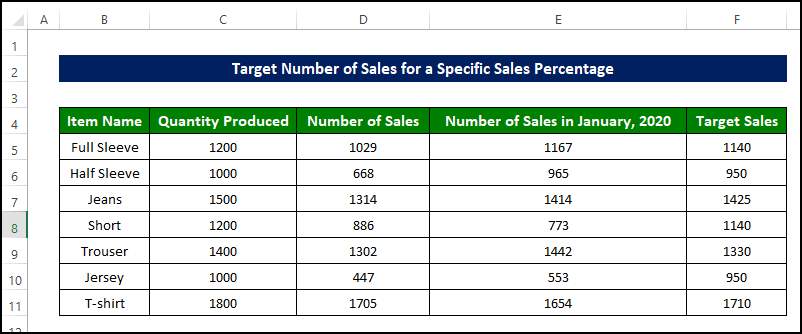
Nola kalkulatu salmenten ehunekoen igoera edo murrizketa
Orain Sunflower Group-eko buruak salmenten kopuruetan duen eragina aztertu nahi du. COVID-19 pandemiari, eta, hortaz, 2020ko urtarriletik 202ko urtarrilera bitartean produktu bakoitzaren salmenten portzentajearen igoera edo jaitsiera ezagutzea
Urratsak
- Hartu zutabe berri bat, hautatu bere lehen gelaxka eta sartu honelako formula bat =(2020ko urtarrileko salmenta kopurua - 2021eko urtarrileko salmenta kopurua) / 2020ko urtarrileko salmenta kopurua .
- Horretarako, F5 gelaxka hautatu dugu eta formula hau idatzi dugu:
=(E5-D5)/E5
Ondoren formula sartuz gero, salmenten balioa handitzea F5 gelaxkan erakusten ari dela ohartuko gara.
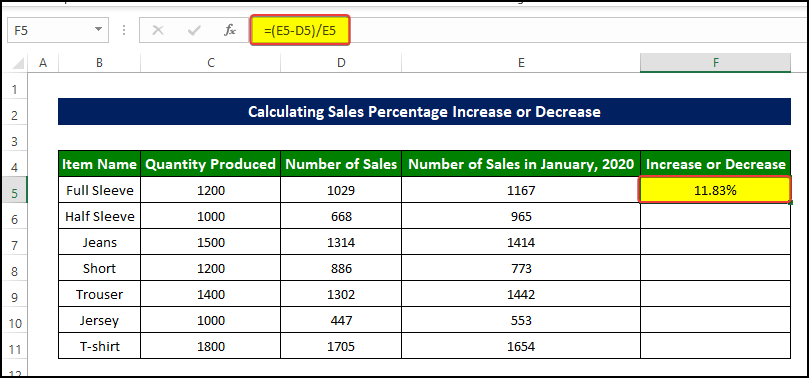
- Ondoren arrastatu . Bete heldulekua F11 gelaxkara.
- Zehatz-barrutia F5:F11 gelaxkaren barrutia orain bakoitzean salmenten balio-portzentajearekin betetzen dela ikusiko dugu. hilabetea.
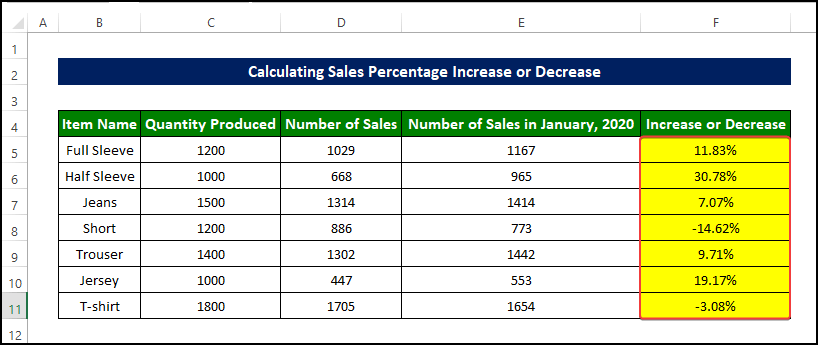
Nola kalkulatu hileko salmenten pertzepzioa ntage
Aurreko metodoan, salmenten ehuneko balioa hainbat irizpiderekin kalkulatu dugu. Orain hileko salmenten hazkunde-tasaren ehunekoa kalkulatuko dugu. Parametro honek salmenten errendimendua hiletik hilabetera nola doan ezagutzeko lagunduko digu.
Urratsak
- Hautatu gelaxka D6. eta sartu honako hauformula:
=(C6-C5)/C5
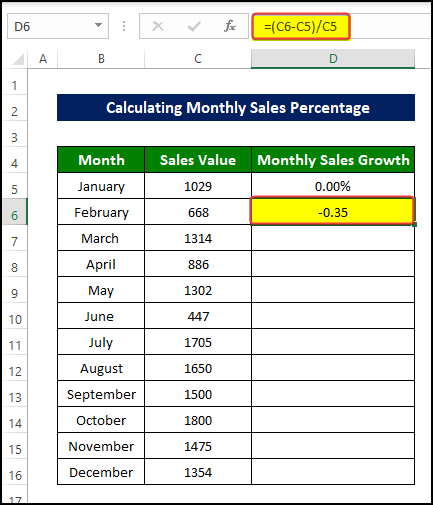
- Ondoren arrastatu Bete heldulekua D16 gelaxkara.
- Orain salmenten balioaren hileroko aldaketa ikus dezakegu D5:D16 gelaxken barrutian.
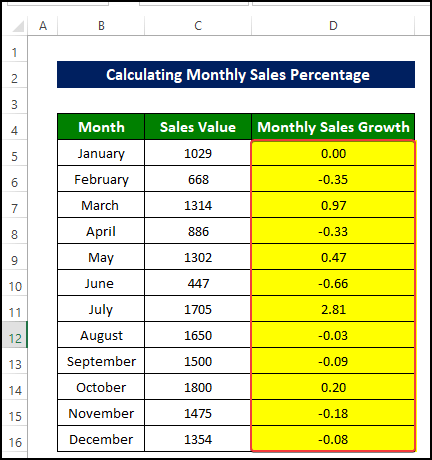
- Ehuneko-balioak benetan zenbaki-formatuan daudela ikus dezakegunez, Ehunekoa formatuan birformateatu behar dugu.
- Joan Hasierako fitxa > Zenbakia taldera > hautatu Ehunekoa goitibeherako menuan.
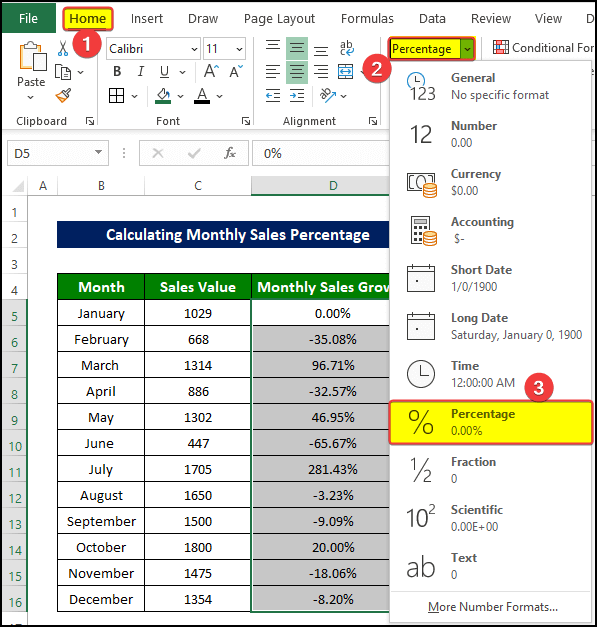
- Ehuneko formatua hautatu ondoren, gelaxken barrutia ikusi ahal izango dugu. D5:D16 orain salmenta-ehunekoen balioekin beteta dago.
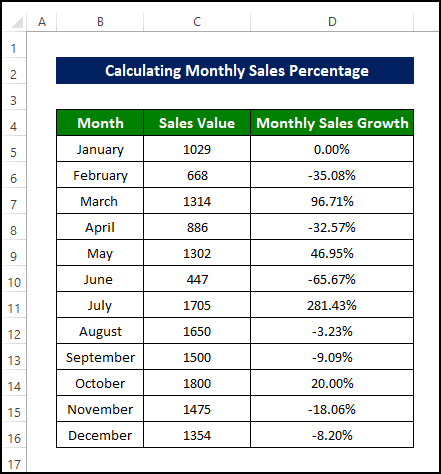
💬 Gogoratu beharrekoak
- Irteerak ehuneko formatuan egon beharko du beti, beraz, irteeraren formateatu behar dugu Zenbakitik Ehunekora aldi bakoitzean.
- Ehuneko aldaketa kalkulatzerakoan, kontuz formularekin. Gogoratu beti aurreko balioa geroko baliotik kentzen duzula eta, ondoren, kenketa-balio hori aurreko balioarekin zatitzea. Beste edozer egiteak emaitza akastuna ekarriko du.
Ondorioa
Laburbilduz, Excel-en salmenten ehunekoa nola kalkulatu dezakegun 4 adibide bereizi erabiliz.
Arazo honen aurrean, lan-koaderno bat dago deskargatzeko, non metodo hauek praktikatu ditzakezun.
Esan zaitez iruzkinen atalaren bidez edozein galdera edo iritzia egin. Edozein iradokizun Exceldemy komunitatearen hobekuntza oso estimagarria izango da

