අන්තර්ගත වගුව
ප්රතිශත යනු අපගේ ජීවිතයේ වැදගත්ම ගණිතමය මෙහෙයුම් වලින් එකකි. බොහෝ අය මෙම මෙහෙයුම තේරුම් ගෙන එය ඔවුන්ගේ ජීවිතයේ භාවිතා කරති. විකුණුම් ප්රතිශත යනු නිෂ්පාදනයේ විවිධ භාණ්ඩවල අලෙවිය සිදුවන ආකාරය තේරුම් ගැනීමට උපකාර වන සමාන ආකාරයේ මෙහෙයුම් වේ. Excel හි විකුණුම් ප්රතිශතය ගණනය කරන්නේ කෙසේදැයි දැන ගැනීමට ඔබ කුතුහලයෙන් සිටියේ නම්, මෙම ලිපිය ඔබට ප්රයෝජනවත් විය හැකිය. මෙම ලිපියෙන්, අපි ඔබට විස්තීර්ණ පැහැදිලි කිරීම් සමඟින් Excel හි විකුණුම් ප්රතිශතය ගණනය කරන්නේ කෙසේදැයි සාකච්ඡා කරමු.
පුහුණු වැඩපොත බාගන්න
මෙම පුහුණු වැඩපොත පහතින් බාගන්න.
විකිණුම් ප්රතිශතය ගණනය කිරීම ඔවුන්ගේ ව්යාපාර පිළිබඳ වාර්තාවක්. Microsoft Excel යනු ඕනෑම දත්තයක් ගබඩා කිරීමට සහ එම දත්ත වලින් විවිධ ප්රතිශත ගණනය කිරීමට ඉතා හොඳ මෙවලමකි. පහතින්, ඔබට Excel හි විකුණුම් ප්රතිශතය ගණනය කිරීමට හැකි වන උදාහරණයක් ඇත.
පියවර
- ආරම්භ කිරීමට, කොටුව තෝරන්න E5 සහ පහත සූත්රය ඇතුළත් කරන්න:
=D5/C5*100 &"%"
මෙම සූත්රය විකුණුම් ප්රතිශතය ගණනය කරනු ඇත එය සමඟ ප්රතිශත ලකුණක් එක් කරන්න.
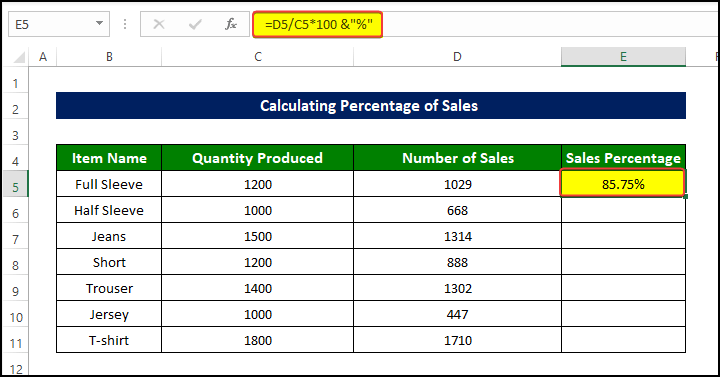
- ඉන්පසු Fill Handle E11 කොටුවට අදින්න. 9>අපට දැන් විකුණුම් ප්රතිශතය ලැබී ඇතසෛල E5:E11 පරාසයේ නිෂ්පාදන.
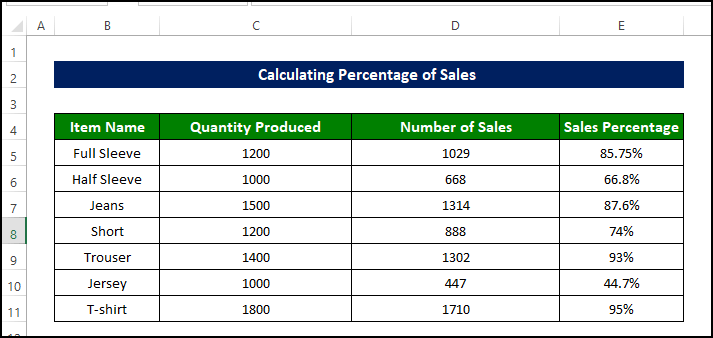
4 Excel
<0 හි විකුණුම් ප්රතිශතය ගණනය කිරීමට සුදුසු උදාහරණ> අපි මුලින්ම දත්ත කට්ටලය දෙස බලමු. Sunflower group නම් සමාගමක 2021 ජනවාරි මාසයේ විකුණුම් වාර්තාව අප සතුව ඇත. අපට පිළිවෙලින් අයිතමයේ නම, නිෂ්පාදිත ප්රමාණය සහ විකුණුම් ගණන අඩංගු A, B, සහ C තීරු තුනක් ඇත. 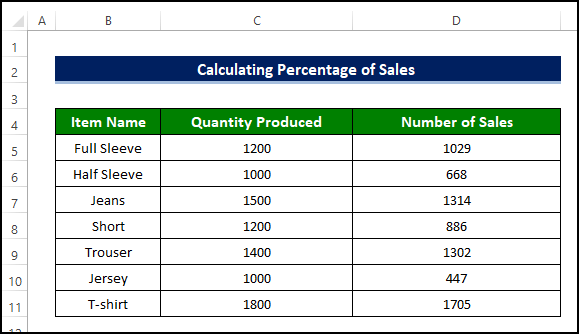
1. එක් එක් අයිතමයේ විකුණුම් ප්රතිශතය ගණනය කිරීම නිෂ්පාදනය කරන ලද ප්රමාණයට ගරු කිරීම
ඔබට Excel Toolbar වෙතින් උපකාර ලබා ගැනීමෙන් භාණ්ඩවල විකුණුම් ප්රතිශතය වඩාත් පහසුවෙන් ගණනය කළ හැක.
පියවර
- නිෂ්පාදනය කරන ප්රමාණයේ විකුණුම් වටිනාකම සහ සෛල පරාසයේ විකුණුම් ගණන A4:D11 .
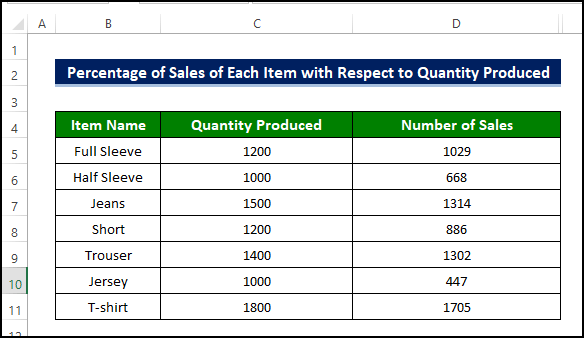
- තීරුවේ පළමු කොටුව තෝරා එහි සූත්රය ඇතුළු කරන්න. නමුත් මෙම අවස්ථාවේදී, බෙදීමේ සූත්රය පමණක් ඇතුල් කරන්න. එය 100 න් ගුණ නොකරන්න. මෙන්න මම නැවතත් E5 කොටුව තෝරා පහත සූත්රය ඇතුළු කළෙමි:
=D5/C5
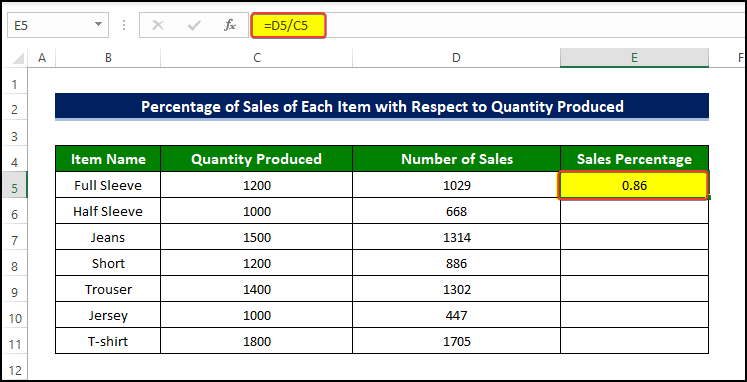
- ඉන්පසු පිරවුම් හසුරුව E11 කොටුවට අදින්න.
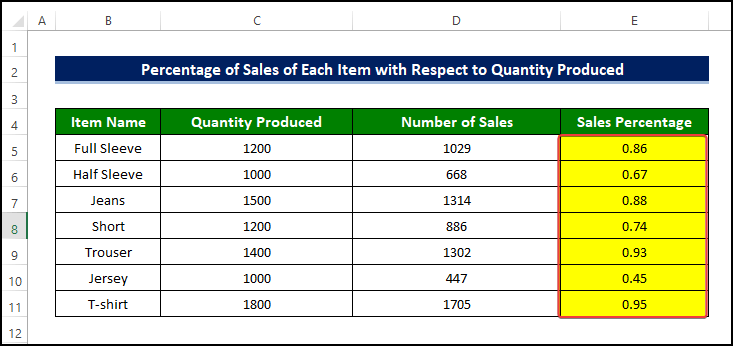 1>
1>
- ඉන්පසු සම්පූර්ණ තීරුව තෝරා ඉන්පසු මුල් පිටුව > අංක කණ්ඩායම > ප්රතිශතය තෝරන්න.
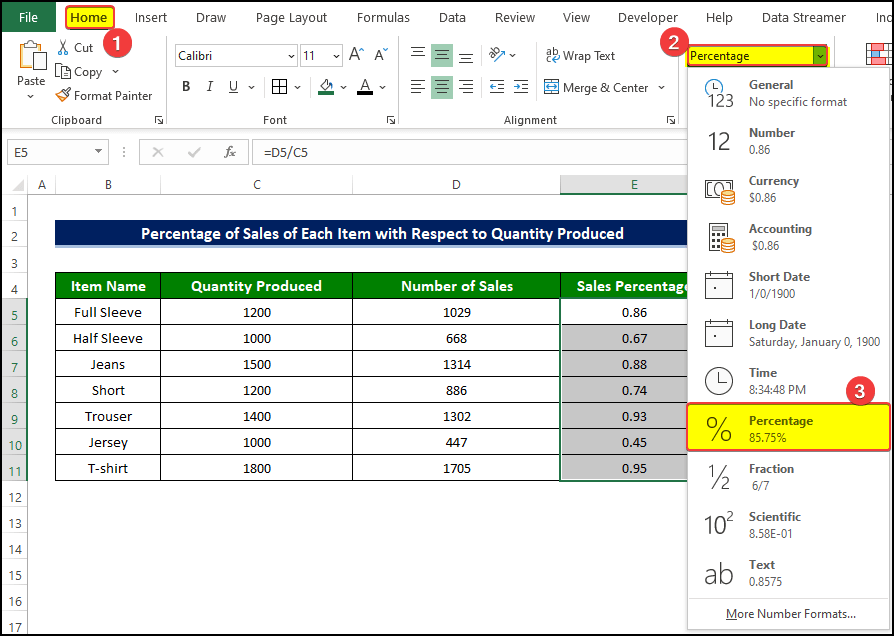
- ඉන්පසු E5:E11 සෛල පරාසය දැන් ඇති බව අපට පෙනෙනු ඇත. විකුණුම් ප්රතිශත අගයන් පුරවා ඇත.

2. එක් එක් අයිතමයේ විකුණුම් ප්රතිශතය ගණනය කිරීමසම්පූර්ණ විකුණුම් වලට ගරු කිරීම
මෙහිදී අපි Excel හි SUM ශ්රිතය භාවිතා කරමු. SUM ශ්රිතය භාවිතා කිරීම ඉතා පහසුයි. එය තර්කයක් ලෙස සෛල පරාසයක් ගන්නා අතර ඒවායේ සංඛ්යාත්මක එකතුව ප්රතිදානය ලෙස ලබා දෙයි.
පියවර
- ඔබට අවශ්ය තීරුවේ පළමු කොටුව වෙත යන්න. විකුණුම් ප්රතිශත තිබීමට. ඊට පස්සේ මේ වගේ සූත්රයක් දාන්න විකුණුම් ගණන / විකුණුම් ගණන .
- ඊට පස්සේ E5 කියන කොටුව තෝරලා සූත්රය දාන්න:
=D5/SUM($D$5:$D$11)
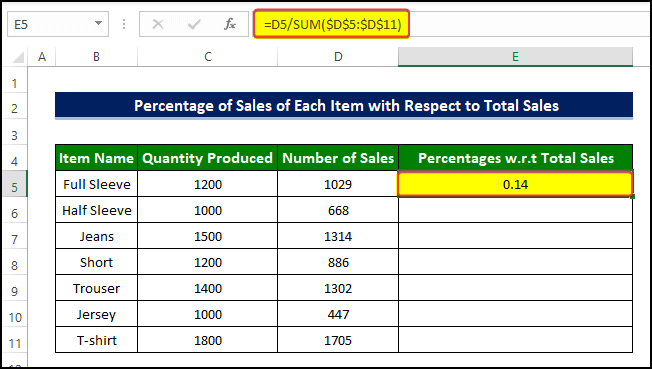
- ඉන්පසු පිරවුම් හසුරුව <6 කොටුවට අදින්න>E11 .
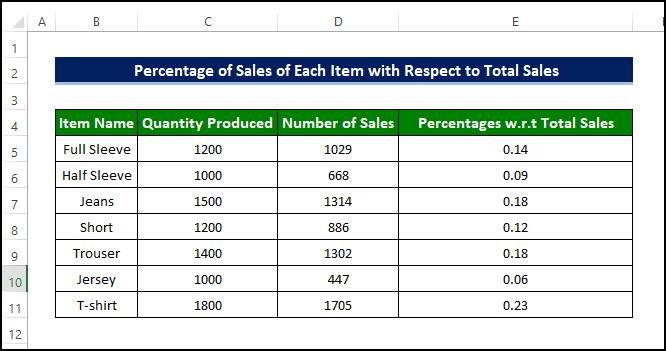
- ඉන්පසු Home tab > අංක group > පතනයෙන් ප්රතිශතය තෝරන්න.
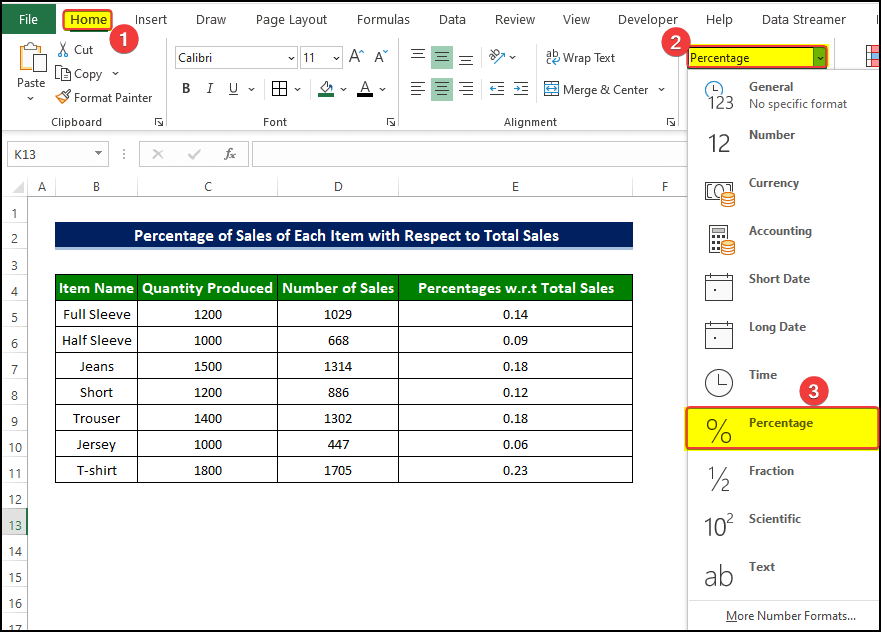
- දැන් ඔබට E5:E11<7 කොටුවේ පරාසය පෙනෙනු ඇත> මුළු විකුණුම් අගයට සාපේක්ෂව විකුණුම් ප්රතිශතවලින් පිරී ඇත.

3. එක් එක් අයිතමය පවත්වාගෙන යාමේ විකුණුම් ප්රතිශතය ගණනය කිරීම නිශ්චිත නිර්ණායක
අපි නැවත දත්ත කට්ටලය දෙස බැලුවහොත්, නිෂ්පාදනය කරන ලද විවිධ ප්රමාණ සහිත අයිතම ඇති බව අපට පෙනී යනු ඇත. දැන් සමාගමේ ප්රධානියාට නිශ්චිත සංඛ්යාවකට වඩා නිෂ්පාදනය කරන ලද එක් එක් අයිතමයේ විකුණුම් ප්රතිශතය දැන ගැනීමට අවශ්ය නම්, උදාහරණයක් ලෙස, 1400, එවිට අපි පහත උදාහරණය අනුගමනය කළ යුතුය. අපි මෙම උදාහරණයේ දී IF ශ්රිතය භාවිතා කරන්නෙමු.
පියවර
- කෝෂය තෝරන්න E5 සහ පහත ඇතුලත් කරන්නසූත්රය:
=IF(C5>1400,D5/C5,"N/A")
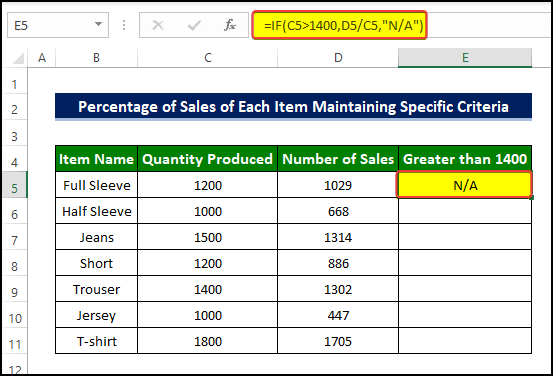
- ඉන්පසු පිරවුම් හසුරුව අදින්න to cell E11 .
- Cell E11 හි අගයන් Numbe r ආකෘතියෙන් ඇති බව අපට දැකිය හැක. 9>අපි මෙම සංඛ්යා ආකෘතිය ප්රතිශතය ආකෘතියට වෙනස් කිරීමට අවශ්යයි.
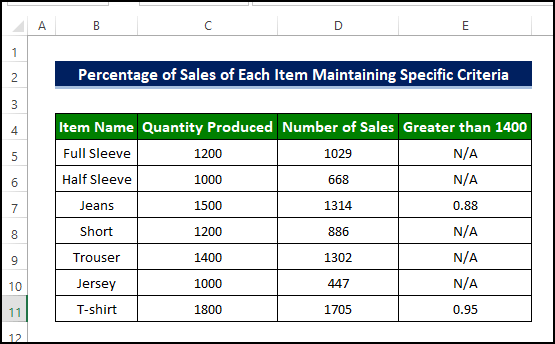
- කොටුවෙහි සම්පූර්ණ පරාසය තෝරන්න E5:E11 .
- ඉන්පසු Home tab > අංක group > පතනයෙන් ප්රතිශතය තෝරන්න.
- ප්රතිශතය විධානය එබීමෙන් පසු, විකුණුම් අගයන් වෙනුවට ප්රතිශත ආකෘතියෙන් දැන් පෙන්වන බව ඔබට පෙනෙනු ඇත. අංකය ආකෘතිය.
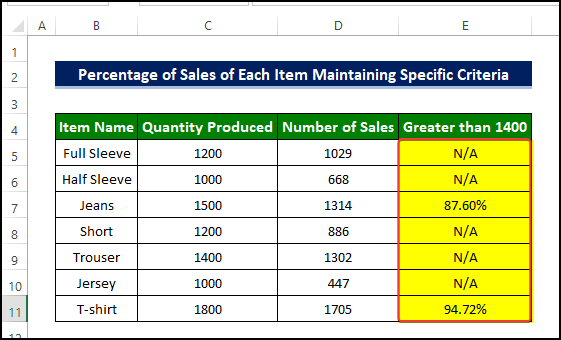
4. නිශ්චිත විකුණුම් ප්රතිශතයක් ලබා ගැනීම සඳහා ඉලක්කගත විකුණුම් ගණන ගණනය කිරීම
අවසානයේ, සන්ෆ්ලවර් ප්රධානියා කණ්ඩායම දැඩි තීරණයක් ගනී. ඕනෑම වියදමකින්, විකුණුම් ප්රතිශතය නිශ්චිත අගයකට ළඟා විය යුතුය, අපි 95% කියමු. ඔහුට අවශ්ය වන්නේ එක් එක් අයිතමයේ ඉලක්කගත විකුණුම් සංඛ්යාව එම නිශ්චිත අගයට ළඟා වීමටයි. මෙයින් පසු, එම නිශ්චිත ප්රතිශත අගය ලබා ගැනීමට ඔබ පහත උදාහරණය අනුගමනය කළ යුතුය.
පියවර
- F5 තෝරා ඇතුළු කරන්න. පහත සූත්රය:
=C5*95%
මෙම සූත්රය ඇතුළත් කිරීමෙන් පසුව, ඉලක්කගත විකුණුම්වල වටිනාකම දැන් පෙන්වන බව අපට දැකගත හැක. සෛලය F5.
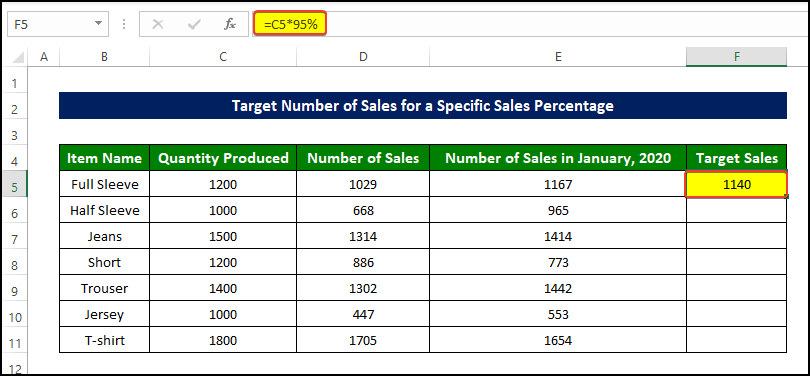
- ඉන්පසු F11 කොටුව වෙත පිරවුම් හසුරුව ඇදගෙන යන්න.
- දැන් අපට පේනවා සෛල F5:F11 පරාසය දැන් ඉලක්කය පෙන්වන බවවිකුණුම් වටිනාකම.
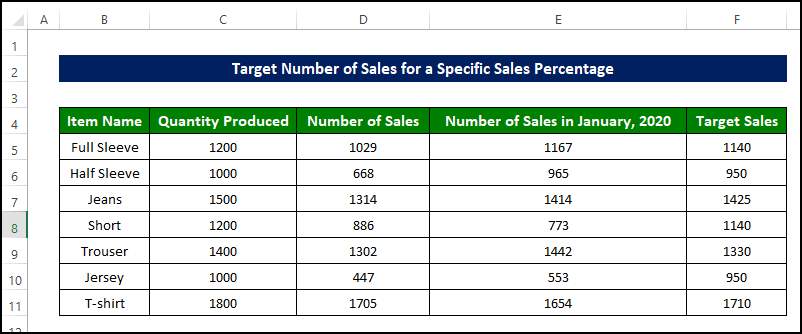
විකුණුම් ප්රතිශතය වැඩිවීම හෝ අඩුවීම ගණනය කරන්නේ කෙසේද
දැන් සන්ෆ්ලවර් සමූහයේ ප්රධානියාට නියමිත විකුණුම් සංඛ්යාවට ඇති බලපෑම විශ්ලේෂණය කිරීමට අවශ්යයි. COVID-19 වසංගතයට, එබැවින්, 2020 ජනවාරි සහ 202 ජනවාරි අතර එක් එක් අයිතමයේ විකුණුම් ප්රතිශතයේ වැඩිවීමක් හෝ අඩුවීමක් දැන ගන්න
පියවර
- අලුත් තීරුවක් ගෙන, එහි පළමු කොටුව තෝරාගෙන මෙවැනි සූත්රයක් ඇතුළත් කරන්න =(2020 ජනවාරි මාසයේ විකුණුම් ගණන – 2021 ජනවාරි මාසයේ විකුණුම් ගණන) / 2020 ජනවාරි මාසයේ විකුණුම් ගණන .
- මේ සඳහා, අපි සෛලය F5 තෝරා පහත සූත්රය ඇතුළත් කරන්න:
=(E5-D5)/E5
පසු සූත්රය ඇතුළු කරන විට, විකුණුම්වල වැඩි කළ අගය දැන් F5 කොටුවේ පෙන්වන බව අපට පෙනෙනු ඇත.
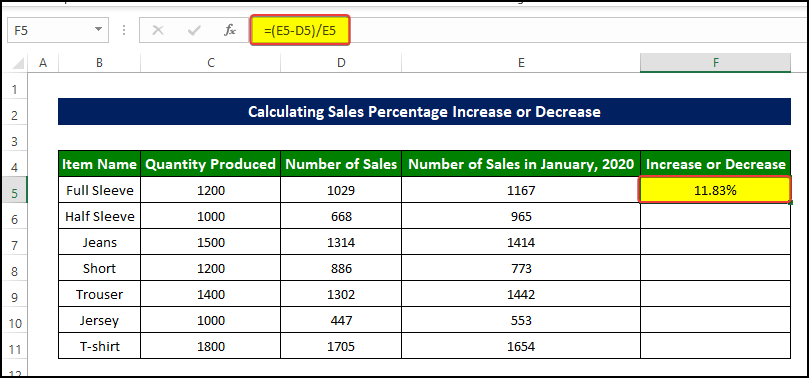
- ඉන්පසු අදින්න හසුරුව ට කොටුව F11 පුරවන්න.
- සෛලය F5:F11 පරාසය දැන් එක් එක් විකුණුම්වල වෙනස් වූ ප්රතිශතයෙන් පිරී ඇති බව අපට පෙනෙනු ඇත. මාසය.
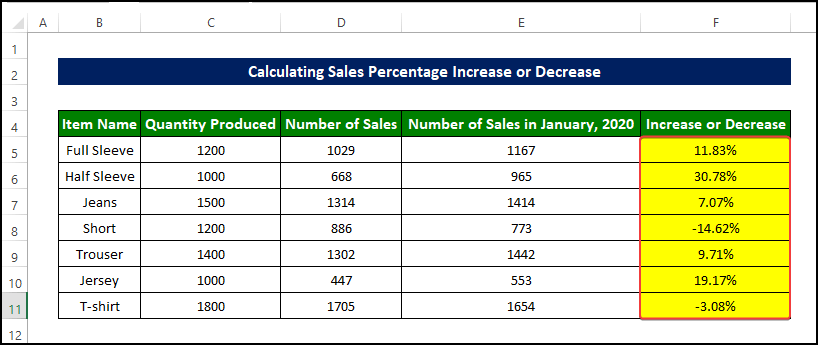
මාසික විකුණුම් පර්ස් ගණනය කරන්නේ කෙසේද ntage
පෙර ක්රමයේදී, අපි විවිධ නිර්ණායක සමඟ විකුණුම්වල ප්රතිශත අගය ගණනය කළෙමු. දැන් අපි මාසික විකුණුම් වර්ධන අනුපාතයේ ප්රතිශතය ගණනය කිරීමට යන්නේ. මෙම පරාමිතිය අපට මාසයෙන් මාසයට විකුණුම් කාර්ය සාධනය සිදුවන්නේ කෙසේද යන්න පිළිබඳ අවබෝධයක් ලබා ගැනීමට උපකාරී වනු ඇත.
පියවර
- කොටුව තෝරන්න D6 සහ පහත සඳහන් දෑ ඇතුලත් කරන්නසූත්රය:
=(C6-C5)/C5
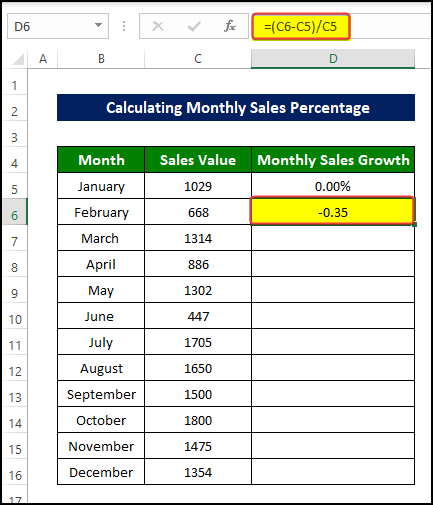
- ඉන්පසු පිරවුම් හසුරුව අදින්න to cell D16 .
- දැන් අපිට සෛල පරාසයේ විකුණුම් අගයේ මාසික ප්රතිශත වෙනස්වීම දැකිය හැක D5:D16 .
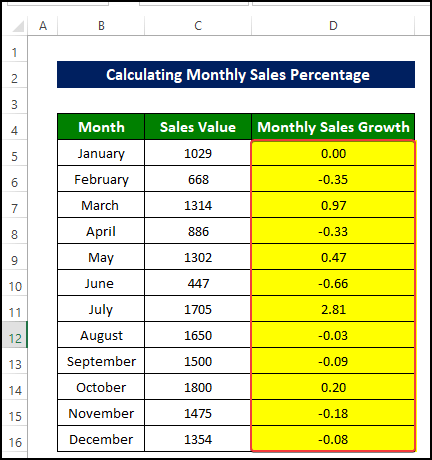
- ප්රතිශත අගයන් ඇත්ත වශයෙන්ම සංඛ්යා ආකෘතියෙන් බව අපට පෙනෙන පරිදි, අපි එය ප්රතිශතය ආකෘතියට නැවත හැඩගැස්විය යුතුය.
- මුල් පිටුව ටැබ් > අංක කණ්ඩායම වෙත යන්න > පතන මෙනුවෙන් ප්රතිශතය තෝරන්න.
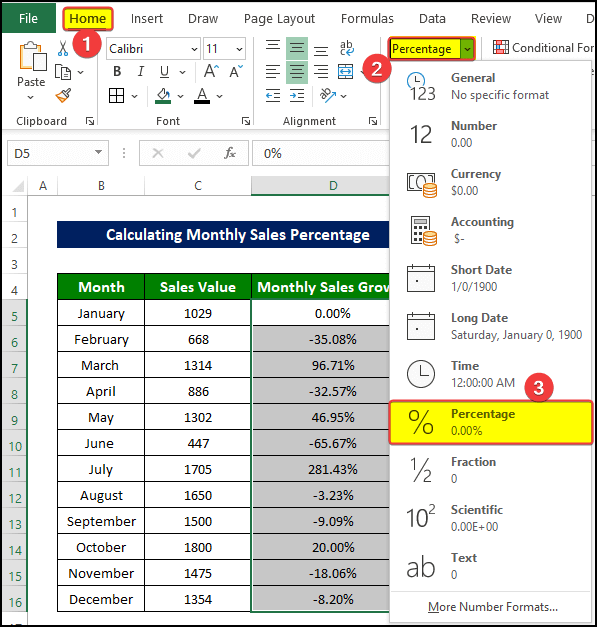
- ප්රතිශත ආකෘතිය තේරීමෙන් පසු, අපට කොටුවේ පරාසය දැකිය හැකිය. D5:D16 දැන් විකුණුම් ප්රතිශත අගයන් පුරවා ඇත.
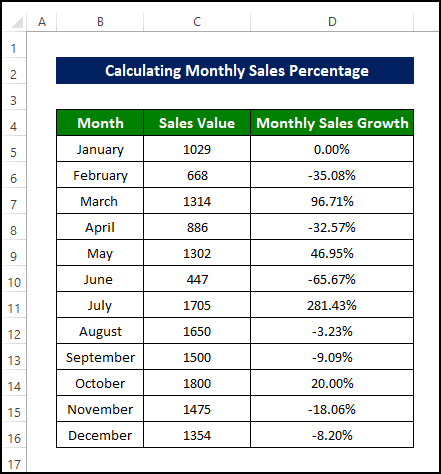
💬 මතක තබා ගත යුතු දේවල්
- ප්රතිදානය සෑම විටම ප්රතිශත ආකෘතියෙන් තිබිය යුතුය, එබැවින් අපි සෑම විටම ප්රතිදානය සංඛ්යාවෙන් ප්රතිශතයට නැවත සකස් කළ යුතුය.
- ප්රතිශත වෙනස ගණනය කිරීමේදී, සූත්රය ගැන සැලකිලිමත් වන්න. සෑම විටම මතක තබා ගන්න, පෙර අගය පසු අගයෙන් අඩු කරන්න, ඉන්පසු මෙම අඩු කිරීමේ අගය පෙර අගයෙන් බෙදන්න. වෙනත් ඕනෑම දෙයක් කිරීම වැරදි ප්රතිඵලයකට තුඩු දෙනු ඇත.
නිගමනය
එය සාරාංශ කිරීම සඳහා, අපට වෙනම උදාහරණ 4ක් භාවිතා කරමින් Excel හි විකුණුම් ප්රතිශතය ගණනය කරන්නේ කෙසේද යන ගැටලුව.
මෙම ගැටලුව සඳහා, ඔබට මෙම ක්රම පුහුණු කළ හැකි වැඩපොතක් බාගැනීමට තිබේ.
අදහස් කොටස හරහා ඕනෑම ප්රශ්නයක් හෝ ප්රතිපෝෂණයක් ඇසීමට නිදහස් වන්න. සඳහා ඕනෑම යෝජනාවක් Exceldemy ප්රජාවේ දියුණුව ඉතා අගය කළ යුතුය

