តារាងមាតិកា
ភាគរយគឺជាប្រភេទនៃប្រតិបត្តិការគណិតវិទ្យាដ៏សំខាន់បំផុតមួយនៅក្នុងជីវិតរបស់យើង។ មនុស្សភាគច្រើនយល់ពីប្រតិបត្តិការនេះ ហើយប្រើវាក្នុងជីវិតរបស់ពួកគេ។ ភាគរយនៃការលក់គឺជាប្រភេទប្រតិបត្តិការស្រដៀងគ្នា ដែលជួយយើងឱ្យយល់ពីរបៀបដែលការលក់ទំនិញផ្សេងៗនៃផលិតផលកំពុងដំណើរការ។ ប្រសិនបើអ្នកចង់ដឹងចង់ឃើញពីរបៀបដែលអ្នកអាចគណនាភាគរយនៃការលក់នៅក្នុង Excel នោះអត្ថបទនេះអាចមានប្រយោជន៍សម្រាប់អ្នក។ នៅក្នុងអត្ថបទនេះ យើងពិភាក្សាអំពីរបៀបដែលអ្នកអាចគណនាភាគរយនៃការលក់ក្នុង Excel ដោយមានការពន្យល់យ៉ាងលម្អិត។
ទាញយកសៀវភៅលំហាត់អនុវត្ត
ទាញយកសៀវភៅលំហាត់នេះខាងក្រោម។
គណនាភាគរយនៃការលក់.xlsx
របៀបគណនាភាគរយនៃការលក់ក្នុង Excel
ការគណនាភាគរយនៃការលក់គឺជាបញ្ហាសំខាន់ណាស់សម្រាប់ក្រុមហ៊ុនដើម្បីរក្សា កំណត់ត្រានៃអាជីវកម្មរបស់ពួកគេ។ Microsoft Excel គឺជាឧបករណ៍ដ៏ល្អមួយក្នុងការរក្សាទុកទិន្នន័យណាមួយ និងគណនាចំនួនភាគរយផ្សេងៗពីទិន្នន័យនោះ។ ខាងក្រោមនេះ អ្នកមានឧទាហរណ៍មួយដែលអ្នកនឹងអាចគណនាភាគរយនៃការលក់ក្នុង Excel។
ជំហាន
- ដើម្បីចាប់ផ្តើមជាមួយ ជ្រើសរើសក្រឡា E5 ហើយបញ្ចូលរូបមន្តខាងក្រោម៖
=D5/C5*100 &"%"
រូបមន្តនេះនឹងគណនាភាគរយនៃការលក់ និង បន្ថែមសញ្ញាភាគរយជាមួយវា។
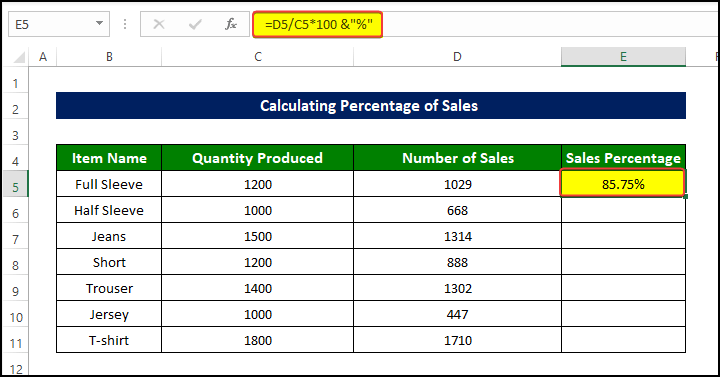
- បន្ទាប់មកអូស Fill Handle ទៅក្រឡា E11 ។
- ឥឡូវនេះយើងទទួលបានភាគរយនៃការលក់ផលិតផលនៅក្នុងជួរនៃក្រឡា E5:E11 ។
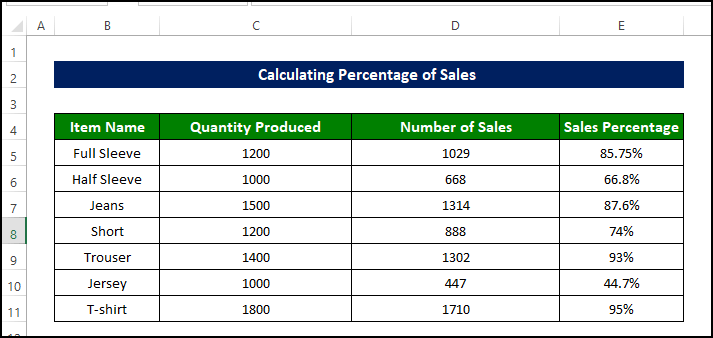
4 ឧទាហរណ៍សមស្របដើម្បីគណនាភាគរយនៃការលក់ក្នុង Excel
ចូរយើងពិនិត្យមើលសំណុំទិន្នន័យជាមុនសិន។ យើងមានកំណត់ត្រាលក់ខែមករាឆ្នាំ 2021 របស់ក្រុមហ៊ុនមួយដែលមានឈ្មោះថា Sunflower group។ យើងមានជួរឈរបី A, B, និង C ដែលមានឈ្មោះទំនិញ បរិមាណផលិត និងចំនួននៃការលក់រៀងៗខ្លួន។
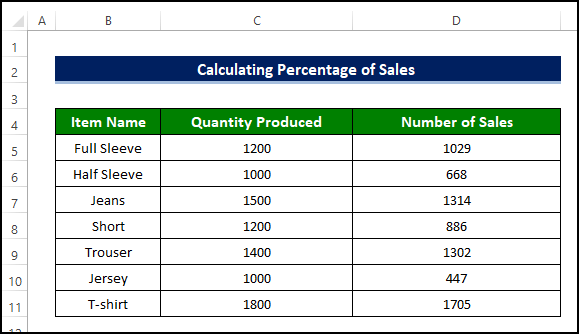
1. ការគណនាភាគរយនៃការលក់នៃទំនិញនីមួយៗជាមួយ ទាក់ទងទៅនឹងបរិមាណដែលផលិត
អ្នកអាចគណនាភាគរយនៃការលក់របស់របរបានកាន់តែងាយស្រួលដោយទទួលយកជំនួយពី Excel Toolbar។
ជំហាន
- យើងមានតម្លៃលក់នៃចំនួនបរិមាណដែលត្រូវបានផលិត និងចំនួននៃការលក់ក្នុងជួរក្រឡា A4:D11 ។
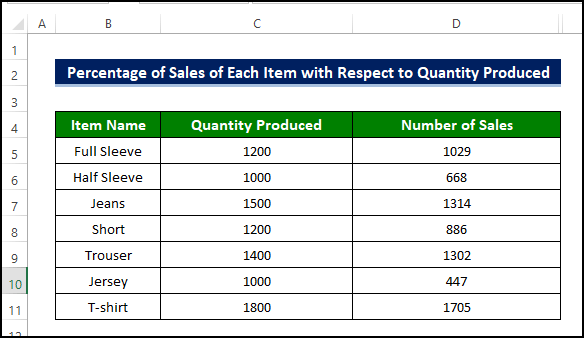
- ជ្រើសរើសក្រឡាទីមួយនៃជួរឈរ ហើយបញ្ចូលរូបមន្តនៅទីនោះ។ ប៉ុន្តែក្នុងករណីនេះសូមបញ្ចូលរូបមន្តបែងចែកតែប៉ុណ្ណោះ។ កុំគុណវាដោយ 100។ នៅទីនេះខ្ញុំបានជ្រើសរើសក្រឡាម្តងទៀត E5 ហើយបញ្ចូលរូបមន្តខាងក្រោម៖
=D5/C5 <1
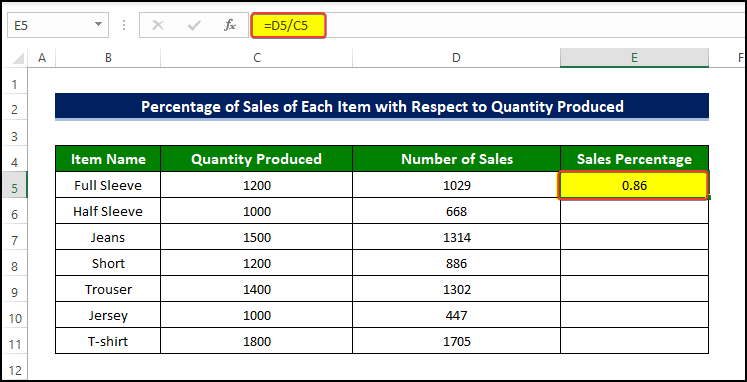
- បន្ទាប់មកអូស Fill Handle ទៅកាន់ក្រឡា E11 ។
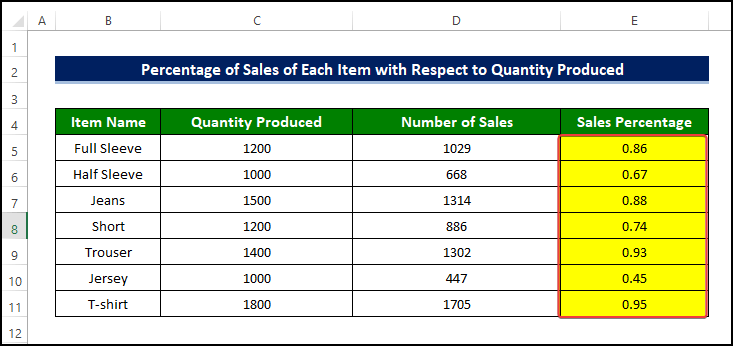
- បន្ទាប់មកជ្រើសជួរឈរទាំងមូល រួចទៅកាន់ Home > Number group > ជ្រើសរើស ភាគរយ ។
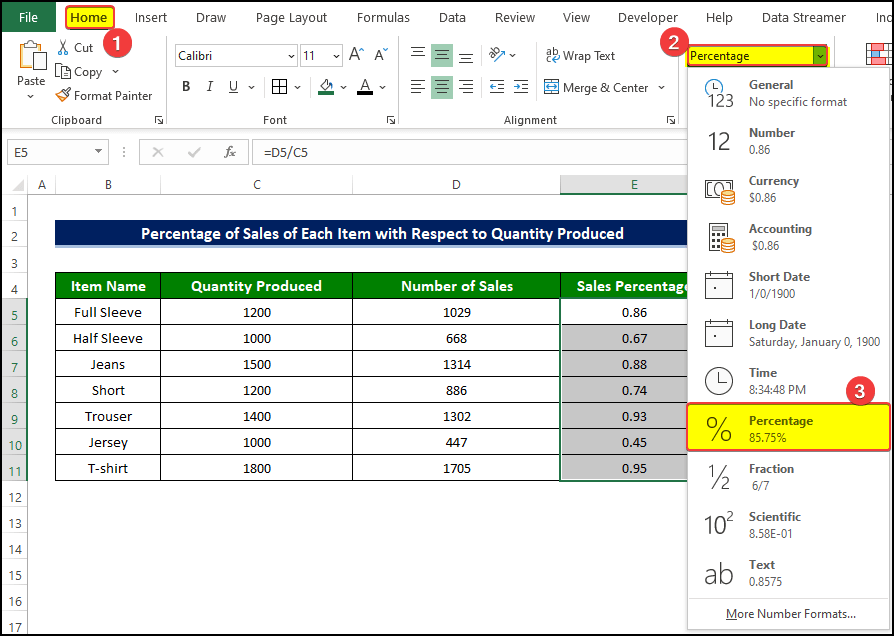
- បន្ទាប់មកយើងនឹងកត់សំគាល់ថាជួរក្រឡា E5:E11 ឥឡូវនេះ បំពេញដោយតម្លៃភាគរយនៃការលក់។

2. ការគណនាភាគរយនៃការលក់នៃទំនិញនីមួយៗជាមួយទាក់ទងទៅនឹងការលក់សរុប
នៅទីនេះ យើងនឹងប្រើ មុខងារ SUM នៃ Excel។ ការប្រើប្រាស់មុខងារ SUM គឺងាយស្រួលណាស់។ វាយកជួរក្រឡាជាអាគុយម៉ង់មួយ ហើយផ្ដល់ផលបូកជាលេខរបស់វាជាលទ្ធផល។
ជំហាន
- ទៅកាន់ក្រឡាទីមួយនៃជួរឈរដែលអ្នកចង់បាន។ ដើម្បីមានភាគរយនៃការលក់។ បន្ទាប់មកដាក់រូបមន្តដូចនេះ ចំនួននៃការលក់ / ផលបូកនៃចំនួននៃការលក់ ។
- បន្ទាប់មកជ្រើសរើសក្រឡា E5 ហើយដាក់រូបមន្ត៖ <11
- បន្ទាប់មកអូស Fill Handle ទៅក្រឡា E11 .
- បន្ទាប់មកចូលទៅកាន់ Home tab > ចុច លេខ ក្រុម > ជ្រើសរើស ភាគរយ ពីបញ្ជីទម្លាក់ចុះ។
- ឥឡូវនេះ អ្នកអាចមើលឃើញថាជួរក្រឡា E5:E11 ឥឡូវនេះត្រូវបានបំពេញដោយភាគរយនៃការលក់ទាក់ទងនឹង តម្លៃលក់សរុប ។
- ជ្រើសរើសក្រឡា E5 ហើយបញ្ចូលដូចខាងក្រោមរូបមន្ត៖
- បន្ទាប់មកអូស Fill Handle ទៅក្រឡា E11 ។
- យើងអាចឃើញថាតម្លៃនៅក្នុងក្រឡា E11 គឺនៅក្នុងទម្រង់ Numbe r។
- យើងត្រូវផ្លាស់ប្តូរទម្រង់លេខនេះទៅជាទម្រង់ ភាគរយ ។
- ជ្រើសរើសជួរទាំងមូលនៃក្រឡា E5:E11 .
- បន្ទាប់មកចូលទៅកាន់ Home tab > ចុច លេខ ក្រុម > ជ្រើសរើស ភាគរយ ពីបញ្ជីទម្លាក់ចុះ។
- បន្ទាប់ពីចុចពាក្យបញ្ជា ភាគរយ អ្នកនឹងសម្គាល់ឃើញថាឥឡូវនេះតម្លៃលក់កំពុងបង្ហាញជាទម្រង់ភាគរយជំនួសឱ្យ លេខ format ក្រុមធ្វើការសម្រេចចិត្តដ៏តឹងរ៉ឹង។ ក្នុងការចំណាយណាមួយភាគរយនៃការលក់ត្រូវតែឈានដល់តម្លៃជាក់លាក់មួយ ឧបមាថា 95% ។ គាត់ចង់ឱ្យចំនួនគោលដៅនៃការលក់របស់ទំនិញនីមួយៗឈានដល់តម្លៃជាក់លាក់នោះ។ បន្ទាប់ពីនេះ អ្នកត្រូវធ្វើតាមឧទាហរណ៍ខាងក្រោម ដើម្បីសម្រេចបានតម្លៃភាគរយជាក់លាក់នោះ។
=D5/SUM($D$5:$D$11)
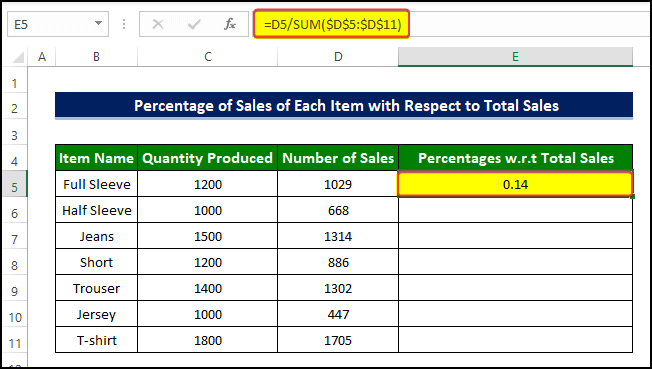
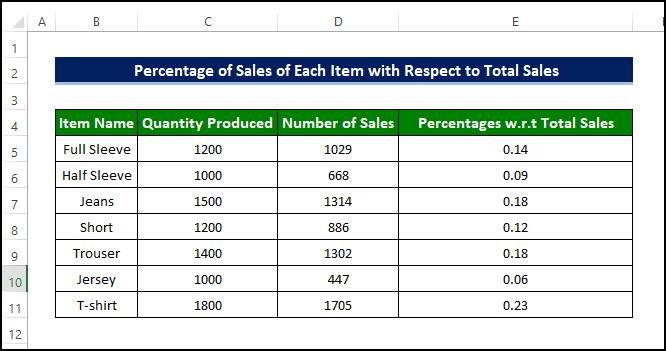
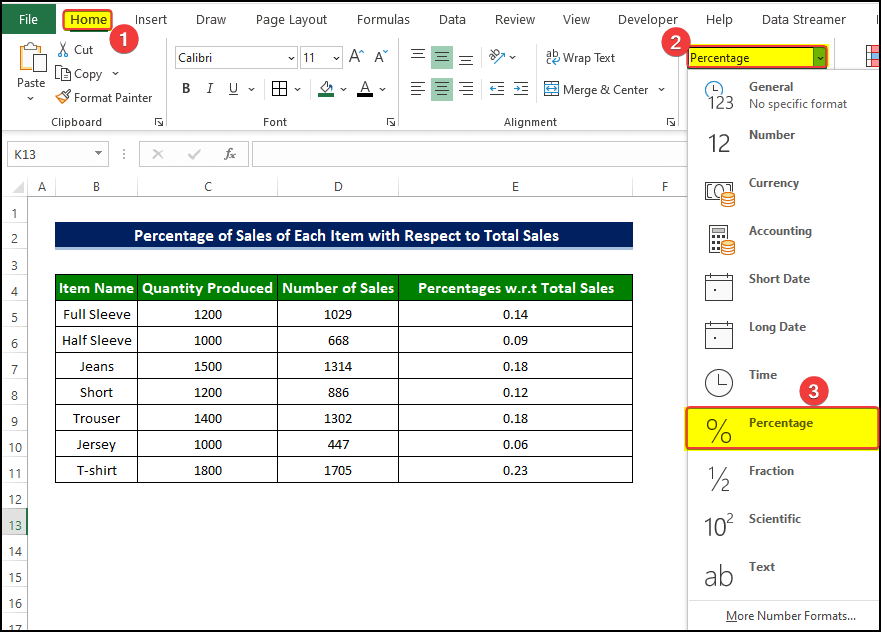

3. ការគណនាភាគរយនៃការលក់នៃការរក្សាធាតុនីមួយៗ លក្ខណៈវិនិច្ឆ័យជាក់លាក់
ប្រសិនបើយើងក្រឡេកមើលសំណុំទិន្នន័យម្តងទៀត យើងនឹងឃើញថាមានធាតុដែលមានចំនួនខុសៗគ្នានៃបរិមាណដែលបានផលិត។ ឥឡូវនេះប្រសិនបើប្រធានក្រុមហ៊ុនចង់ដឹងពីភាគរយនៃការលក់នៃទំនិញនីមួយៗដែលត្រូវបានផលិតលើសពីចំនួនជាក់លាក់ឧទាហរណ៍ 1400 បន្ទាប់មកយើងត្រូវធ្វើតាមឧទាហរណ៍ខាងក្រោម។ យើងនឹងប្រើ អនុគមន៍ IF ក្នុងឧទាហរណ៍នេះ។
ជំហាន
=IF(C5>1400,D5/C5,"N/A")
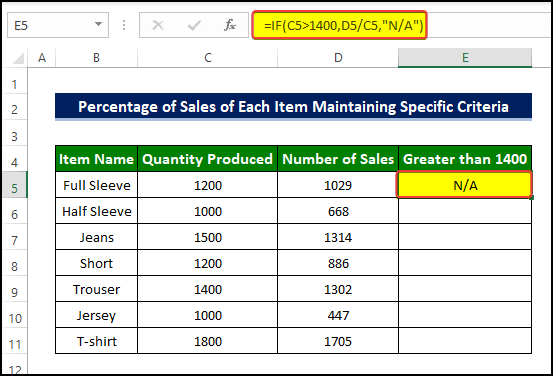
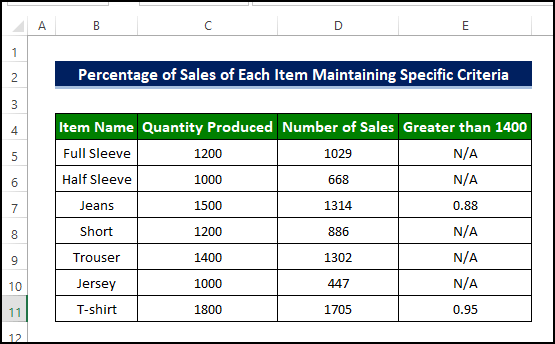
ជំហាន
- ជ្រើសរើស F5 ហើយបញ្ចូល រូបមន្តខាងក្រោម៖
=C5*95%
បន្ទាប់ពីបញ្ចូលរូបមន្តនេះ យើងអាចឃើញថាតម្លៃនៃការលក់គោលដៅឥឡូវនេះកំពុងបង្ហាញ ក្នុងក្រឡា F5។
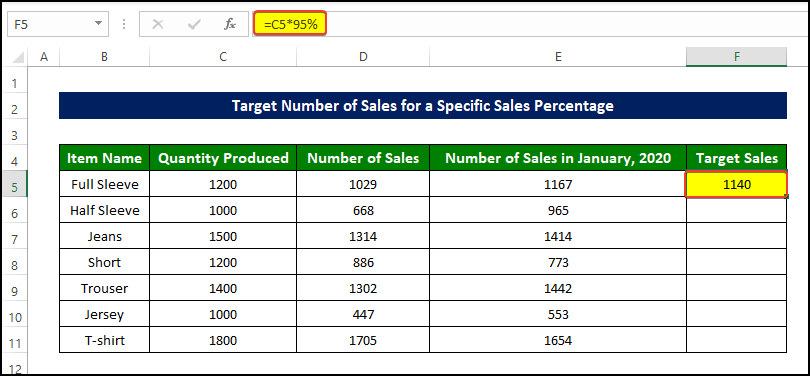
- បន្ទាប់មកអូស Fill Handle ទៅកាន់ក្រឡា F11 ។
- ឥឡូវនេះ យើងអាចមើលឃើញថាជួរនៃក្រឡា F5:F11 ឥឡូវនេះកំពុងបង្ហាញគោលដៅតម្លៃលក់។
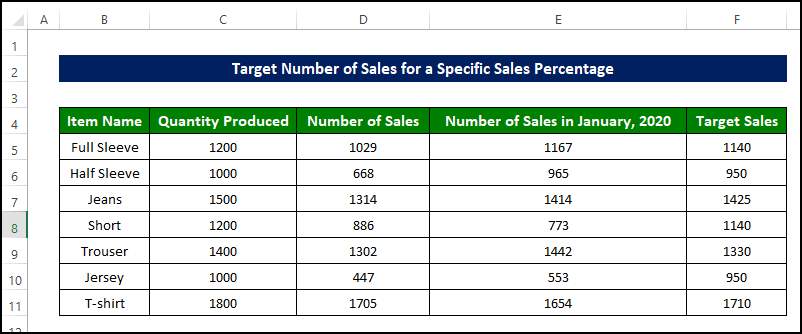
របៀបគណនាភាគរយនៃការលក់កើនឡើង ឬថយចុះ
ឥឡូវនេះ ប្រធានក្រុមផ្កាឈូករ័ត្នចង់វិភាគឥទ្ធិពលលើចំនួនការលក់ដែលដល់ពេលកំណត់ ចំពោះជំងឺរាតត្បាត COVID-19 ដូច្នេះហើយ សូមដឹងពីការកើនឡើង ឬថយចុះនៃភាគរយនៃការលក់ទំនិញនីមួយៗនៅចន្លោះខែមករា ឆ្នាំ 2020 និងខែមករា ឆ្នាំ 202
ជំហាន
- យកជួរឈរថ្មី ជ្រើសរើសក្រឡាដំបូងរបស់វា ហើយបញ្ចូលរូបមន្តដូចនេះ =(ចំនួននៃការលក់ក្នុងខែមករា ឆ្នាំ 2020 – ចំនួននៃការលក់ក្នុងខែមករា ឆ្នាំ 2021) / ចំនួននៃការលក់ក្នុងខែមករា ឆ្នាំ 2020 ។
- សម្រាប់វា យើងបានជ្រើសរើសក្រឡា F5 ហើយបញ្ចូលរូបមន្តខាងក្រោម៖
=(E5-D5)/E5
បន្ទាប់ពី បញ្ចូលរូបមន្ត យើងនឹងសម្គាល់ឃើញថាតម្លៃកើនឡើងនៃការលក់ឥឡូវនេះកំពុងបង្ហាញនៅក្នុងក្រឡា F5 ។
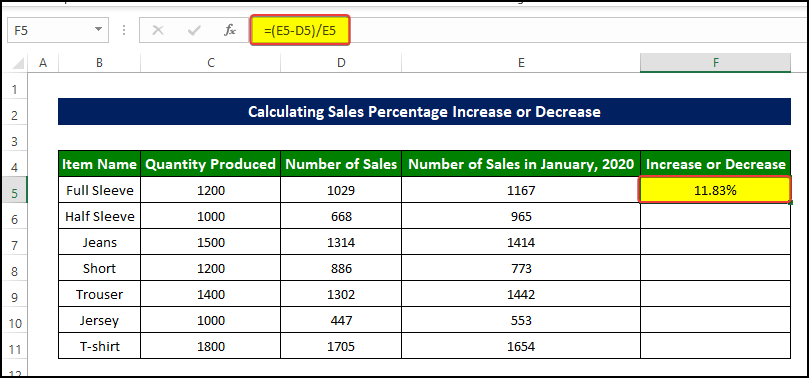
- បន្ទាប់មកអូស បំពេញចំណុចទាញ ទៅក្រឡា F11 ។
- យើងនឹងឃើញថាជួរក្រឡា F5:F11 ឥឡូវនេះត្រូវបានបំពេញដោយភាគរយដែលបានផ្លាស់ប្តូរតម្លៃនៃការលក់នៅក្នុងនីមួយៗ ខែ។
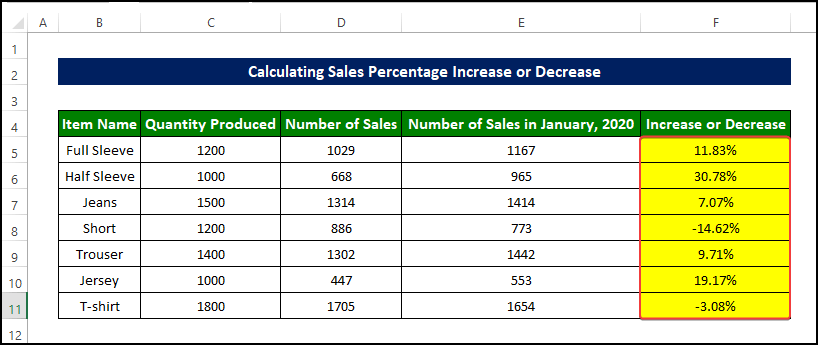
របៀបគណនាតម្លៃលក់ប្រចាំខែ ntage
នៅក្នុងវិធីសាស្រ្តមុន យើងបានគណនាតម្លៃភាគរយនៃការលក់ជាមួយនឹងលក្ខណៈវិនិច្ឆ័យផ្សេងៗ។ ឥឡូវនេះយើងនឹងគណនាភាគរយនៃអត្រាកំណើននៃការលក់ប្រចាំខែ។ ប៉ារ៉ាម៉ែត្រនេះនឹងជួយយើងឱ្យមានការយល់ដឹងអំពីរបៀបដែលការលក់ដំណើរការពីមួយខែទៅមួយខែ។
ជំហាន
- ជ្រើសរើសក្រឡា D6 ហើយបញ្ចូលដូចខាងក្រោមរូបមន្ត៖
=(C6-C5)/C5
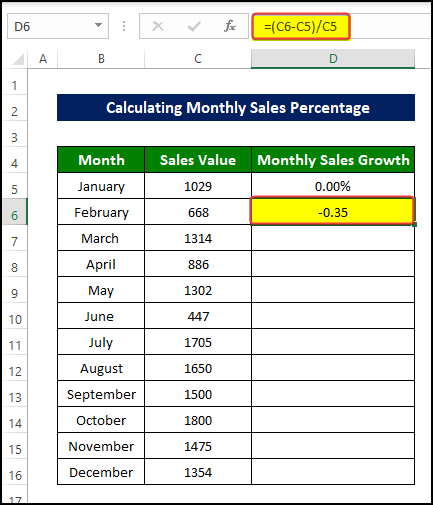
- បន្ទាប់មកអូស Fill Handle ទៅក្រឡា D16 ។
- ឥឡូវនេះយើងអាចឃើញការផ្លាស់ប្តូរភាគរយប្រចាំខែនៃតម្លៃលក់នៅក្នុងជួរនៃក្រឡា D5:D16 ។
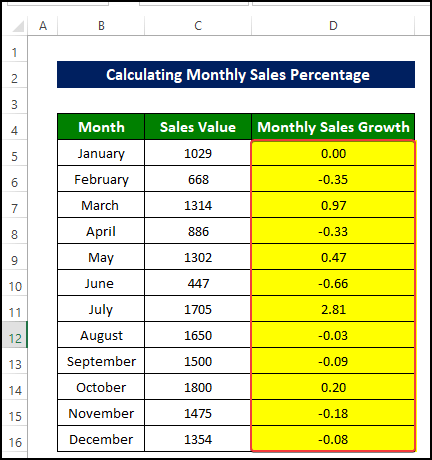
- ដូចដែលយើងអាចមើលឃើញថាតម្លៃភាគរយពិតជានៅក្នុងទម្រង់លេខ យើងត្រូវធ្វើកំណែទម្រង់វាទៅជា ភាគរយ ទ្រង់ទ្រាយ។
- ចូលទៅកាន់ Home tab > Number group > ជ្រើសរើស ភាគរយ ពីម៉ឺនុយទម្លាក់ចុះ។
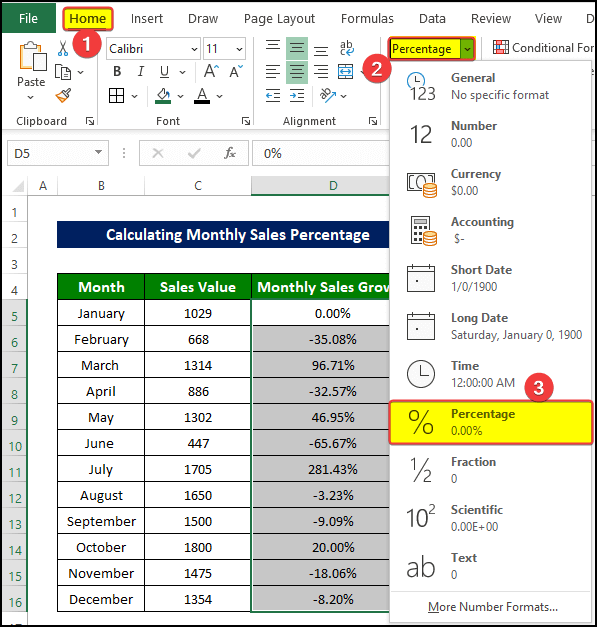
- បន្ទាប់ពីជ្រើសរើសទម្រង់ភាគរយ យើងអាចឃើញថាជួរក្រឡា D5:D16 ឥឡូវនេះត្រូវបានបំពេញដោយតម្លៃភាគរយនៃការលក់។
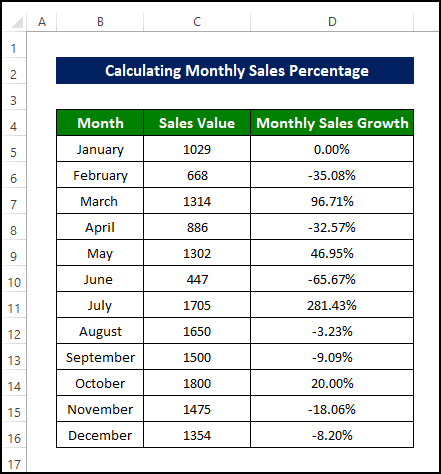
💬 អ្វីដែលត្រូវចងចាំ
- លទ្ធផលនឹងតែងតែមានទម្រង់ជាភាគរយ ដូច្នេះយើងត្រូវធ្វើកំណែទម្រង់លទ្ធផលពីលេខទៅភាគរយរៀងរាល់ពេល។
- នៅពេលគណនាការផ្លាស់ប្តូរភាគរយ សូមប្រយ័ត្នចំពោះរូបមន្ត។ ចងចាំជានិច្ចដើម្បីដកតម្លៃមុនពីតម្លៃក្រោយហើយបន្ទាប់មកបែងចែកតម្លៃដកនេះដោយតម្លៃមុន។ ការធ្វើអ្វីៗផ្សេងទៀតនឹងនាំឱ្យមានលទ្ធផលខុស។
សេចក្តីសន្និដ្ឋាន
ដើម្បីសង្ខេបវា បញ្ហានៃរបៀបដែលយើងអាចគណនាភាគរយនៃការលក់នៅក្នុង Excel ដោយប្រើឧទាហរណ៍ 4 ដាច់ដោយឡែក។
សម្រាប់បញ្ហានេះ សៀវភៅការងារគឺអាចទាញយកបាន ដែលអ្នកអាចអនុវត្តវិធីសាស្រ្តទាំងនេះបាន។
អ្នកអាចសួរសំណួរ ឬមតិកែលម្អផ្សេងៗតាមរយៈផ្នែកមតិយោបល់។ សំណូមពរណាមួយសម្រាប់ សភាពប្រសើរឡើងនៃសហគមន៍ Exceldemy នឹងត្រូវបានកោតសរសើរយ៉ាងខ្លាំង

