តារាងមាតិកា
ទិន្នន័យទ្រឹស្តី និងទិន្នន័យពិសោធន៍មិនតែងតែត្រូវគ្នាទេ។ ក្នុងករណីនោះ យើងអាចគណនាភាគរយនៃកំហុសដោយដកទិន្នន័យទ្រឹស្តីចេញពីទិន្នន័យពិសោធន៍។ កំហុសអាចត្រូវបានគណនាជា ភាគរយ នៃទិន្នន័យទ្រឹស្តី។ នៅក្នុងអត្ថបទនេះ យើងនឹងបង្ហាញអ្នកនូវវិធីសាស្រ្តងាយៗចំនួន 3 ដើម្បីគណនាភាគរយនៃកំហុសនៅក្នុង Excel ។
ទាញយកសៀវភៅលំហាត់អនុវត្ត
អ្នកអាចទាញយកសៀវភៅលំហាត់ពីទីនេះ។
គណនា Error Percentage.xlsx
3 វិធីសាស្រ្តងាយៗក្នុងការគណនាភាគរយកំហុសក្នុង Excel
យើងអាចគណនាកំហុសដោយដកទិន្នន័យទ្រឹស្តីចេញពីទ្រឹស្តី ទិន្នន័យ។ ប្រសិនបើយើងបែងចែកកំហុសដោយទិន្នន័យទ្រឹស្តី ហើយគុណវាដោយ 100 យើងទទួលបានភាគរយនៃកំហុស។ នៅទីនេះយើងនឹងពិភាក្សាអំពីវិធីសាស្រ្តងាយៗ និងសាមញ្ញចំនួន 3 ដើម្បីគណនាភាគរយកំហុសនៅក្នុង Excel ។
វិធីសាស្រ្តទី 1៖ គណនាភាគរយកំហុសដោយប្រើរូបមន្តកំហុសភាគរយក្នុង Excel
យើងអាចអនុវត្តបាន រូបមន្តទូទៅដើម្បីទទួលបានភាគរយកំហុសក្នុង Excel ។ យើងកំពុងបង្ហាញខាងក្រោមជំហានសម្រាប់ធ្វើវា។
- ដំបូងយើងបង្កើតសំណុំទិន្នន័យ។ វារួមបញ្ចូលទិន្នន័យពិសោធន៍ និងទ្រឹស្តីមួយចំនួនដែលយើងនឹងគណនាភាគរយនៃកំហុស។

- បន្ទាប់មកយើងត្រូវសរសេររូបមន្តខាងក្រោមក្នុងក្រឡា D5 ហើយចុច Enter ។
=(B5-C5)*100/C5
- ប្រើ Fill ដោះស្រាយ ដើម្បីចម្លងរូបមន្តក្នុងក្រឡាខាងក្រោម។

- យើងអាចឃើញកំហុសជាភាគរយសម្រាប់សំណុំទិន្នន័យ។
អានបន្ថែម៖ ហេតុអ្វីបានជាភាគរយរបស់ខ្ញុំខុសក្នុង Excel? (4 ដំណោះស្រាយ)
ការអានស្រដៀងគ្នា
- ដកភាគរយក្នុង Excel (វិធីងាយស្រួល)
- របៀបគណនាភាគរយនៃការលក់ក្នុង Excel (5 វិធីសាស្រ្តសមស្រប)
- គណនារូបមន្តភាគរយបញ្ចុះតម្លៃក្នុង Excel
- របៀបគណនា ភាគរយបំរែបំរួលក្នុង Excel (វិធីសាស្ត្រងាយៗ 3)
- ស្វែងរកភាគរយរវាងលេខពីរក្នុង Excel
វិធីទី 2៖ អនុវត្តទម្រង់ភាគរយ Excel សម្រាប់ភាគរយកំហុស ការគណនា
យើងក៏អាចគណនាតម្លៃទសភាគនៃកំហុសជាមុន ហើយអនុវត្តទម្រង់ ភាគរយ ទៅតម្លៃទសភាគ ដើម្បីទទួលបានភាគរយនៃកំហុស។ យើងកំពុងបង្ហាញជំហានខាងក្រោម។
- ដំបូងយើងសរសេររូបមន្តខាងក្រោមក្នុងក្រឡា D5 ។
=(B5-C5)/C5
- បន្ទាប់ ចុច Enter ។
- បន្ទាប់មកប្រើ Fill Handle ដើម្បីចម្លងរូបមន្តក្នុងក្រឡាខាងក្រោម។

- យើងជ្រើសរើសក្រឡា ( E5:E7 ) ដែលយើងចង់ទទួលបានកំហុសភាគរយ។
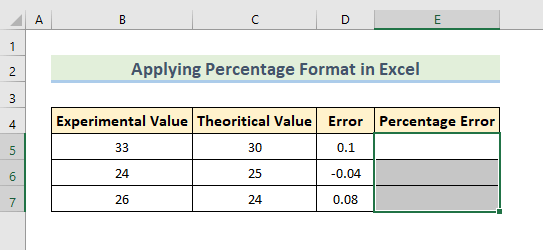
- បន្ទាប់មកយើងជ្រើសរើសទម្រង់ ភាគរយ ពីផ្ទាំង ទំព័រដើម នៅក្នុងខ្សែបូ។

- នៅពេលក្រោយ យើងសរសេររូបមន្តខាងក្រោមក្នុងក្រឡា E5 ហើយចុច Enter ។
=D5
- ឥឡូវនេះ សូមប្រើ Fill Handle ដើម្បីចម្លងរូបមន្តក្នុងក្រឡាខាងក្រោម។<12
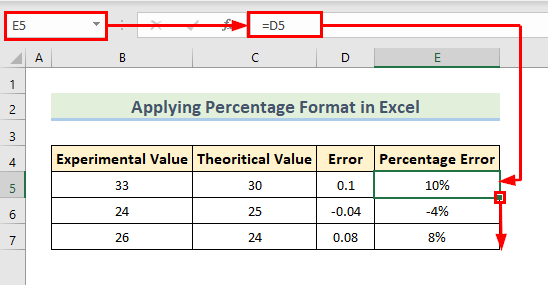
- ហឺ! យើងអាចមើលឃើញភាគរយនៃកំហុស។
អានបន្ថែម៖ របៀបគណនាភាគរយភាពត្រឹមត្រូវក្នុង Excel (3 វិធីសាស្រ្ត)
វិធីសាស្រ្ត 3 ៖ ប្រើមុខងារ ABS ដើម្បីគណនា Mean Absolute Percentage Error
រហូតមកដល់ពេលនេះ យើងបានគណនាភាគរយនៃកំហុសដែលអាចមានទាំងវិជ្ជមាន ឬអវិជ្ជមាន ប៉ុន្តែយើងប្រហែលជាត្រូវទទួលបានតម្លៃដាច់ខាតនៃកំហុស។ លើសពីនេះ យើងប្រហែលជាចង់បានភាគរយនៃកំហុសដាច់ខាតសម្រាប់សំណុំទិន្នន័យ។ យើងនឹងបង្ហាញជំហានដើម្បីគណនាកំហុសភាគរយដាច់ខាតមធ្យមនៅក្នុង Excel នៅទីនេះ។
- ដំបូង យើងគណនាកំហុសប្រៀបធៀបជាទសភាគដោយសរសេររូបមន្តខាងក្រោមក្នុងក្រឡា D5 .
=(B5-C5)/C5
- បន្ទាប់ ចុច Enter ។
- បន្ទាប់ពីនោះ ប្រើឧបករណ៍ Fill Handle ទៅក្រឡាបន្ទាប់ដើម្បីមើលលទ្ធផល ឬកំហុស។

- បន្ទាប់មកយើងសរសេររូបមន្តខាងក្រោមនៅក្នុងក្រឡា E5 ។
=ABS(D5)
- បន្ថែមទៀត សូមចុច បញ្ចូល ពីក្តារចុច។
- ម្តងទៀត ប្រើ Fill Handle ដើម្បីចម្លងរូបមន្តក្នុងក្រឡាខាងក្រោម។
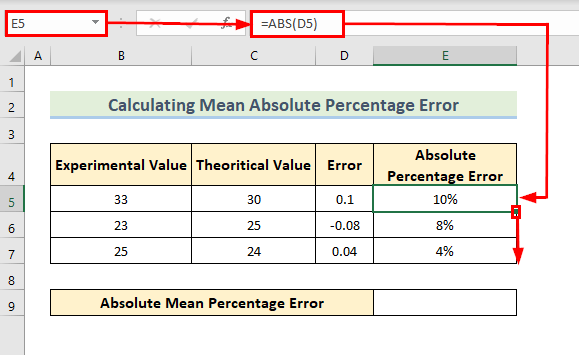 <3 នៅទីនេះ យើងបានប្រើ អនុគមន៍ ABS នៃ Excel ដើម្បីទទួលបានតម្លៃដាច់ខាតនៃក្រឡា D5 ។
<3 នៅទីនេះ យើងបានប្រើ អនុគមន៍ ABS នៃ Excel ដើម្បីទទួលបានតម្លៃដាច់ខាតនៃក្រឡា D5 ។
- ឥឡូវនេះ យើងសរសេររូបមន្តខាងក្រោមនៅក្នុងក្រឡា E9 ។
=SUM(E5:E7)/COUNT(E5:E7) <10
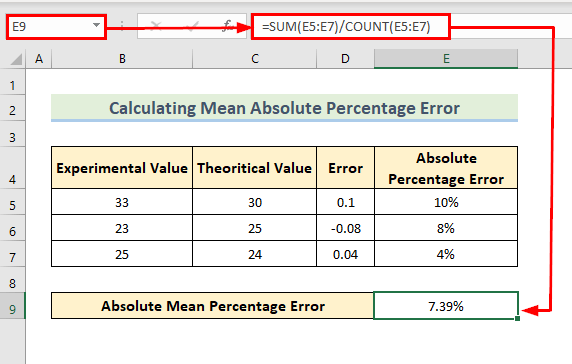
- Yahoo! យើងបានគណនាកំហុសភាគរយមធ្យមដោយជោគជ័យ។
អានបន្ថែម៖ របៀបគណនាកំហុសភាគរយមធ្យមក្នុង Excel
សេចក្តីសន្និដ្ឋាន
កំហុស ភាគរយគឺមានប្រយោជន៍ខ្លាំងណាស់ក្នុងការវាយតម្លៃភាពត្រឹមត្រូវនៃការពិសោធន៍មួយ។ ក្នុងអត្ថបទនេះ យើងបានបង្ហាញនូវវិធីសាស្ត្រ ៣ ផ្សេងគ្នាដើម្បីគណនាភាគរយកំហុសក្នុង Excel ។ ប្រសិនបើអ្នកមានចម្ងល់ ឬសំណូមពរណាមួយ សូមប្រាប់ពួកយើងតាមរយៈការបញ្ចេញមតិ។ សូមចូលទៅកាន់គេហទំព័រ ExcelWIKI របស់យើងសម្រាប់អត្ថបទស្រដៀងគ្នានៅលើ Excel ។

