Indholdsfortegnelse
De teoretiske data og de eksperimentelle data stemmer ikke altid overens. I så fald kan vi beregne fejlprocenten ved at trække de teoretiske data fra de eksperimentelle data. Fejlen kan beregnes som en procentdel I denne artikel vil vi vise dig 3 nemme metoder til at beregne fejlprocenten i Excel .
Download arbejdsbog til øvelser
Du kan downloade arbejdsbogen til øvelser her.
Beregne fejlprocent.xlsx3 nemme metoder til at beregne fejlprocent i Excel
Vi kan beregne fejlen ved at trække de teoretiske data fra de teoretiske data. Hvis vi dividerer fejlen med de teoretiske data og multiplicerer den med 100 får vi fejlprocenten. Her vil vi diskutere 3 nemme og enkle metoder til at beregne fejlprocenten i Excel .
Metode 1: Beregn fejlprocent ved hjælp af procentfejlformel i Excel
Vi kan anvende en generel formel for at få fejlprocenten i Excel Vi viser nedenfor, hvordan du gør det.
- Først opretter vi et datasæt, der indeholder nogle eksperimentelle og teoretiske data, som vi beregner fejlprocenten ud fra.

- Så skal vi skrive følgende formel i celle D5 og tryk på Gå ind på .
=(B5-C5)*100/C5 - Brug Håndtag til påfyldning for at kopiere formlen i cellerne nedenfor.

- Vi kan se den procentvise fejl for datasættet.
Læs mere: Hvorfor er mine procenter forkerte i Excel? (4 løsninger)
Lignende læsninger
- Træk en procentdel fra hinanden i Excel (nem måde)
- Sådan beregnes procentdel af salget i Excel (5 egnede metoder)
- Beregn formel til beregning af rabatprocentsats i Excel
- Sådan beregnes variansprocent i Excel (3 nemme metoder)
- Find procentdel mellem to tal i Excel
Metode 2: Anvend Excel-procentformatet til beregning af fejlprocenter
Vi kan også beregne fejlens decimalværdi først og anvende Procentdel formatet til decimalværdien for at få fejlprocenten. Vi viser trinene nedenfor.
- Først skriver vi følgende formel i cellen D5 .
=(B5-C5)/C5 - Derefter skal du trykke på Indtast .
- Brug derefter Håndtag til påfyldning for at kopiere formlen i cellerne nedenfor.

- Vi vælger celler ( E5:E7 ), hvor vi ønsker at få den procentvise fejlprocent.
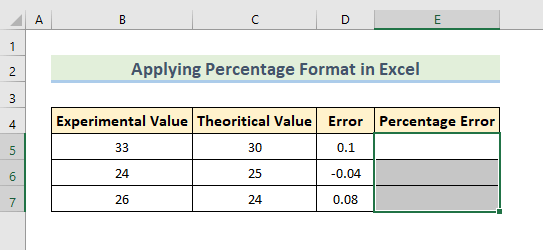
- Herefter vælger vi den procentdel format fra den Hjem fanen i båndet.

- Senere skriver vi følgende formel i cellen E5 og tryk på Indtast .
=D5 - Nu skal du bruge Håndtag til påfyldning for at kopiere formlen i cellerne nedenfor.
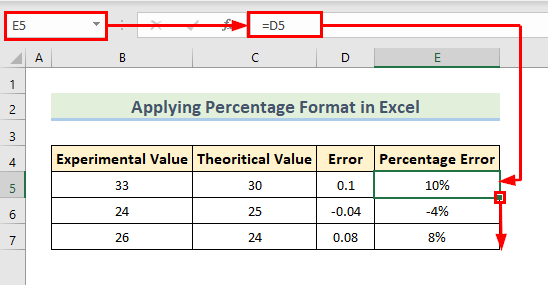
- Hurra! Vi kan se fejlprocenten.
Læs mere: Sådan beregnes nøjagtighedsprocenten i Excel (3 metoder)
Metode 3: Brug ABS-funktionen til at beregne den gennemsnitlige absolutte procentvise fejl
Hidtil har vi beregnet fejlprocenten, som kan være både positiv og negativ, men vi kan have brug for at få den absolutte værdi af fejlen. Endvidere kan vi have brug for gennemsnittet af den absolutte fejlprocent for et sæt data. Vi vil vise trinene til at beregne den gennemsnitlige absolutte fejlprocent i Excel her.
- Først beregner vi den sammenlignende fejl i decimaltal ved at skrive følgende formel i cellen D5 .
=(B5-C5)/C5 - Derefter skal du trykke på Gå ind på .
- Derefter skal du bruge Håndtag til påfyldning værktøjet til de næste celler for at se resultaterne eller fejlene.

- Derefter skriver vi følgende formel i cellen E5 .
=ABS(D5) - Endvidere skal du trykke på Indtast fra tastaturet.
- Igen skal du bruge Håndtag til påfyldning for at kopiere formlen i cellerne nedenfor.
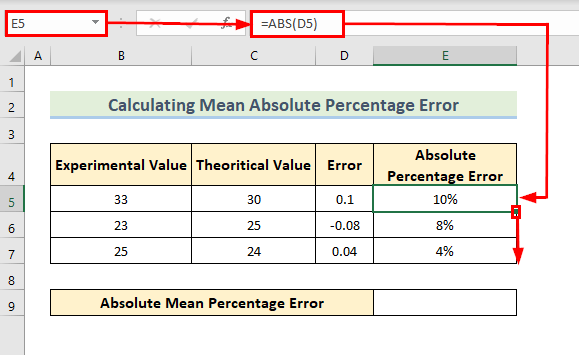
- Nu skriver vi følgende formel i cellen E9 .
=SUM(E5:E7)/COUNT(E5:E7) - Hit Indtast for at få den absolutte gennemsnitlige procentvise fejl.
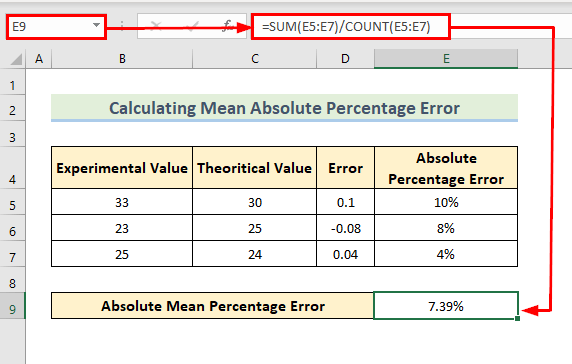
- Yahoo! Det er lykkedes os at beregne den absolutte gennemsnitlige procentvise fejl.
Læs mere: Sådan beregner du den gennemsnitlige procentvise fejl i Excel
Konklusion
Fejlprocenten er meget nyttig til at vurdere nøjagtigheden af et eksperiment. I denne artikel har vi vist 3 forskellige metoder til at beregne fejlprocenten i Excel Hvis du har spørgsmål eller forslag, så lad os det vide ved at kommentere. Besøg vores ExcelWIKI for at finde lignende artikler om Excel .

